ثم اكتب تعليقك
ReiBoot - برنامج إصلاح نظام iOS المجاني رقم 1
أصلح أكثر من 150 مشكلة في iOS دون فقدان البيانات والترقية iOS 26/الرجوع إلى إصدار أقدم بأمان
ReiBoot: أداة إصلاح iOS رقم 1
إصلاح أكثر من 150 مشكلة في نظام iOS دون فقدان البيانات
الاتصال بالإنترنت مهم للجهاز المحمول بقدر أهمية الروح بالجسد. اكتشاف iPhone 14 لن يتصل بشبكة WiFiوالذي تم شراؤه حديثًا أمر محزن حقًا.

أول شيء قد تكون مهتمًا بمعرفته هو السبب الرئيسي وراء عدم اتصال iPhone 14 بالإنترنت. حسنًا، يمكن أن تكون هناك أسباب متعددة ومنها:
لإصلاح مشكلة iphone 14 الذي لن يتصل بالشبكة، ابدأ بالإستراتيجية الأساسية وهي إيقاف تشغيل WiFi للحظة ثم تشغيله. أثناء ذلك، تحلى بالصبر ودع اتصال WiFi يستعيد. إليك كيفية القيام بذلك.
قم بتبديله ثم قم بتشغيله.
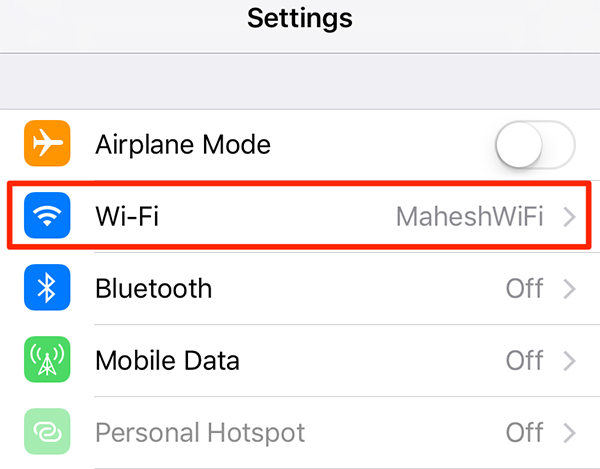
نظرًا لسهولة الوصول إلى وضع الطائرة في قسم التحكم، نقوم بتشغيله بطريق الخطأ ونسيانه. فمن الأفضل التحقق من وضع الطائرة وإيقاف تشغيله في الوقت المناسب. وفي حالة عدم تشغيله قبل القيام بخطوة التشغيل ثم إيقاف تشغيله اتبع الخطوات التالية.
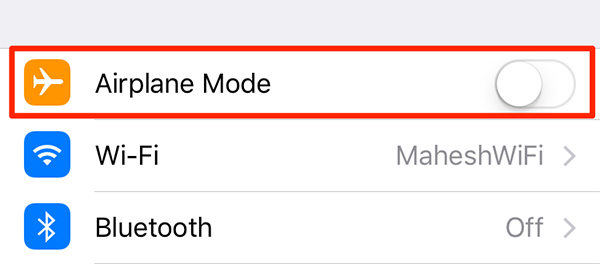
إذا قمت بتثبيت VPN على جهاز iPhone وتم تشغيله على جهازك، فقد يكون هذا أيضًا السبب وراء خطأ هذه المشكلة. إليك كيفية إيقاف تشغيله.
تعني إعادة ضبط إعدادات الشبكة إعادة الإعداد إلى حالتها الأصلية. وبهذه الطريقة سيعود كل شيء إلى إعداداته الافتراضية. إليك كيفية القيام بذلك.
تحتاج إلى تأكيد الإجراء عن طريق إدخال "رمز المرور".
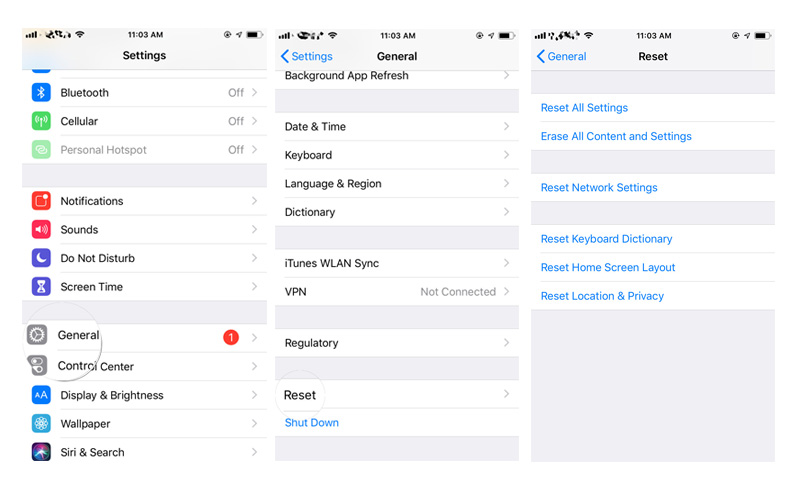
تعمل هذه الطريقة على مستوى أعمق لإصلاح مواطن الخلل في البرامج التي تتسبب في عدم بقاء iPhone 14 متصلاً بشبكة WiFi. لذلك، من الأفضل إعادة تشغيل جهاز iPhone للتغلب على هذه المشاكل غير المرئية. إليك ما عليك القيام به.
قم بتشغيل جهازك وحاول الاتصال بشبكة WiFi مرة أخرى.
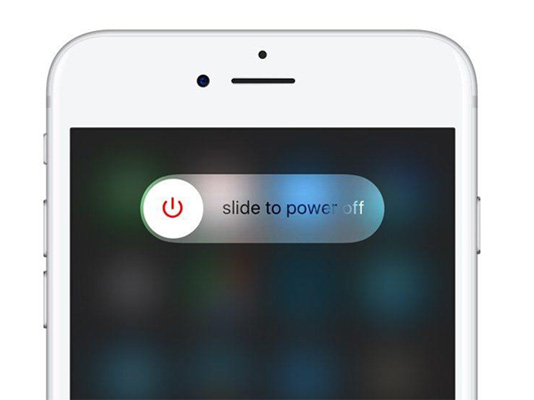
إذا كنت قد جربت جميع الطرق المذكورة أعلاه ولم ينجح أي شيء، فهناك فرص كبيرة لوجود المشكلة في جهاز الراوتر. لذلك، فإن أفضل طريقة للتحقق إذا كان الراوتر يعمل أم لا هو إعادة تشغيله ومحاولة توصيل جهازك بشبكة WiFi مرة أخرى.
علاوة على ذلك، يمكنك أيضًا تحديث البرنامج الثابت لجهاز التوجيه إلى أحدث إصدار للحصول على أفضل النتائج.

إنه أمر مزعج حقًا عندما تحاول لمدة ساعة إصلاح المشكلة ولا شيء يعمل حتى. في مثل هذه الحالة، نوصيك بتجربة برنامج الاسترداد الاحترافي لجهاز iPhone.Tenorshare ReiBootيقدم حلول استرداد ممتازة لنظام iOS. وبنقرة واحدة فقط، يمكنك حل أكثر من 50 مشكلة من مشاكل iOS وإصلاح نظام iPhone بسرعة.
إليك كيفية استخدام وضع الإصلاح القياسي.
قم بتنزيل ReiBoot وتشغيله على جهاز الكمبيوتر ثم قم بتوصيل جهازك. وبمجرد الاتصال، انقر فوق خيار "ابدأ" لبدء عملية الاسترداد.
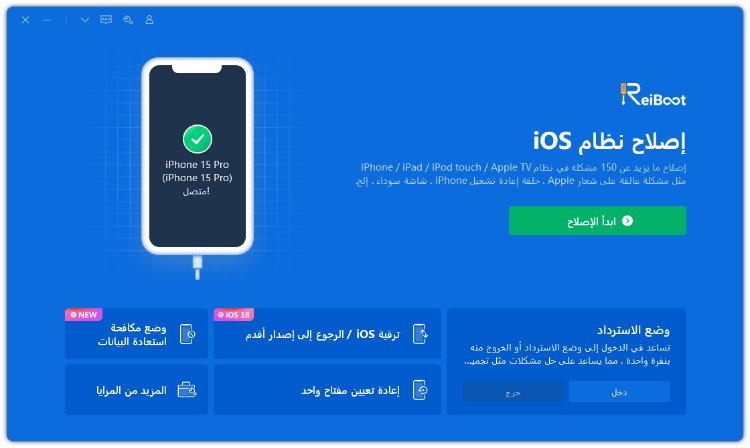
اختر الآن وضع "الإصلاح القياسي" وانقر لتأكيده.
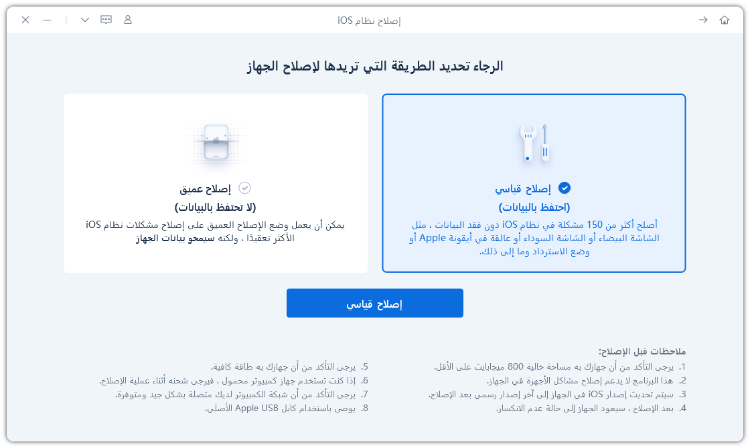
بمجرد أن تصبح جاهزًا، انقر فوق خيار "تنزيل" لتنزيل أحدث حزمة برامج ثابتة. وتحلى بالصبر لأن الأمر سيستغرق بعض الوقت بسبب حجمه (5 جيجابايت).
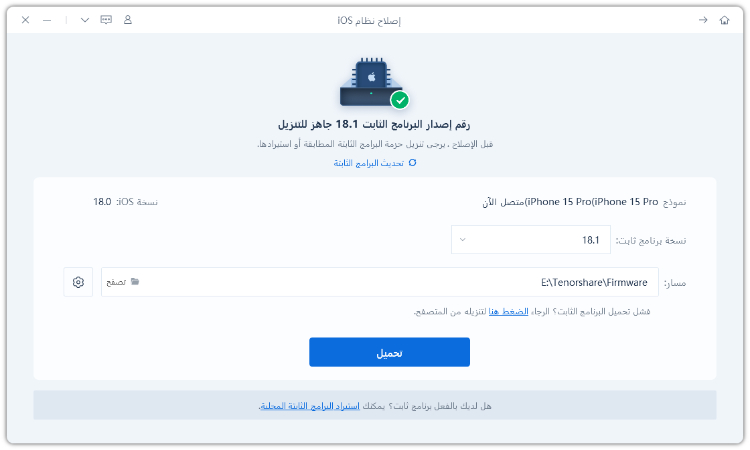
بمجرد تنزيل حزمة البرامج الثابتة ، انقر فوق خيار "البدء" لوضع جهازك في عملية الاسترداد.
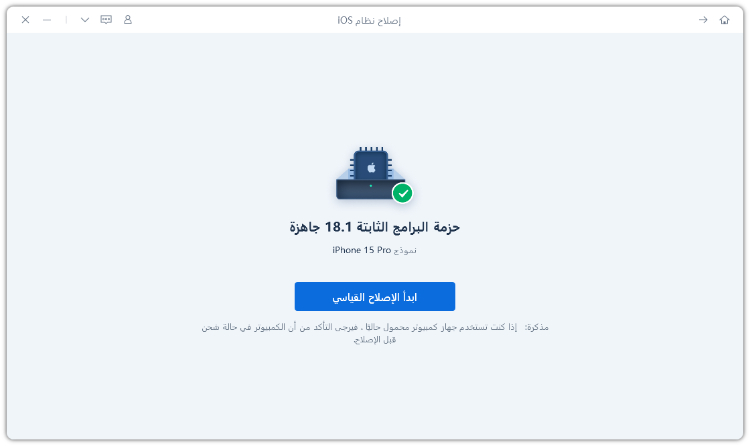
DFU استعادة iPhone. إذا كان هذا الملاذ الأخير لا يعمل أيضًا، فهذه علامة على أنك بحاجة إلى إصلاح جهاز iPhone. قد تكون هناك أي مشكلة في الأجهزة وهي السبب الجذري لـ "أن جهازك لا يتصل بشبكة wifi". وستحتاج هذه العملية إلى وقتك ومالك بالطبع.
اقرأ المزيد: آيفون غير قادر على استخدام البيانات الخلوية أو الواي فاي: كيفية إصلاح مشاكل الإنترنت!وفي الختام
إن شراء جهاز iPhone باهظ الثمن والوقوع في المشاكل بعد ذلك يعد حقًا صداعًا كبيرًا. لا تقلق هناك دائمًا حل لكل مشكلة. نأمل أن تساعدك الحلول التي تمت مناقشتها في هذه المقالة على إصلاح " iPhone 14 الذي لا يتصل بشبكة wifi".
تكلم عقلك
تسجيل/تسجيل الدخولثم اكتب تعليقك
مقالات ذات صلة
جميع المواضيع
بقلم خالد محمد
2025-09-29 / iPhone 14