iCareFone - أداة النسخ الاحتياطي المجانية لنظام iOS ومدير البيانات السهل
النسخ الاحتياطي/النقل/الاستعادة/إدارة بيانات iOS بنقرات بسيطة
النسخ الاحتياطي/إدارة بيانات iOS بسهولة
النسخ الاحتياطي/إدارة بيانات iOS في نقرات
يحتوي هاتف الأشخاص على بيانات مهمة مثل الملفات والصور ومقاطع الفيديو والعديد من أنواع البيانات المختلفة ذات القيمة الكبيرة. ويجب الحفاظ على هذه البيانات. في حالة فقدان هذه البيانات لبعض الأسباب أو لأسباب أخرى مثل السرقة أو التلف العرضي للهاتف ، يحتاج الأشخاص إلى هذه البيانات.
ومن ثم، يقومون بـعمل نسخة احتياطية للايفون إلى الكمبيوتر. يوفر النسخ الاحتياطي لبياناتك إلى الكمبيوتر ضمانًا بأن لديك بياناتك معك في حال حدوث تلف. لكن هل تعرف كيفية نسخ احتياطي iPhone إلى الكمبيوتر؟ إذا لم تكن تعرف، إليك 4 طرق لنسخ احتياطي iPhone إلى Windows/Mac بدون iTunes/iCloud، بما في ذلك iPhone 16.
يعد iTunes أحد أكثر الطرق استخدامًا لنسخ iPhone احتياطيًا إلى جهاز الكمبيوتر. iTunes هو البرنامج الذي توفره Apple لمثل هذه الأشياء. كل ما عليك فعله هو اتباع الخطوات الموضحة أدناه لعمل نسخة احتياطية من iPhone على جهاز الكمبيوتر باستخدام iTunes .
انتقل إلى الملخص> النسخ الاحتياطي الآن. انتظر حتى تنتهي العملية. انقر فوق تم عند الانتهاء.

عندما يتعلق الأمر بمزامنة بيانات iPhone والنسخ الاحتياطي ، غالبًا ما يفكر الناس في iCloud. ولكن كم منكم يعرف بالضبط كيفية استخدام وظيفة iCloud Sync؟ لا تقلق ، ستعرف ذلك من هذا الجزء. مزامنة iCloud هي طريقة أخرى يقدمها مسؤول Apple ، والتي يمكنك من خلالها مزامنة بيانات iOS الخاصة بك عبر الأجهزة دون أداة الطرف الثالث. لذلك يمكن أن تكون البيانات المتزامنة أيضًا نسخة احتياطية من جهاز iPhone الخاص بك. إذا لم يكن لديك الكثير من البيانات لمزامنتها ، فإن iCloud يعد خيارًا رائعًا لك لأن iCloud لا يوفر سوى مساحة تخزين مجانية تبلغ 5 غيغابايت.
فيما يلي خطوات استخدام مزامنة iCloud :
ثم اضغط على iCloud ، وسترى العديد من أنواع البيانات هنا. قم بتشغيل الصور وانتظر لفترة من الوقت. (ملاحظة: أنت بحاجة إلى توصيل إنترنت سريع والتأكد من أن جهاز iPhone الخاص بك لديه طاقة كافية.)

ثم تحتاج إلى النقر فوق "تطبيق". انتظر لفترة من الوقت ويمكنك الحصول على ملفات النسخ الاحتياطي على iCloud في مستكشف الملفات بالكمبيوتر.

إذا كنت تستخدم Mac يعمل بنظام macOS Catalina أو إصدار أعلى ، فلن تكون جديدًا على Finder ، والذي يمكن أن يكون أيضًا حلاً لنسخ iPhone احتياطيًا إلى جهاز الكمبيوتر. يمكن لـ Finder نسخ بيانات iPhone احتياطيًا على جهاز Mac ثم استعادتها إلى جهاز Mac الخاص بك ، ولكن لا يمكنك تحديد أنواع بيانات النسخ الاحتياطي في Finder. إذا كنت ترغب في معاينة بيانات iPhone الخاصة بك قبل النسخ الاحتياطي ، فإننا نوصيك بالانتقال إلى الطريقة التالية. فيما يلي خطوات التشغيل التفصيلية:
انتظر حتى يكتمل النسخ الاحتياطي. يمكنك استعادة النسخة الاحتياطية بعد اكتمال العملية .
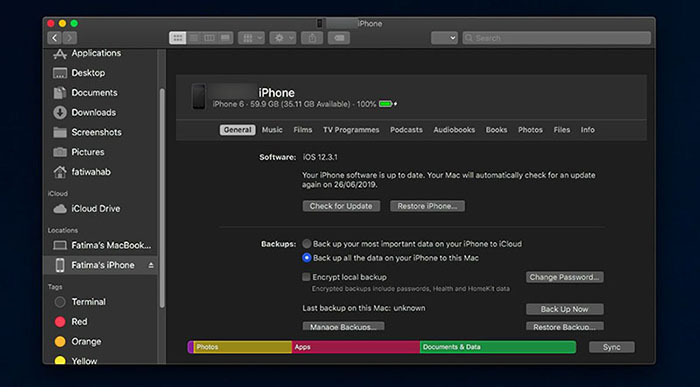
على الرغم من سهولة استخدام iTunes ، إلا أنه يتخلف عن ميزة واحدة مطلوبة أكثر من غيرها لجميع المستخدمين. أثناء النسخ الاحتياطي لبياناتك في كل مرة ، تحتاج إلى نسخ البيانات بالكامل احتياطيًا. هذا عمل مضيعة للوقت وفائض عن الحاجة. يحتاج الأشخاص إلى أداة يمكنها نسخ بياناتهم احتياطيًا بشكل انتقائي. إنهم بحاجة إلى أداة يمكنها توفير وقتهم عن طريق نسخ البيانات احتياطيًا فقط التي يحتاج المستخدمون إلى نسخها احتياطيًا.
وهذا هو الوقت الذي Tenorshare iCareFone يأتي في الصورة. إنها أفضل طريقة لعمل نسخة احتياطية من iPhone الرسائل, الصور, فيديوهات, موسيقى وما يصل إلى أكثر من 20 ملفًا على جهاز الكمبيوتر. يمكن أن يساعدك على تصدير صور iPhone الخاصة بك إلى جهاز الكمبيوتر بنقرة واحدة فقط ، وإدارة ملفات iOS متعددة في أداة واحدة. كما أنه متوافق مع أحدث إصدارات iOS 18 و iPhone 16.
فيما يلي الخطوات التي يجب عليك اتباعها .
قم بتوصيل جهاز iPhone بجهاز الكمبيوتر وتشغيل الأداة. بعد اكتشاف iPhone ، اختر خيار "نسخ احتياطي واستعادة" من القائمة الموجودة في الأعلى .

سيتم تحديد جميع الملفات بشكل افتراضي. يمكنك إلغاء تحديد واختيار الملفات المختلفة التي تريد نسخها احتياطيًا.
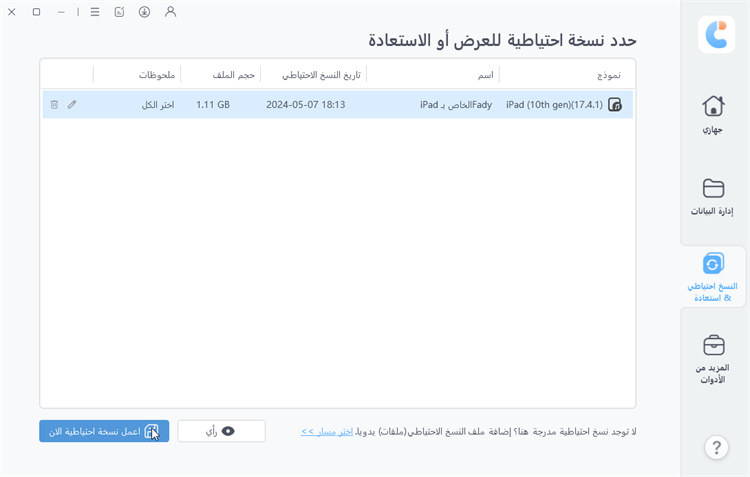
بمجرد تحديد الملفات ، انقر فوق النسخ الاحتياطي وانتظر حتى تنتهي العملية.
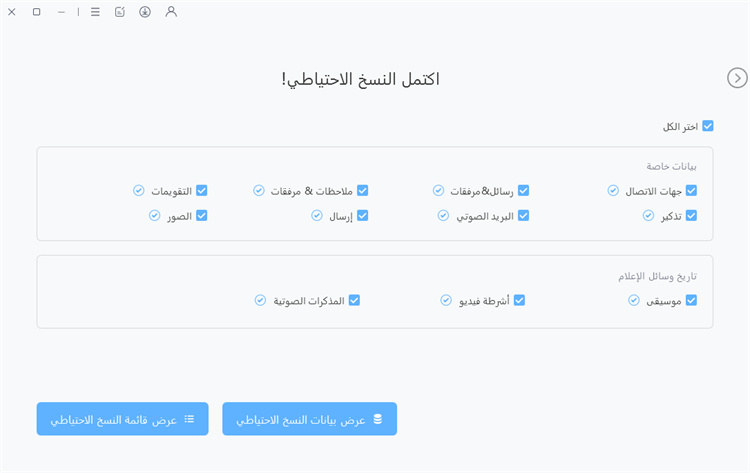
فيديو تعليمي حول طريقة عمل نسخة احتياطية للايفون على الكمبيوتر
لقد استكشفت أفضل 4 طرق لنسخ احتياطي للايفون على الكمبيوتر، بما في ذلك iTunes وiCloud وFinder. بينما تقوم هذه الطرق بنسخ جميع بياناتك احتياطيًا وقد تكون مستهلكة للوقت، فإن Tenorshare iCareFone يوفر حلاً أكثر ذكاءً لنسخ احتياطي انتقائي لهاتف iPhone إلى الكمبيوتر، مثل الصور والفيديوهات وجهات الاتصال والموسيقى ودردشات WhatsApp، وغيرها. والأهم من ذلك، أنه سيكون متوافقًا مع iPhone 16 وiOS 18 القادمين.


Tenorshare iCareFone - أفضل أداة نسخ احتياطي ومدير ملفات لنظام iOS
ثم اكتب تعليقك
بقلم خالد محمد
2025-09-29 / iPhone Backup