iCareFone - أداة النسخ الاحتياطي المجانية لنظام iOS ومدير البيانات السهل
النسخ الاحتياطي/النقل/الاستعادة/إدارة بيانات iOS بنقرات بسيطة
النسخ الاحتياطي/إدارة بيانات iOS بسهولة
النسخ الاحتياطي/إدارة بيانات iOS في نقرات
يعتبر iTunes واحدا من أكثر التطبيقات المفيدة في تاريخ Apple. تم تطوير هذا التطبيق من قبل مطوري Apple المعتمدين لتعزيز تجربة iDevice. تعد مزامنة الموسيقى إحدى الوظائف العديدة لهذا التطبيق الشهير. على الرغم من أن التطبيق يحتوي على العديد من الاستخدامات ، إلا أن مكتبة iTunes والتحويل اليدوي هما من أشهر وظائف التطبيق. لذلك ، إذا كنت تتطلع لمزامنة الموسيقى من iPhone إلى iTunes ، فإن كل التفاصيل التي تحتاج إليها مذكورة أدناه. لذلك دعونا نبدأ.
يعد iTunes أحد التطبيقات الأكثر استخدامًا التي يستخدمها كل مستخدم iPhone أو Apple تقريبًا. يساعدك التطبيق على مزامنة الموسيقى ومقاطع الفيديو والصور والنصوص وما إلى ذلك. بعد مزامنة البيانات مع iTunes ، يمكنك الوصول إلى تلك البيانات من أي جهاز iDevice من اختيارك. يمكنك أيضًا نقل البيانات يدويًا باستخدام iTunes. تستخدم هذه الطريقة اليدوية عادة لنقل الموسيقى التي تم شراؤها. إذن ، إليك كيفية مزامنة الموسيقى من iPhone إلى iTunes يدويًا:
1. قم بتثبيت أحدث إصدار من iTunes وتشغيله على جهاز الكمبيوتر الخاص بك
2. المكونات في اي فون إلى جهاز الكمبيوتر الخاص بك عن طريق USB.
3. انتقل إلى "ملف" ثم انتقل إلى "الأجهزة".
4. أخيرًا ، اختر "نقل مشتريات من iPhone" الخاص بك. سيتم بدء تشغيل الموسيقى تلقائيًا.

5. انتقل إلى "أضيف حديثًا" لتنزيل الموسيقى وقتما تشاء.
لسوء الحظ ، فإن العيب الرئيسي في هذه الطريقة هو أن iTunes يدعم الموسيقى التي يتم تنزيلها من iTunes Store أو Apple Music فقط. وهو لا يدعم أي تطبيق تابع لجهة خارجية أو أي موسيقى تم تنزيلها أو لم يتم شراؤها.
إذا كنت تريد معرفة أسهل طريقة لنقل الموسيقى من iPhone إلى iTunes ، دون أدنى شك ، فمن Tenorshare iCareFone. إنه برنامج نقل احترافي يمكنه رعاية أي نوع من نقل الموسيقى من جهاز iPhone إلى جهاز الكمبيوتر دون مساعدة من أي برنامج أو تطبيقات مثل iTunes. وهو مدعوم على كل من Windows و Mac. سواء كان تنزيل الموسيقى أو شرائها أو حتى عدم شراؤها ، فسيغطيها في كل شيء. وكل هذا دون أي قيود وواي فاي! فيما يلي كيفية استخدام هذا البرنامج المدهش:
1. قم بتحميل برنامج Tenorshare iCareFone على جهاز الكمبيوتر الخاص بك / ماك.
2. قم بتثبيت البرنامج وقم بتشغيله واستخدم الآن كبل USB لتوصيل جهاز iPhone 15/14/13/12/11/X / 8/7 / 6 وغيره

3. انتقل إلى "نقل جهاز الوسائط إلى iTunes".
4. سيتم جلب جميع أنواع ملفات الوسائط بما في ذلك الموسيقى من اي فون الخاص بك والمتاحة للنقل. حدد الملفات التي تريد إضافتها إلى iTunes واضغط على زر "نقل".
5. بعد نقل التشطيبات ، افتح iTunes وكل الملفات موجودة.
سوف ينقل كل الموسيقى التي اخترتها في أي وقت من الأوقات! هذا هو كيفية مزامنة الموسيقى من iPhone إلى الكمبيوتر باستخدام Tenorshare iCareFone.
iCloud هو واحد من أقوى التطبيقات التي صممها Apple ومكتبة iCloud للموسيقى هي جزء من هذا التطبيق. لذلك ، عند تشغيل مكتبة iCloud Music ، يمكنك الوصول بسهولة إلى جميع مجموعات الموسيقى الخاصة بك على iPhone و iPad و iPod وحتى على Mac أو PC.
قبل أن نصل إلى كيفية تشغيل "مكتبة الموسيقى على iCloud" ، عليك التأكد من تسجيل الدخول إلى جميع أجهزة iDevices لديك باستخدام نفس معرف Apple الذي تستخدمه في اشتراكك في الموسيقى.
إذا كنت ترغب في تفعيل "مكتبة الموسيقى على iCloud" على جهاز iPhone الخاص بك ، اتبع التعليمات التالية.
1. انتقل إلى "الموسيقى" من "الإعدادات" وانقر على "مكتبة الموسيقى على iCloud" لتنشيطها.
2. قبل تنشيط المكتبة ، إذا كان لديك بالفعل ملفات موسيقى على جهاز iPhone الخاص بك ، فسيتم سؤالك عما إذا كنت تريد الاحتفاظ بتلك الموسيقى على هاتفك.
3. اختر "الاحتفاظ بالموسيقى" ثم ستتم إضافة كل الموسيقى الموجودة إلى المكتبة.
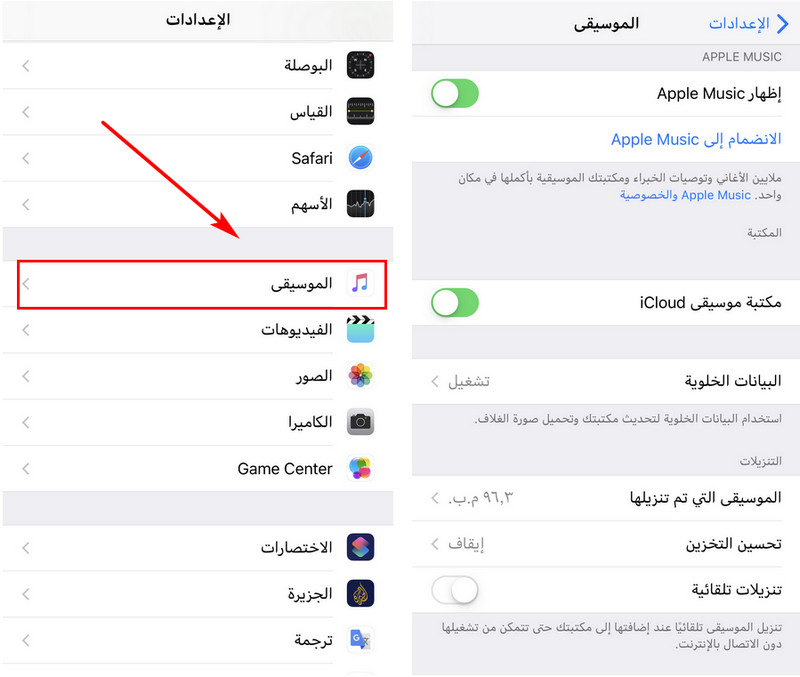
Windows PC:
1. افتح نافذة iTunes ، وانتقل إلى شريط القوائم أعلى يمين النافذة وانقر على تحرير.
2. ستتوفر جميع الخيارات من تحرير ، حدد التفضيلات.
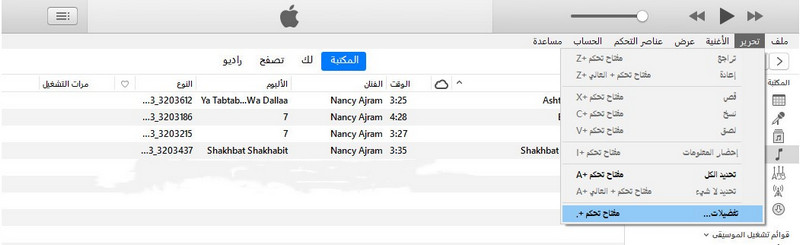
3. الآن ، انتقل إلى علامة التبويب "عام" وحدد "مكتبة الموسيقى على iCloud" لتشغيلها.
4. أخيرا ، انقر فوق "موافق".
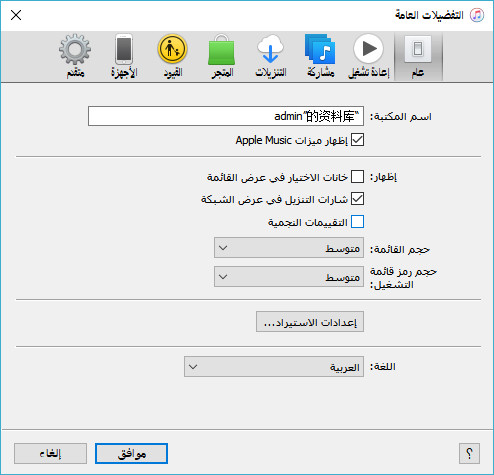
Mac:
1. في جهاز Mac ، في الجزء العلوي الأيمن من الشاشة ، سترى iTunes. اضغط عليها واختر التفضيلات.
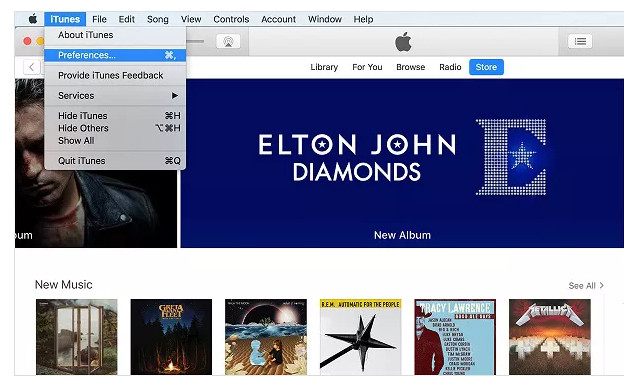
2. وبالمثل ، في General Tab حدد iCloud Music Library لتشغيله.
3. ثم انقر فوق موافق.
الآن بعد تفعيل iCloud Music Library على جهاز iPhone وجهاز الكمبيوتر ، ستتم مزامنة جميع أغانيك مع iTunes إذا كان جهاز iPhone وجهاز الكمبيوتر لديك متصلان بنفس شبكة Wi-Fi. الآن ، يمكنك بسهولة النقر على أيقونة iCloud مرئية على نافذة iTunes وتنزيل الأغاني المتزامنة. هذه هي طريقة مزامنة الأغاني من iPhone إلى iTunes باستخدام iCloud Music Library.
ومع ذلك ، هناك بعض العوائق عند استخدام مكتبة ملفات iCloud…
لذا ، في هذه المقالة ، قمنا بإدراج الطرق الثلاثة الأكثر فعالية حول كيفية مزامنة الموسيقى من iPhone إلى iTunes على الكمبيوتر. كل من هذه الأساليب له عيوبه الخاصة ويعمل مع موسيقى معينة مثل في حالة iTunes ، حيث يتعامل فقط مع الموسيقى التي تم شراؤها والأشياء ذات الصلة. لكن مع ذلك ، هذه الأساليب قابلة للتطبيق وستقوم بالعمل نيابة عنك. ولكن إذا كنت تريد تجربة خالية من الصداع أثناء نقل الموسيقى ، فما عليك سوى الانتقال إلى برنامج Tenorshare iCareFone متعدد الاستخدامات. إنه ببساطة أفضل برنامج تابع لجهة خارجية يمكن أن يجعل حياتك أسهل كثيرًا.
إذا كنت تحب هذه المقالة ، شارك وتعليق أدناه !!


Tenorshare iCareFone - أفضل أداة نسخ احتياطي ومدير ملفات لنظام iOS
ثم اكتب تعليقك
بقلم خالد محمد
2025-09-29 / مشاكل الايفون