ReiBoot - برنامج إصلاح نظام iOS المجاني رقم 1
أصلح أكثر من 150 مشكلة في iOS دون فقدان البيانات والترقية iOS 26/الرجوع إلى إصدار أقدم بأمان
ReiBoot: أداة إصلاح iOS رقم 1
إصلاح أكثر من 150 مشكلة في نظام iOS دون فقدان البيانات
إذا كنت معتادًا على الدفع باستخدام Apple Pay، فقد تشعر بالانزعاج عندما الابل باي لا يعمل بشكل غير متوقع على جهاز iPhone الخاص بك. قد يكون هذا بسبب عدد من العوامل. سنقدم لك 11 طريقة لحل مشكلة الابل باي لا يعمل ، يرجى البدء في التحقق من مشكلتك وحلها وفقًا للإرشادات أدناه.
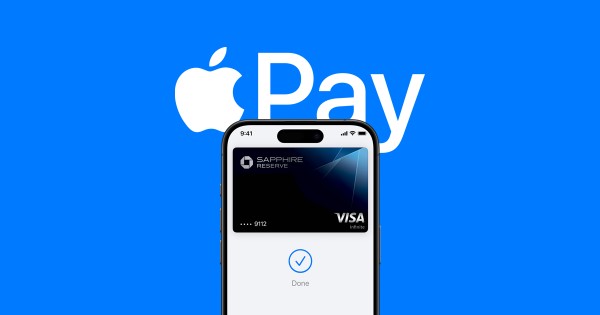
نحن نخمن أنك قمت بالتحقيق بشكل واضح لمعرفة ما إذا كان المتجر يقبل Apple Pay قبل محاولة استخدامها.
عندما تكون هناك محطات طرفية إضافية لنقاط البيع يمكن الوصول إليها في المتجر ، فإن أول شيء يجب عليك فعله إذا الابل باي لا يعمل هو تجربة محطة طرفية أخرى.
من الحكمة أولاً أن تستفسر عما إذا كان هناك قارئ آخر قد تستخدمه لإتمام عملية الدفع. إذا عرضت المحطة الطرفية شعار خدمات المدفوعات الإلكترونية ، فإنها تقبل Apple Pay وخدمات المحفظة الرقمية الأخرى .
إصلاح أخطاء نظام iPhone بسرعة دون فقدان البيانات، وحل مشكلات مثل شاشة iPhone السوداء، ولا يشحن، والتجميد، والتعليق على شعار Apple بسهولة، وحماية نظام iOS...
لا يمكنك "النقر المزدوج للدفع" على iPhone الخاص بك لسبب ما. كل ما تريد القيام به هو إجراء معاملة باستخدام Apple Pay!
إذا حاولت استخدام Apple Pay على جهاز iPhone الخاص بك ولم تظهر عبارة "انقر نقرًا مزدوجًا للدفع" ، فربما تكون قد عطلت هذه الوظيفة عن طريق الخطأ.
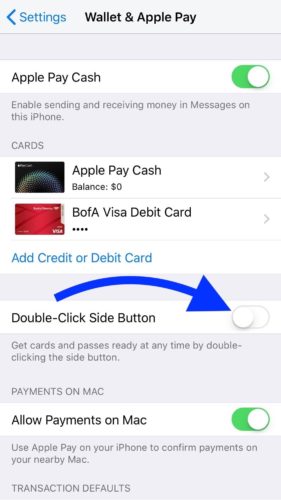
تذكر أن مفتاح التبديل الموجود بجوار الزر الجانبي انقر نقرًا مزدوجًا قيد التشغيل في الإعدادات -> Apple Pay & Wallet. اضغط على المفتاح لتشغيله إذا كان أبيض وموضعًا على اليسار. عندما يكون المفتاح أخضر ، تكون وظيفة النقر المزدوج نشطة .
في معظم الحالات ، يكون عدم عمل Apple Pay ناتجًا عن خطأ من جهاز آخر. في هذه الحالة ، يجب عليك التخلص منها ، لأنها قد تسرق بياناتك ومعلوماتك. لذلك ، تحتاج إلى أداة فعالة لاسترداد نظام iOS من جهة خارجية يمكنها معالجة هذه المشكلة بسهولة ، مثل Tenorshare ReiBoot. إليك كيفية استخدامه.
قم بتنزيل ReiBoot وتثبيته على جهاز الكمبيوتر الخاص بك. قم بتوصيل جهاز iPhone بجهاز الكمبيوتر وانقر على "ابدأ" لبدء العملية .
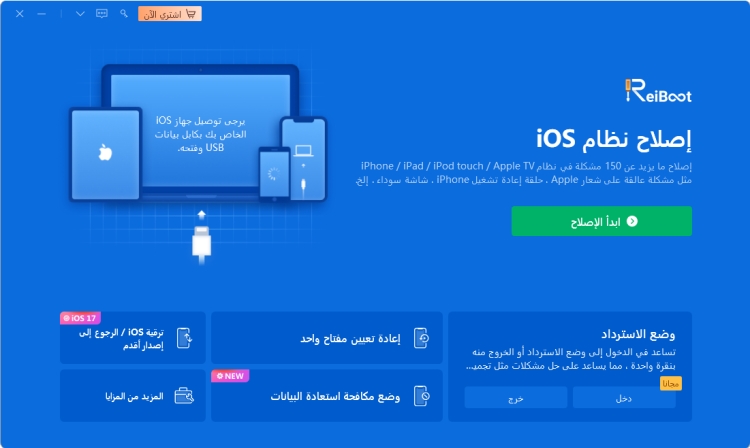
اختر "إصلاح قياسي" وتابع.
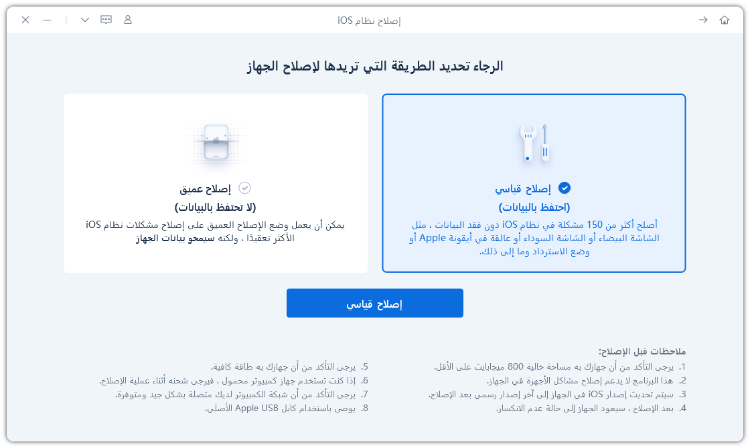
قم بتنزيل حزمة البرامج الثابتة.
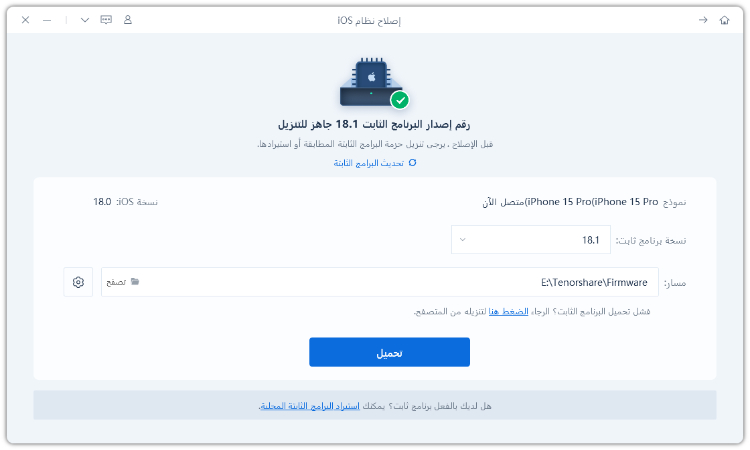
تابع مع "الإصلاح القياسي". انتظر بعض الوقت حتى تنتهي. لقد انتهيت الآن للتو من استخدام خيار أداة استرداد نظام iOS ، والذي أدى بالفعل إلى حل مشكلتك.
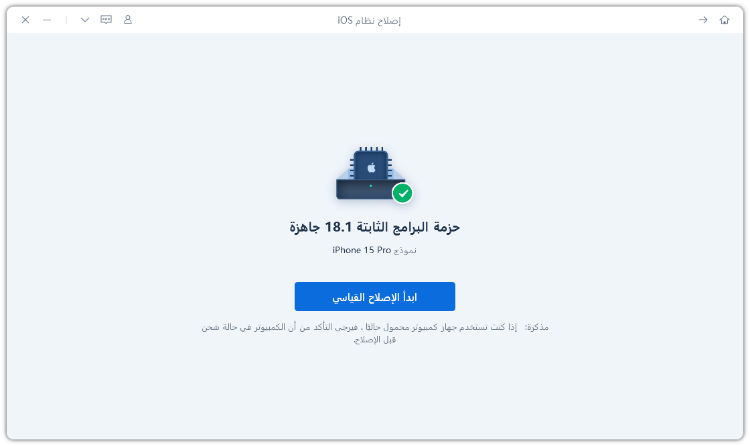
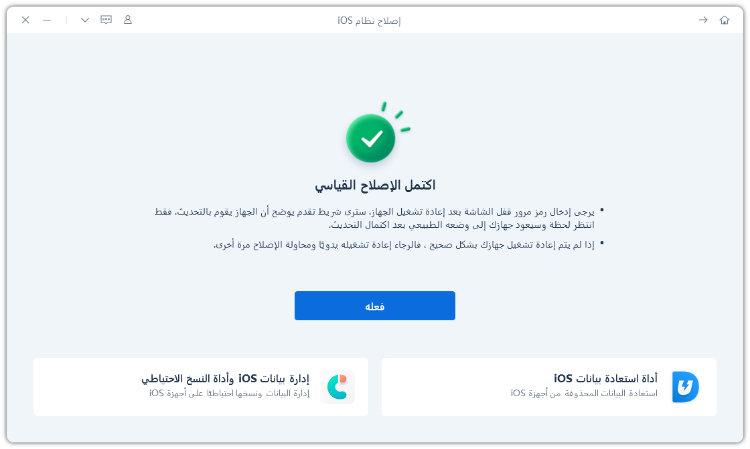
إذا لم تعمل Apple Pay بسبب مشاكل مؤقتة ، فقد يؤدي حذف التخزين المؤقت وإعادة تشغيل ذاكرة iPhone إلى حل المشكلة. إليك كيفية إعادة تشغيل جهاز iPhone الخاص بك.
1. لبضع ثوان ، زر رفع الصوت أو خفض الصوت. عندما ترى شريط تمرير إيقاف التشغيل يظهر ، توقف .
2. لإيقاف تشغيل جهازك ، حرك شريط التمرير إلى اليمين. ثم انتظر 30 ثانية قبل إيقاظ هاتفك الذكي .

على الرغم من أن العديد من أغطية الهواتف مصممة الآن بتقنية NFC في الاعتبار ، إلا أن البعض الآخر قد يكون سميكًا جدًا للسماح لـ Apple بالدفع. هذا هو الحال بشكل خاص في حالات الهواتف القوية الضخمة. لذلك ، فكر في إزالته والتحقق مما إذا كانت المشكلة قد تم حلها .
اتبع هذه التعليمات لإيقاف تطبيق Apple Pay بالقوة إذا كنت تستخدم هاتفًا مع Face ID :
عندما تكتشفها ، اسحب بطاقة Apple Pay لأعلى بعيدًا عن شاشتك.

اتبع هذه التعليمات لإيقاف تطبيق Apple Pay بالقوة على iPhone باستخدام Touch ID:
بعد إجبارك على مغادرة تطبيق Apple Pay ، يمكنك إعادة تشغيله ومحاولة الدفع به مرة أخرى.
إذا كان لديك العديد من البطاقات في محفظتك ، فاتبع الإجراءات أدناه لتغيير البطاقة الافتراضية .
الخطوة 1: على جهاز iPhone أو iPad ، افتح تطبيق "الإعدادات".
الخطوة 2: حدد Wallet و Apple Pay.
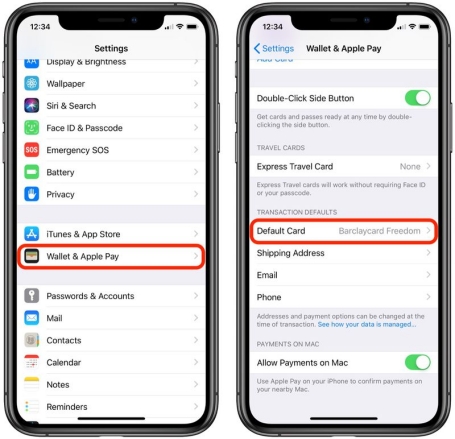
الخطوة 3: اضغط على البطاقة الافتراضية ضمن افتراضيات المعاملات.
الخطوة 4: اختر بطاقة الائتمان التي تريد استخدامها لمعاملات Apple Pay.
اتبع هذه الإجراءات لحذف بطاقة الدفع من Apple Pay وإعادة إضافتها:
1. قم بتشغيل تطبيق الإعدادات. حدد Wallet و Apple Pay.
2. اضغط على البطاقة لا تعمل بشكل صحيح في منطقة بطاقات الدفع ، ثم انقر فوق إزالة هذه البطاقة. يجب عليك تأكيد هذا الاختيار .
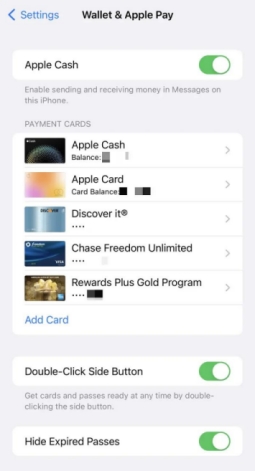
3. أعد تشغيل هاتفك.
4. ارجع إلى قسم Settings Wallet & Apple Pay.
5. اضغط على إضافة بطاقة في قسم بطاقات الدفع.
6. اتبع التعليمات لإعادة إضافة نفس البطاقة.
يمكنك تسجيل الخروج من معرف Apple الخاص بك وإعادة تسجيل الدخول مرة أخرى إذا حاولت إعادة تعيين جهاز iPhone الخاص بك أو استبدال بطاقة الائتمان الخاصة بك .
انتقل إلى تطبيق الإعدادات وقم بتسجيل الدخول باستخدام معرف Apple الخاص بك مرة أخرى.
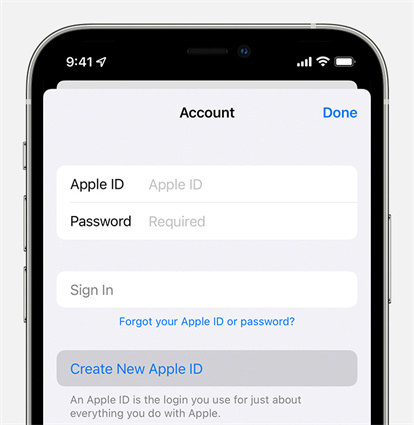
قد يساعدك التحقق من تفاصيل معاملتك في تكوين موضوع المشكلة. هيريس كيفية القيام بذلك.
الخطوة 1: افتح تطبيق Wallet على جهاز iPhone الخاص بك وتوجه إلى بطاقة Apple.
الخطوة 2: من أحدث معاملاتك ، انقر فوق المعاملة لعرض التفاصيل.
الحل الأخير لعدم عمل Apple Pay هو إعادة تعيين جميع الإعدادات. هيريس كيفية القيام بذلك.
1. من الإعدادات ، انتقل إلى "عام".
2. انتقل إلى "نقل أو إعادة تعيين iPhone" واختر إعادة تعيين.

بعد تجربة هذه الحلول المذكورة أعلاه، أعتقد أنك ستتمكن سريعًا من حل مشكلة الابل باي لا يعمل لديك. يُرجى زيارة صفحتنا الرئيسية على موقع Tenorshare لاكتشاف المزيد من البرامج عالية الجودة المناسبة لجهاز iPhone الخاص بك.
ثم اكتب تعليقك
بقلم Mahra Mariam
2025-09-29 / نصائح حول الآيفون