iCareFone - أداة النسخ الاحتياطي المجانية لنظام iOS ومدير البيانات السهل
النسخ الاحتياطي/النقل/الاستعادة/إدارة بيانات iOS بنقرات بسيطة
النسخ الاحتياطي/إدارة بيانات iOS بسهولة
النسخ الاحتياطي/إدارة بيانات iOS في نقرات
ليس كل يوم أنك تعرف أنه يمكنك نقل مكالماتك الهاتفية إلى أجهزة iOS الأخرى. لقد كنت أستخدم جهاز iPhone لفترة طويلة مع جهاز Mac ، ولكن من المؤسف بالنسبة لي أنني لم أكن أعرف عن هذه الميزة. لقد غيرت إمكانية نقل المكالمة من iPhone إلى Mac كل شيء بالنسبة لي. لم يكن ممكنا من قبل مع iPhone الخاص بي فقط ، ولكن الآن يمكنني فقط نقل المكالمة إلى ماك وإلى أعمال أخرى أثناء التحدث. ليس لدي حتى عقد هاتف. لذلك ، إذا كنت مهتمًا وترغب في معرفة كيفية نقل مكالمة iPhone إلى Mac ، اقرأ المقال أدناه .
بعد إصدار أحدث 11.2 iOS ، العديد من المستخدمين يشعرون بالفضول حول كيفية تحويل المكالمة الهاتفية من iPhone إلى Mac ، فهي في الواقع ميزة مخفية جديدة تضاف إلى iOS 11.2. ستجده أيضًا في الإصدار الأحدث من نظام التشغيل iOS. تمكنك هذه الوظيفة الجديدة من نقل المكالمات الصادرة أو الواردة إلى جهاز Mac أو iPad ، أي أجهزة iOS أخرى.
إذا كنت تريد معرفة كيفية نقل المكالمة من iPhone إلى Mac ، فما عليك سوى القيام بما يلي ،
في شاشة الاتصال ، عليك النقر فوق الزر "صوتي".
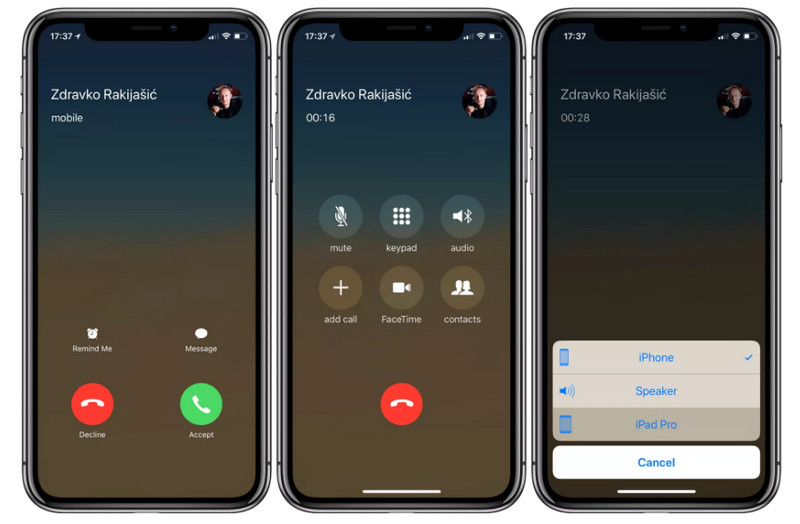
هذا سوف ينقل مكالمة هاتفية من iPhone إلى Mac ، على الفور.
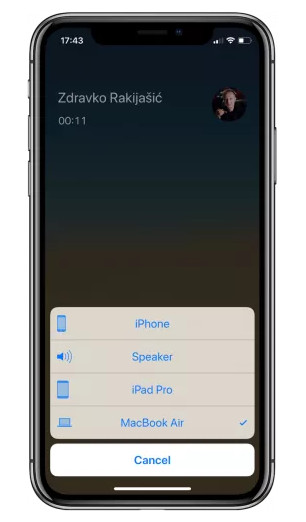
لذلك ، يمكنك تحويل المكالمة الهاتفية من iPhone إلى Mac. لكي تعمل هذه الميزة ، يجب أن يكون جهاز iPhone و Mac متصلاً بشبكة Wi-Fi نفسها. لنفترض أنك تلقيت للتو مكالمة هاتفية على جهاز iPhone الخاص بك ، يمكنك بسهولة متابعة تلك المحادثة على جهاز Mac الخاص بك ، للاستفادة من السماعة والبطارية الأفضل.
بصرف النظر عن معرفة كيفية نقل مكالمة iPhone إلى جهاز Mac ، قد تشعر أيضًا بالفضول بشأن كيفية حفظ سجل مكالماتك للاستخدام في وقت لاحق. هذا سيوفر لك من الحذف العرضي للأرقام والأهم من ذلك ، سوف تحصل على كل شيء في مكان واحد كلما دعت الحاجة. لذا ، إذا كنت تريد نقل سجل مكالماتك إلى Mac ، فيجب عليك استخدام تطبيق Tenorshare iCareFone للحصول على الوظيفة. إنه تطبيق تابع لجهة خارجية والذي سيساعدك على تحويل سجل المكالمات وكذلك إذا كنت تريد أن تقوم بنسخ سجل المكالمات احتياطيًا وتحويله إلى نظام Mac. وهي متوفرة على كل من Windows و Mac وهي أداة فعالة للغاية لاستعادة البيانات. إليك كيفية استخدامها:
عندما يكتشف التطبيق جهاز iPhone ، ستظهر الواجهة. انقر على "النسخ الاحتياطي" من الواجهة الرئيسية.

حدد "سجل المكالمات" واضغط على زر "النسخ الاحتياطي".
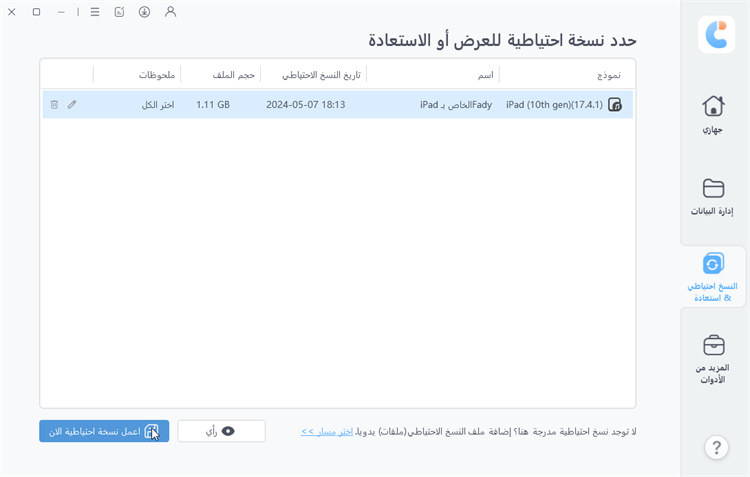
بعد الانتهاء من النسخ الاحتياطي ، انقر فوق "عرض بيانات النسخ الاحتياطي" في أسفل اليمين للوصول إلى كل سجل المكالمات.
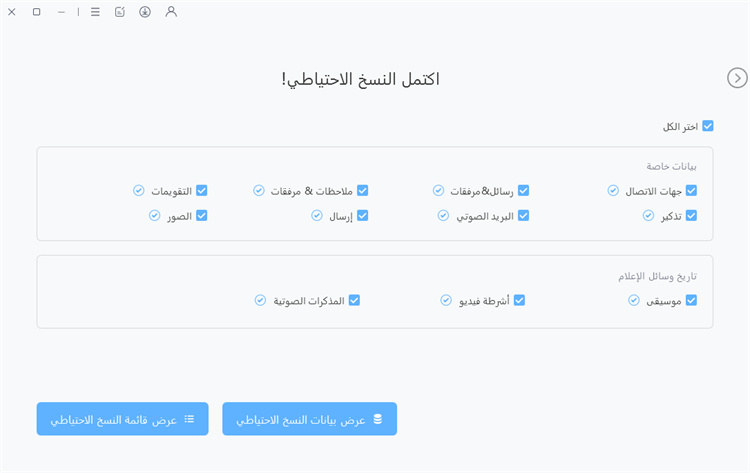
انقر على "انقر على الكمبيوتر" للحصول على سجل المكالمات من iPhone و Mac.
كما ترى ، يمكنك استخدام Tenorshare iCareFone لفحص سجلات المكالمات الخاصة بهاتف iPhone الخاص بك وتصديره إلى جهاز Mac الخاص بك بسهولة.
وغني عن القول إن ميزة نقل المكالمات قد أثارت إعجاب الكثير من المستخدمين ، كما أن العديد من الأشخاص يستخدمونها فقط لحفظ بطارية جهاز iPhone أو الحصول على دردشة FaceTime أفضل مع أحبائهم. نظرًا لأنه كان ميزة مخفية ، لم يكن هناك الكثير من المستخدمين غير مدركين ولكن عندما علموا بذلك ، فقد أثارت حماستهم بشأن كيفية نقل مكالمة من iPhone إلى جهاز Mac أو iPad. لقد غيّر هذا تعريف المكالمة الهاتفية تمامًا. في حالة نقل سجل المكالمات ، لن يخزن iPhone جميع سجلات المكالمات. بعد أن يصل إلى رقم معين ، سيبدأ بحذف الأرقام القديمة. لذا ، سيكون من الأفضل لك حفظها في مكان آخر. يمكنك أيضًا استخدام برنامج Tenorshare iCareFone وحفظ هذه البيانات أيضًا على نظام التشغيل Mac. ينصح به بشده !!


Tenorshare iCareFone - أفضل أداة نسخ احتياطي ومدير ملفات لنظام iOS
ثم اكتب تعليقك
بقلم Mahra Mariam
2025-08-13 / Mac Tips