ثم اكتب تعليقك
لا تعرف كيفية إيقاف تشغيل العثور على جهاز Mac الخاص بي؟ تحقق من ذلك
إذا كنت تكافح من أجل فهم الطريقة السهلة لإيقاف تشغيل العثور على جهاز Mac ، فعد نفسك محظوظًا لوجودك هنا. تم إعداد هذا الدليل لتقديم رؤى حول خطوات الجودة التي يمكنك اتخاذها لإيقاف تشغيل وظيفة العثور على جهاز Mac الخاص بي. خذ وقتك لقراءتها.
الجزء 1: ما الذي يفعله جهاز Mac الخاص بي؟
إذا فقد جهاز Mac الخاص بك ، يمكنك العثور على جهاز Mac الخاص بك بحيث يتيح لك تحديد موقع جهازك أينما كان. تتيح لك هذه الوظيفة التحكم في جهاز Mac الخاص بك عن بُعد. إذا كنت على دراية بهذه الوظيفة بالفعل وتحتاج إلى معرفة مكان تشغيل / إيقاف تشغيل جهاز Mac ، فستحتاج إلى استكشاف الجزء الآخر من هذه المقالة.
الجزء 2: كيفية تمكين العثور على جهاز Mac الخاص بي؟
لذا ، هل تهتم بأفضل طريقة لمعرفة ما إذا تم تنشيط "العثور على جهاز Mac الخاص بي" على نظامك؟ بعد ذلك ، ستحتاج إلى اتباع الدليل أدناه.
- انتقل إلى قائمة Apple في الجزء العلوي من شاشة Mac ثم اختر تفضيلات النظام ، وانقر فوق الأمان والخصوصية> الخصوصية.
- إذا رأيت القفل في أسفل اليسار مغلقًا ، فانقر لإلغاء القفل.
- اضغط على خيار خدمات الموقع على اللوحة اليسرى.
قم بتمكين خدمات الموقع على اليمين. إذا لم تتمكن من رؤية "Find My Mac" ، فانقر على "تفاصيل" للتحقق.

هل انتهى كل شيء؟ ليس بعد ، يرجى إلقاء نظرة سريعة على ما يلي:
- انتقل إلى تفضيلات النظام وقم بتسجيل الدخول إلى معرف Apple.
- ابحث عن iCloud وقم بتشغيله.
قم بالتمرير لأسفل للتحقق مما إذا تم تحديد Find My Mac. الآن ، ضع علامة عليه.

الجزء 3: كيفية إيقاف تشغيل Find My Mac؟
في بعض الأحيان ، قد ترغب في الحفاظ على خصوصيتك. تعلم كيفية إيقاف تشغيل القفل ، العثور على جهاز Mac الخاص بي سيكون ضروريًا لمثل هذه الظروف. حتى تتمكن من تحقيق هدف تعلم كيفية إيقاف تشغيل العثور على جهاز Mac الخاص بي على Mackbook pro ، فأنت بحاجة إلى اتباع الإجراءات أدناه:
الطريقة الأولى: قم بإيقاف تشغيل Find My Mac من تطبيق iCloud
- انتقل إلى شريط القائمة واختر تفضيلات النظام.
- حدد وانقر فوق iCloud من بين لوحة التفضيلات.
- قم بالتمرير لأسفل للوصول إلى Find My Mac وقم بإلغاء تحديد مربع الاختيار المجاور له.
- أدخل كلمة مرور معرف Apple الخاص بك عند الطلب.
الطريقة الثانية: قم بإيقاف تشغيل العثور على جهاز Mac الخاص بي عن بُعد عبر iCloud.com
- انتقل إلى https://www.icloud.com/settings.
- أدخل معرف Apple الخاص بك وكلمة المرور.
- يمكنك رؤية جميع الأجهزة على معرف Apple هذا. اختر جهاز Mac الذي تريد إزالته.
انقر فوق الرمز "X" ويظهر تنبيه يفيد بأن "هذا الجهاز سيظهر إذا كان متصلاً بالإنترنت". لذا ، يرجى ملاحظة أن هذه ليست طريقة نهائية.

نصيحة إضافية رقم 1: كيفية إيقاف تشغيل Find My iPhone من Mac؟
إذا كنت تريد بيع جهاز iPhone الخاص بك ، فستحتاج إلى إيقاف تشغيل ميزة العثور على iPhone. من المهم جدًا تعطيله قبل الحصول على مشترٍ للجهاز. وذلك لضمان عدم المساس بخصوصية المشتري. ما عليك سوى اتباع الإجراءات أدناه لإنجاز المهمة.
- انتقل إلى https://www.icloud.com
- انقر فوق جميع الأجهزة في منتصف الشاشة.
- ثم اختر iPhone الذي تريد إزالته.
أدخل كلمة مرور معرف Apple الخاص بك وتابع الخطوة التالية.

نصيحة إضافية # 2: كيفية إيقاف تشغيل العثور على iPhone الخاص بي بدون كلمة مرور؟
مما تم شرحه سابقًا ، ستلاحظ أن هناك حاجة ماسة للحصول على تفاصيل تسجيل دخول Apple لإيقاف تشغيل وظيفة Find My iPhone إذا كنت في موقف لا تعرف فيه معرف Apple وكلمة المرور لجهازك ، فسيكون أفضل رهان لك هو استخدام Tenorshare 4MeKey 4Mekey هي أداة شائعة يستخدمها العديد من الأشخاص لفتح حساباتهم على iCloud. يساعد هذا البرنامج أيضًا أولئك الذين اشتروا للتو جهاز iPhone مغلقًا لتجاوز شاشة قفل تنشيط iCloud.وبالمثل ، يتيح البرنامج للأشخاص فرصة: بعد إيقاف تشغيل Find My iPhone ، لن يظهر قفل التنشيط.
تطبيق المكتب متوافق كثيرًا مع أجهزة iOS. يدعم خيار "Turn Off Find My iPhone" من iPone 6s إلى iPhone X الذي يعمل بنظام iOS 13 إلى iOS 14.
لبدء استخدام البرنامج ، ستحتاج إلى اتخاذ الإجراءات التالية:
بمجرد تشغيل البرنامج ، سترى واجهة تسمح لك ببدء عملية إيقاف تشغيل الميزة المتوقعة. ما عليك سوى النقر على خيار "Trun Off Find My iPhone" لبدء العملية.
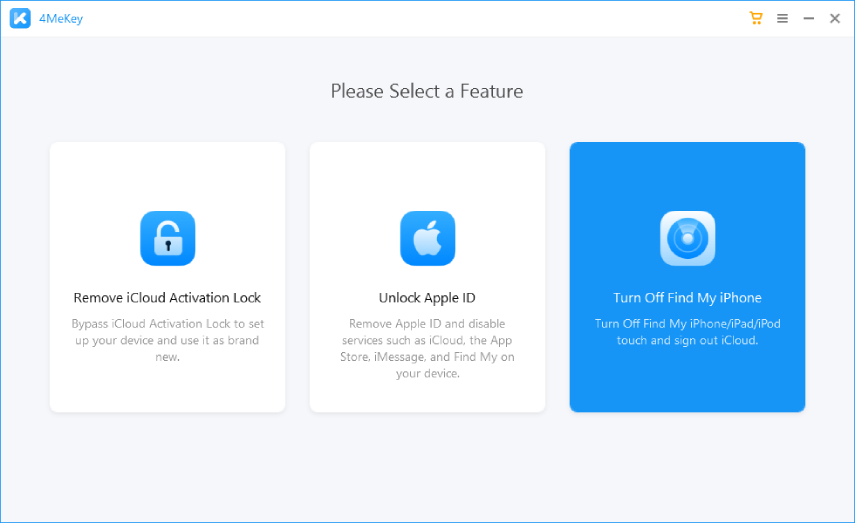
قبل أن تتمكن من إيقاف تشغيل خيار "العثور على iPhone الخاص بي" على نظام iOS الخاص بك ، ستحتاج إلى التأكد من وجود اتصال بين جهاز iOS الخاص بك والكمبيوتر.
- قم بتوصيل كبل USB بجهازك
- اضغط على الثقة بخيار الكمبيوتر على هاتفك
- كن هادئًا لبعض الوقت لضمان إنشاء اتصال

الآن ، ستحتاج إلى كسر حماية جهازك حتى تتمكن من تحقيق أهدافك. تختلف العملية التي سيتبعها مستخدمو Mac تمامًا عن تلك التي يستخدمها نظام Window.
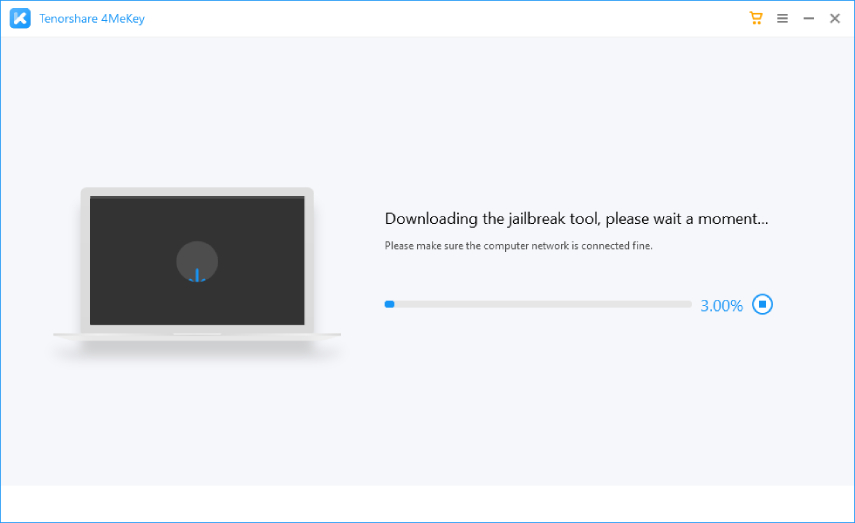
قم بإيقاف تشغيل خيار العثور على موقعي. هذه هي الخطوة الأخيرة لإكمال هذه المهمة. ما عليك سوى النقر فوق الخيار "تشغيل" أو "إيقاف" الذي يظهر في القائمة المنسدلة لـ "Find My xxx". ثم انقر فوق الزر "تأكيد" لإنهاء هذه المهمة.

بعد ذلك ، ستتم إزالة معرف Apple الخاص بك. الآن ، يمكنك إعداد iPhone الخاص بك كجهاز جديد.
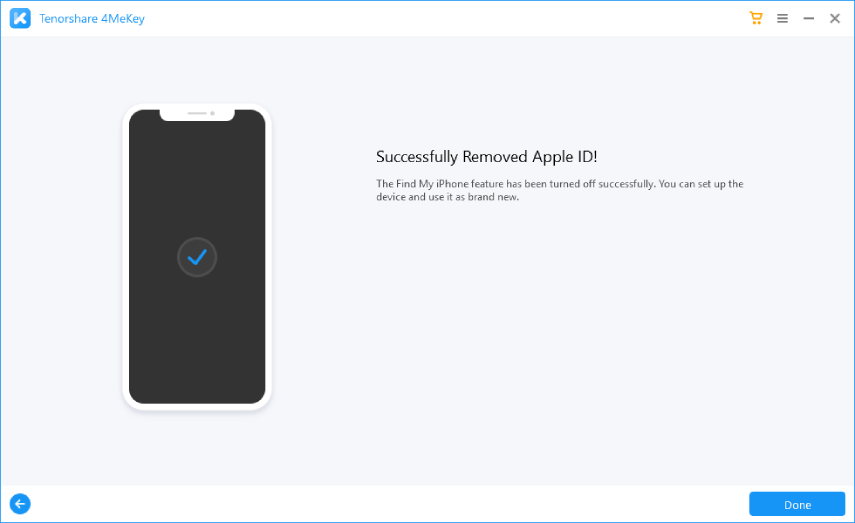
خاتمة
إجراءات إيقاف تشغيل MacBook pro تجد أن جهاز Mac الخاص بي بسيط. لقد تم شرحها في أجزاء مختلفة من هذه المقالة. إذا كان بإمكانك متابعتها وفقًا لذلك ، فيمكنك بسهولة إيقاف تشغيل ميزة العثور على جهاز Mac الخاص بي على جهازك. وفي الوقت نفسه ، يجب أن تعلم أن استخدام Tenorshare 4MeKey هو أفضل طريقة لإنجاز المهمة. الأداة ممتازة لطبيعة المهمة هذه. يحتوي على جميع الميزات المطلوبة للدخول في نظام iOS. لا يمكنك أن تندم على استخدامه.






بقلم خالد محمد
2025-09-29 / Mac Tips