وضع الاسترداد لنظام التشغيل Mac|2025|
هل أنت متعب من محاولة الدخول في recovery mode Mac؟ حسنا، أنت لست وحدك. هناك العديد من المستخدمين غير القادرين على تشغيل نظام Mac في recovery mode. عادةً ما يقوم الأشخاص بتمهيد نظام Mac في recovery mode لمسح كافة بيانات الجهاز ، في محاولة لإصلاح المشكلة مع القرص أو حل مشكلات بدء التشغيل وإصلاحها ، وخفض مستوى macOS واستعادة النسخ الاحتياطي من جهاز Time Machine. في هذه المقالة ، سنناقش كل شيء حول وضع استرداد MacBook وكيفية تمهيد Mac في recovery mode. سوف تتعلم أيضًا عن أدوات macOS المختلفة ومجموعة المفاتيح التي تستخدم للدخول في recovery mode.
الجزء 1: كيفية تمهيد Mac في recovery mode
يقوم الأشخاص بتمهيد نظام Mac في recovery mode لغرض مختلف حيث يحتوي قسم محرك الأقراص الثابتة الخاص بالاسترداد على إصدار MacOS الذي تم تثبيته على Mac مما يسهل حل مشكلة استكشاف الأخطاء وإصلاحها أو مشكلة النظام. الإجراء الخاص بكيفية بدء تشغيل Mac في recovery mode:
1. قم بتشغيل Mac أو إذا تم تشغيله ثم أعد تشغيل جهاز Mac. في كلتا الحالتين بمجرد بدء تشغيل نظام التشغيل Mac ، استمر في الضغط على مفتاحي Command و R إلا إذا لم تشاهد شعار Apple أو كرة غامرة.
2. إذا كنت ترى غزل العالم ، فهذا يعني أن نظام Mac سيبدأ باستعادة نظام MacOS من خلال الإنترنت لأنه غير قادر على البدء من نظام الاسترداد المدمج.
3. في النهاية سترى نافذة الأدوات المساعدة في recovery mode على شاشة جهاز Mac.
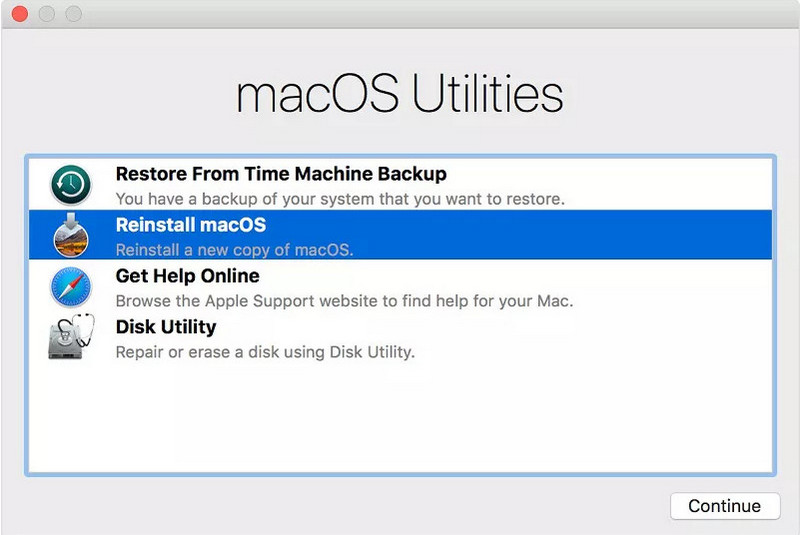
4. حدد الخيار وفقا لتفضيلاتك.
لن تحتاج الآن إلى سؤال أي شخص عن كيفية إعادة تشغيل Mac في recovery mode. هناك مجموعة مفاتيح مختلفة يمكن استخدامها للتمهيد في recovery mode ويعتمد ذلك على تفضيلاتك أو ما تريد القيام به. دعنا نرى ما هي مجموعة المفاتيح وما هي استخداماتها.
1. Command + R: يمكنك استخدام تركيبة المفاتيح هذه لتثبيت أحدث إصدار من MacOS الذي تم تثبيته على Mac الخاص بك بدون الترقية إلى إصدار أحدث. إذا كان جهاز Mac يستخدم OS X EL Capitan أو إصدارًا أقدم ، فيجب عليك استخدام Command + R الذي سيضمن عدم ارتباط التثبيت بمعرّف Apple.
2. Option + Command + R: يتم استخدام مفتاح التوليف هذا للترقية إلى أحدث macOS المتوافق مع جهاز Mac الخاص بك.
3. Shift + Option + Command + R: ستقوم تركيبة المفاتيح هذه بتثبيت نظام MacOS الذي جاء مع Mac أو الإصدار الأقرب إليه والذي لا يزال متاحًا.
الجزء 2: ما يمكنك القيام به مع استرداد macOS
هناك 4 أدوات مساعدة سترونها بمجرد أن تكون في وضع استرداد Mac OS. لذلك دعونا نرى ما هي هذه المرافق وكيف تعمل.
1. استعادة من آلة النسخ الاحتياطي الوقت:
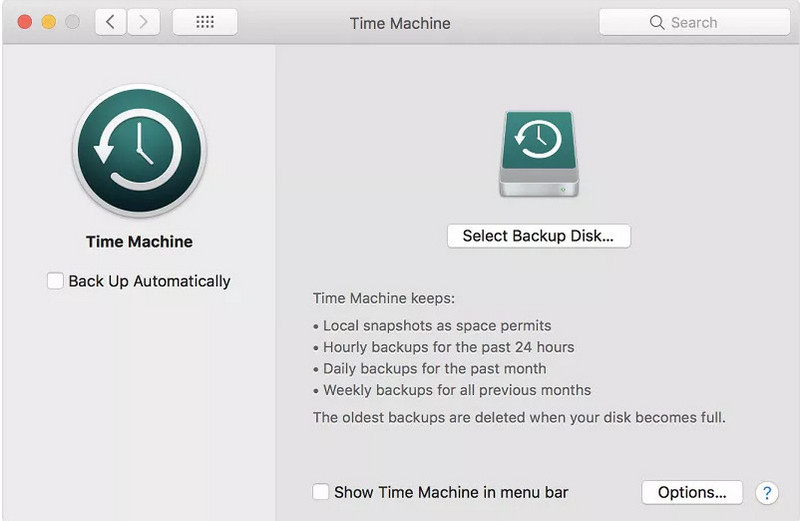
الأداة المساعدة الأولى التي ستراها في "recovery mode" هي "آلة النسخ الاحتياطي". تساعد هذه الأداة على استعادة جهاز Mac الخاص بك من القرص الصلب الخارجي أو كبسولة الزمن التي تحتوي على جهاز الزمن لجهاز Mac الخاص بك. Time Machine هي ميزة النسخ الاحتياطي المضمنة في نظام التشغيل Mac وستمحو القرص الذي تقوم باستعادته قبل استلام MacOS ومحتويات أخرى مختلفة من النسخ الاحتياطي لـ Machine Time.
2. أعد تثبيت macOS (أو إعادة تثبيت OS X):
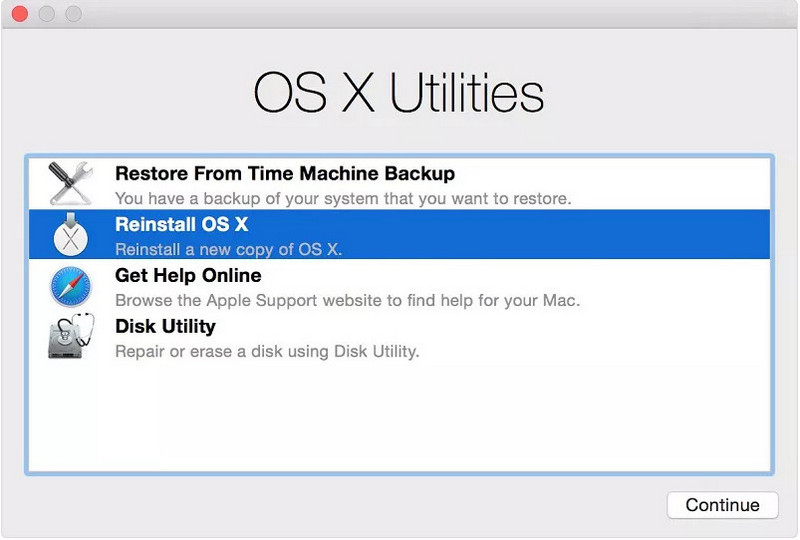
باستخدام هذه الأداة ، يمكنك بسهولة تنزيل وإعادة تثبيت نظام التشغيل Mac الخاص بجهاز Mac. تعتمد هذه الأداة بشكل كامل على تركيبة المفاتيح التي تستخدمها أثناء تشغيل Mac في خيار الاسترداد. مجموعة المفاتيح هي Command + R و Option + Command + R و Shift + Option + Command + R التي سبق ذكرها بالتفصيل أعلاه.
3. الحصول على مساعدة عبر الإنترنت:
في هذه الأداة ، يمكنك الحصول على المساعدة عبر الإنترنت. ما عليك سوى استخدام متصفح Safari لتصفح الويب والبحث في المساعدة لجهاز Mac الخاص بك. هناك سترى أيضًا رابطًا لموقع دعم Apple على الويب والذي قد يساعدك في حل مشكلتك. تم تعطيل المكوّنات الإضافية للمتصفح والإضافات.
4. فائدة القرص:
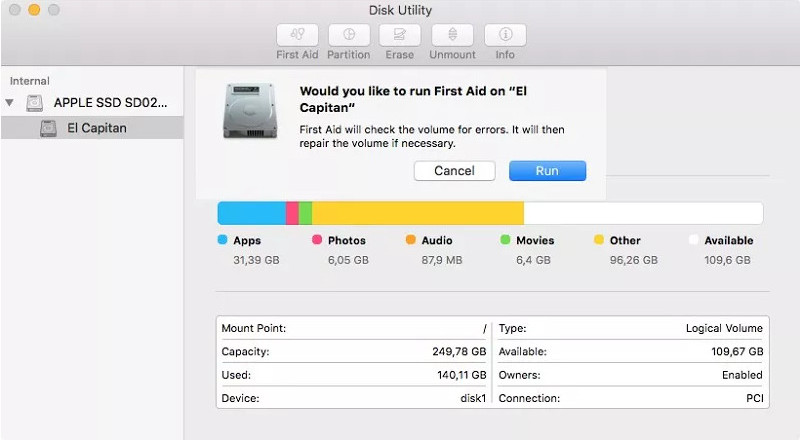
هذا هو خيار الأداة المساعدة الرابع الذي يمكنك رؤيته على شاشة recovery mode. باستخدام أداة القرص ، يمكنك إصلاح أو مسح قرص بدء التشغيل أو محرك أقراص ثابت آخر. يمكنك حتى حل مشكلة بعض الأقراص مثل إنهاء التطبيقات المتعددة بشكل غير متوقع ، أو عدم عمل الجهاز الخارجي بشكل صحيح ، أو تلف الملف أو عدم بدء تشغيل جهاز الكمبيوتر.
بعض الأدوات المساعدة الإضافية المتوفرة من قائمة الأدوات المساعدة في شريط القوائم موضحة أدناه:
- أداة كلمة المرور الثابتة
- شبكة المرافق
- طرفية
في هذه المقالة تعلمت كيفية التمهيد في recovery mode Mac وما يمكنك القيام به بعد الدخول في recovery mode. إذا قمت بحذف الصور من Mac عن طريق الخطأ ، فيجب أن تحاول بشكل أفضل Tenorshare UltData - Mac Data Recovery Mac ، والتي تعمل بشكل جيد لاستعادة صورك. هذه الأداة لا تحدّ هناك ، يمكنها أن تستعيد العديد من الملفات الأخرى مثل الموسيقى والفيديو والمستندات وملفات النظام وغيرها ، وأفضل جزء في هذه الأداة هو أنها تستعيد الملفات بسهولة من القرص الصلب الداخلي / الخارجي ، محرك USB ، بطاقة الذاكرة ، وجهاز تخزين آخر.
لا تتردد في التعليق أدناه وإعلامنا إذا كان لديك أي استفسار متعلق بهذا الموضوع. ملاحظاتك سيكون في غاية الامتنان.
عبّر عن رأيك
اترك تعليقًا
أنشئ مراجعتك لمقالات Tenorshare






