ReiBoot - برنامج إصلاح نظام iOS المجاني رقم 1
أصلح أكثر من 150 مشكلة في iOS دون فقدان البيانات والترقية iOS 26/الرجوع إلى إصدار أقدم بأمان
ReiBoot: أداة إصلاح iOS رقم 1
إصلاح أكثر من 150 مشكلة في نظام iOS دون فقدان البيانات
هل تواجه صعوبة في تخصيص مركز التحكم بعد التحديث إلى iOS 18؟ هل تتعامل مع شاشة بالأبيض والأسود، أو تعطل مستمر، أو حتى عدم القدرة على الوصول إلى مركز التحكم تمامًا؟ أنت لست وحدك — هذه الأخطاء غالبًا ما تظهر بعد تحديثات البرمجيات الكبرى.
لكن لا تقلق، هناك حلول! في هذا الدليل، ستتعلم 5 حلول بسيطة وسريعة لإصلاح أخطاء مركز التحكم في iOS 18، حتى يعود هاتفك إلى العمل بسلاسة في وقت قصير.
يعد مركز التحكم جزءًا من أجهزة iOS منذ فترة طويلة. يوفر مركز التحكم الجديد في iOS 18 المزيد من الوظائف ويمنح المستخدمين وصولًا سريعًا إلى الإعدادات والأنظمة.
يوفر iOS 18 الجديد مستويات جديدة من التخصيص والوظائف للنظام.

الوصول السريع إلى مركز التحكم: في iOS 18، يمكن الوصول إلى مركز التحكم بسرعة بمجرد التمرير لأسفل على الشاشة.
إعادة ترتيب وإنشاء عناصر تحكم مخصصة: في iPhone 16 و 17، كنت تختار العناصر المتاحة في مركز التحكم، ولكن في iOS 18، أضافت Apple مركز تحكم جديدًا حيث يمكنك وضع وحذف وتغيير حجم وترتيب عناصر التحكم المفضلة لديك في شبكة تشبه شاشة الرئيسية.
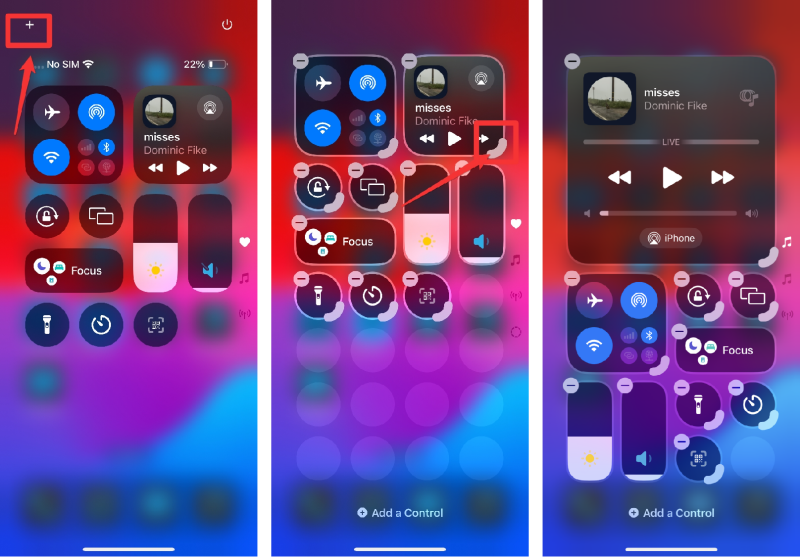
معرض التحكم: باستخدام معرض التحكم، يمكنك إدراج المزيد من العناصر في لوحة التحكم مع وجود حقل بحث للعثور على عنصر التحكم بسرعة في معرض التحكم.
شاشة القفل: تمت إضافة مركز التحكم في شاشة القفل لجهاز iPhone ليسمح للمستخدمين بالوصول السريع إلى أيقونات شاشة القفل. يمكنك أيضًا تغيير هذه الأيقونات بأي من الأيقونات الأخرى التي تريدها.
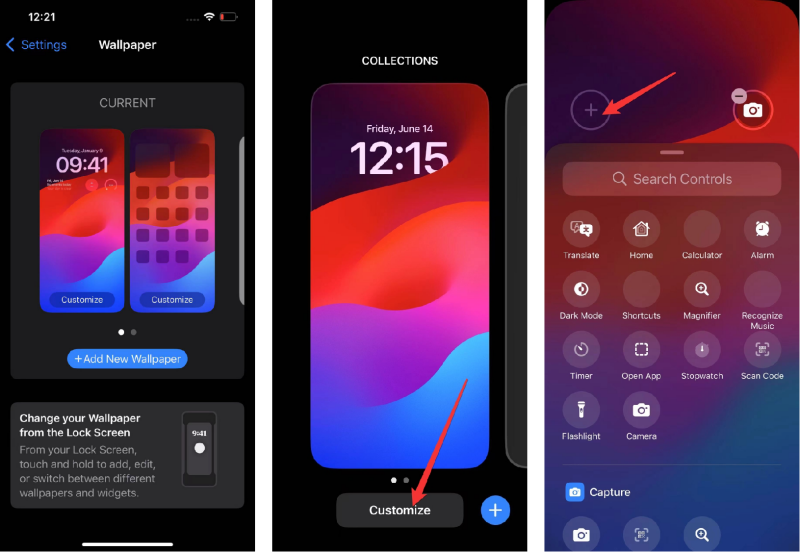
يوفر مركز التحكم المعاد تصميمه في iOS 18 مرونة أكبر. يسمح للمستخدمين بتخصيص وتنظيم عناصر التحكم مثل تشغيل الوسائط والتحكم في المنزل والاتصال وتطبيقات الطرف الثالث للوصول السهل. مع ميزات جديدة مثل معرض التحكم وإمكانية تغيير أو إزالة عناصر التحكم على شاشة القفل، يمكنك إدارة الوظائف المفضلة لديك بسهولة أكبر.
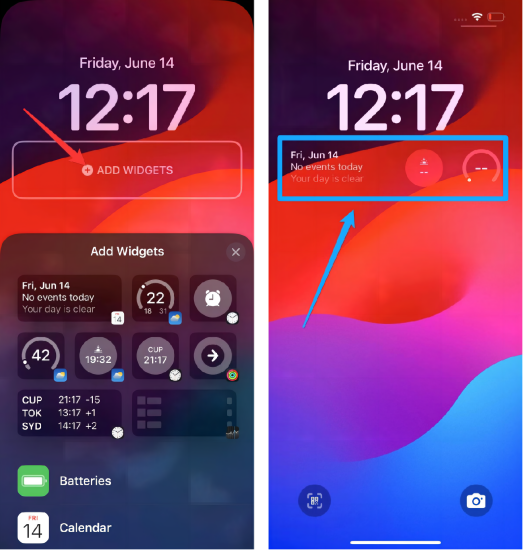
يمكنك إصلاح مشاكل مركز التحكم في iOS باتباع بعض الحلول. ولكن قد تتساءل لماذا لا يعمل مركز التحكم في جهازي الآيفون؟
يمكنك إصلاح مشاكل مركز التحكم في iOS 18 بطرق مختلفة. إليك مقارنة سريعة بين طرق مختلفة لحل مشاكل مركز التحكم، متبوعة بخطوات تفصيلية.
في بعض الأحيان، قد يكون الحل البسيط هو الأفضل. يمكن أن تؤدي إعادة تشغيل جهازك إلى إصلاح خلل برمجي بسيط يؤثر على مركز التحكم في iOS 18.
الخطوات:

في أجهزة iOS، قد يؤدي إغلاق التطبيق إلى جعله يستجيب. لذلك، يمكنك أيضًا إصلاح الأخطاء في مركز التحكم الخاص بنظام iOS عن طريق فرض إغلاق تطبيق مركز التحكم.
الخطوات:
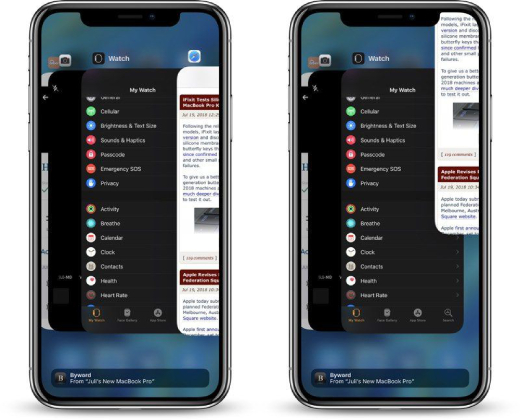
تحديث التطبيقات في الخلفية يمكن أن يسبب بعض التأخيرات أو الأخطاء التي تؤثر على مركز التحكم في iPhone. قد يؤدي تعطيل هذه الميزة إلى إصلاح هذه الأخطاء.
الخطوات:
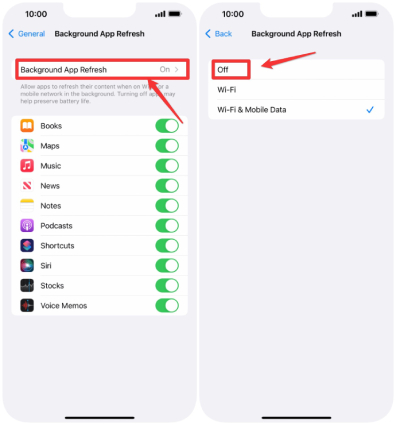
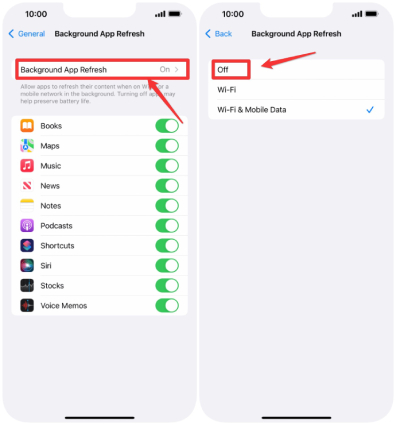
هذه الخطوة أكثر تطرفًا لأنها ستؤدي إلى مسح جميع البيانات على جهاز iPhone الخاص بك. ولكن إذا فشلت جميع المحاولات الأخرى، يمكنك تجربة هذا الخيار لإصلاح أخطاء مركز التحكم في iOS 18. ومع ذلك، تأكد من إجراء نسخة احتياطية لجميع البيانات قبل المتابعة.
الخطوات:
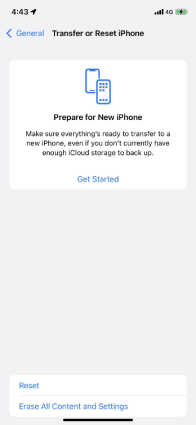
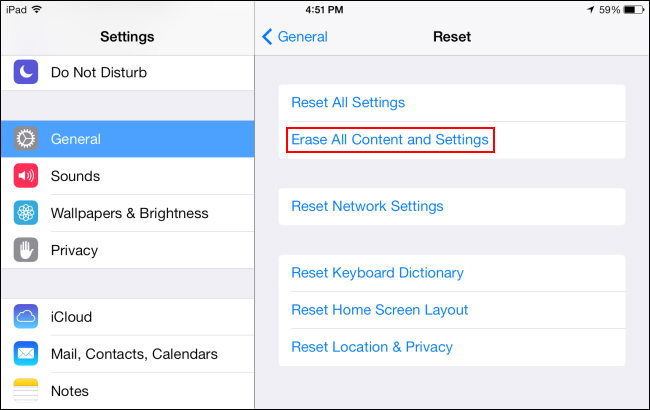
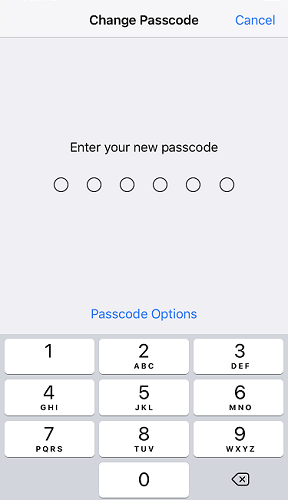
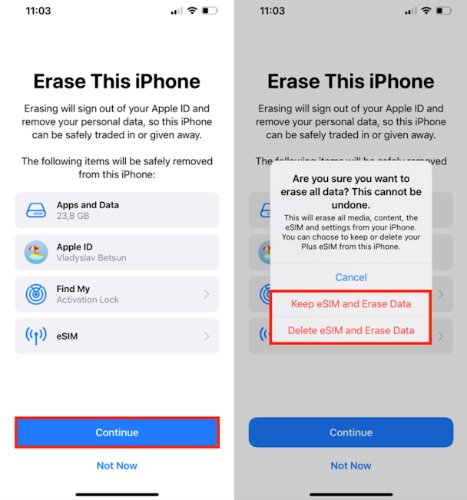
إذا كنت لا ترغب في فقدان البيانات أو تحمل عناء استعادة الإعدادات الافتراضية، فإن طريقة متقدمة هي استخدام أداة خارجية مثل Reiboot. Reiboot هو برنامج مخصص لإصلاح أخطاء نظام iOS، بما في ذلك مركز التحكم في iOS 18، دون مسح بياناتك.
المزايا:
كيفية الاستخدام:
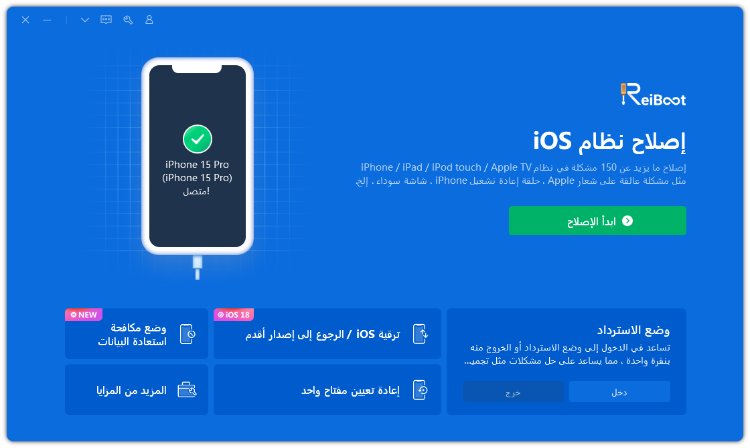
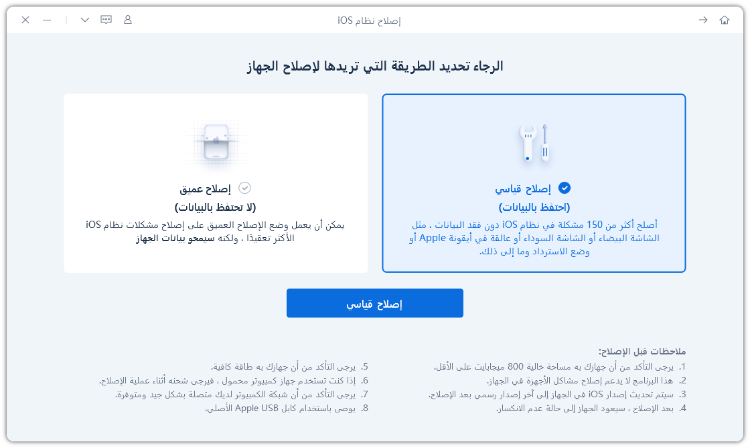
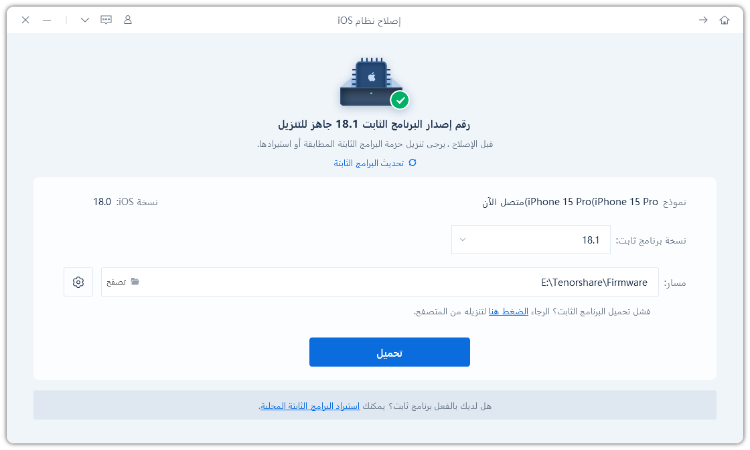
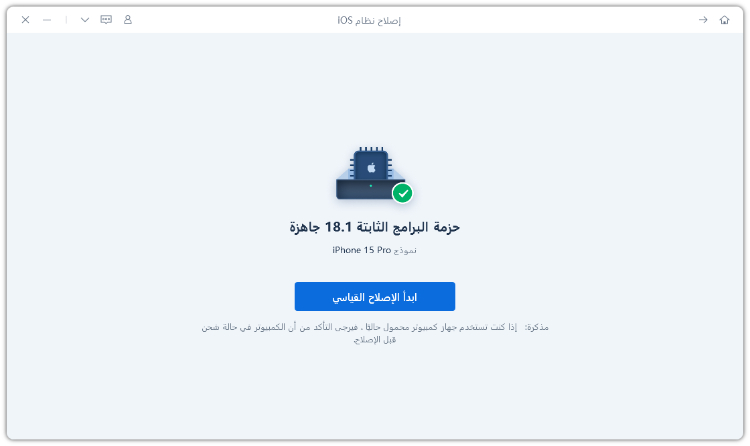
عند انتهاء الإصلاح، سيتم إصلاح مشكلات مركز التحكم في iOS 18 وستتمكن من استخدام أي من أدوات التحكم دون أي انقطاع.
الإيجابيات:
السلبيات:
لماذا نختار Reiboot
يقدم ReiBoot طريقة مريحة لإصلاح المشكلات بدون فقدان البيانات، على عكس الطرق الأكثر تطفلاً مثل استعادة إعدادات المصنع. البرنامج المتقدم يكتشف ويصلح جميع الأخطاء في نظام iOS بكفاءة. إنه يصلح مشكلات مركز التحكم في iOS 18. إنه أداة مفيدة تحتوي على العديد من الميزات لاستعادة وتشغيل نظام iOS بسلاسة.
يمكنك إضافة زر التحكم في البلوتوث إلى مركز التحكم في iOS 18 باتباع ما يلي:
سيضيف هذا زر التحكم في البلوتوث إلى مركز التحكم في iOS 18.
لا يمكنك حذف مركز التحكم في iOS 18، ولكن يمكنك تعطيل بعض الميزات منه عبر قائمة الإعدادات > مركز التحكم > تخصيص عناصر التحكم. يمكنك أيضًا حذف تطبيق أو رمز منه بالضغط على علامة الطرح الموجودة على كل عنصر تحكم في وضع التحرير.
لتفعيل التحكم في الشاشة:
يقدم مركز التحكم في iOS 18 العديد من الميزات والتحسينات الجديدة، ولكن قد يواجه بعض الأخطاء مثل أي برنامج. باتباع الخطوات في هذا الدليل، يمكنك إصلاح أي مشكلات تواجهها مع مركز التحكم على جهاز iPhone الخاص بك. ReiBoot هو أداة قوية للإصلاح الشامل التي يمكن أن توفر لك عملية إصلاح سهلة وخالية من المشاكل بدون فقدان البيانات. قم بتنزيل ReiBoot اليوم لحل جميع مشكلات مركز التحكم في iOS 18 بسهولة!

ثم اكتب تعليقك
بقلم خالد محمد
2025-09-29 / iOS 18