MacOS Catalina تحديث المشاكل والحلول|2025|
يعد تحديث MacOS Catalina الجديد ممتازًا للغاية ، وقد أثنى عليه العديد من المطورين وحتى المستخدمين. وهناك أسباب كثيرة لذلك؛ بادئ ذي بدء ، يبدو MacOS Catalina لطيفًا للغاية ومليء بالعديد من الميزات التي يحبها المستخدمون في الغالب.
بادئ ذي بدء ، لا يوجد أي تيونز. يتم استبداله بالموسيقى والبودكاست والتلفزيون. تجعل ميزة Sidecar جهاز MacOS شاشة ثانية. هناك "Find My Mac". تم دمج وقت الشاشة أيضًا ، مما يتيح للمستخدم مراقبة وقت الشاشة ، على غرار نظام التشغيل iOS. حتى بعد كل هذه الميزات ، لا يزال المستخدمون المخصصون حديثًا يواجهون مشكلات ، مع إصدار بيتا من نظام التشغيل. قد لا تحتوي النسخة النهائية على هذه المشكلات الفظيعة ، ولكن في هذه اللحظة ، يكافح المستخدمون حقًا لأن عليهم التعامل مع هذه المشكلات.
- المشكلة 1: لا يمكن تشغيل IntelliJ عادةً
- المشكلة 2: عالقة في تحديثات كاتالينا
- المشكلة 3: كل ما عندي من التذكيرات قد ولت
- المشكلة 4: عدم القدرة على مشاركة الشاشة عبر Skype
- المشكلة 5: إزالة تجميد إعدادات نظام بيتا
- المشكلة 6: تعذر الاتصال بالخادم
- المشكلة 7: يسألني عن معرف Apple الخاص بي للتنزيل من متجر التطبيقات
- المشكلة 8: توقف برنامج iTunes كما هو مذكور في أخبار وسائل الإعلام
- المشكلة 9: مشاكل ExpressVPN
- المشكلة 10: مشاكل مزامنة نغمات iPhone
- المشكلة 11: Mac Error Code -1008F
- المشكلة 12: مشغل كويك تايم 7 غير مدعوم
- المشكلة 13: ما هو AMPDevicesAgent في نظام التشغيل MacOS Catalina
- المشكلة 14: غير قادر على مزامنة iPhone بعد التحديث إلى MacOS Catalina
- المشكلة 15. حدث خطأ أثناء تثبيت التحديثات المحددة
- المشكلة 16. لا يمكن لنظام Mac التحديث إلى Catalina
- المشكلة 17. لا تعمل تقنية Bluetooth في نظام التشغيل MacOS Catalina OS
- المشكلة 18. لوحة المفاتيح لا تعمل بعد التحديث إلى ماك
- المشكلة 19. iPhoto لا تعمل على ماك
- المشكلة 20. واي فاي لا تعمل على ماك كاتالينا
المشكلة 1: لا يمكن تشغيل IntelliJ عادةً
صرح الكثير من المستخدمين أن InstalliJ لا يعمل بشكل صحيح على MacOS Catalina. يمكن أن تكون الأسباب كثيرة ولكن هنا هو الحل.
يمكنك إعادة تثبيت نظام التشغيل ، مما قد يخفف المشكلة. لكن هذا إجراء منهجي للغاية. إذا كنت لا ترغب في فقد جميع البيانات من جهاز Mac ، فيجب عليك عمل نسخة احتياطية من الجهاز أولاً. ثم ، عليك اتباع طريقتين مختلفتين لإكمال التثبيت بشكل صحيح.
الحل 1: مسح MacOS Catalina
الخطوة 1: أولاً ، عليك توصيل جهاز Mac بالإنترنت. واي فاي أو إيثرنت ، أي شيء سوف يعمل.
الخطوة 2: هناك أيقونة Apple في أعلى الزاوية اليسرى من الشاشة ، تحتاج إلى النقر عليها.
الخطوة 3: بعد ذلك ، سيتم الكشف عن القائمة المنسدلة وتحديد خيار "إعادة التشغيل" من القائمة.
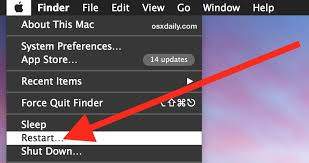
الخطوة 4: تحتاج أيضًا إلى الاحتفاظ بمفاتيح "Command + R" حتى يتم إعادة تشغيل Mac. يؤدي الضغط على هذا المفتاح إلى إرسال Mac إلى وضع الاسترداد.
الخطوة 5: في وضع الاسترداد ، انتقل إلى OS X Utilities واختر "Disk Utility". تليها ، انقر على "متابعة" للمتابعة.
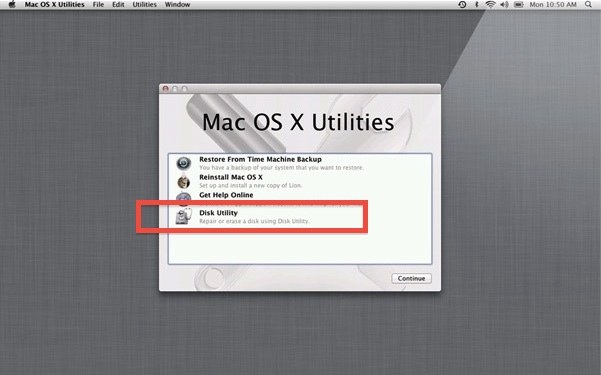
الخطوة 6: الآن ، يجب عليك تحديد "قرص بدء التشغيل" ، ثم انقر فوق "محو" الموجود في الجزء العلوي من اللوحة.
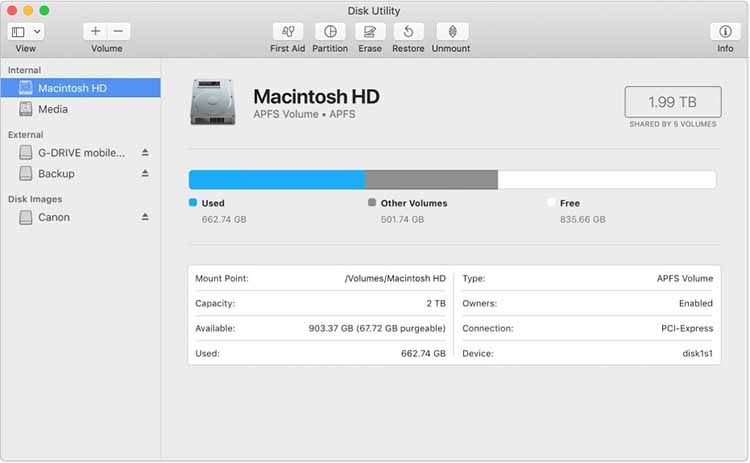
الخطوة 7: هنا ، عليك كتابة اسم للملف المراد مسحه. لذا ، اكتب MacOS Catalina.
الخطوة 8: الآن ، ستكون قائمة التنسيق مرئية. إذا كان Mac يستخدم "HFS +" ، فعليك اختيار "Mac OS Extended" ؛ إذا كان Mac يستخدم "APFS" ، فما عليك سوى اختيار "APFS" من تلك القائمة.
الخطوة 9: بعد ذلك ، حدد "GUID Partition Map".
الخطوة 10: أخيرًا ، انقر فوق "محو" لمسح الإصدار التجريبي من MacOS Catalina.
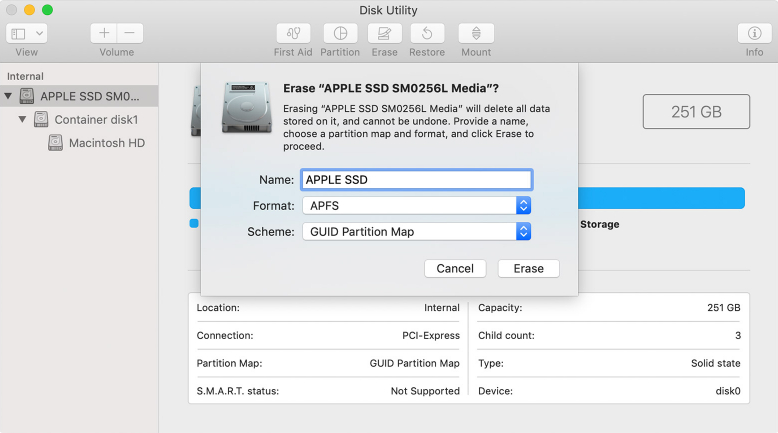
عند الانتهاء من هذا الإجراء بنجاح ، يمكنك الخروج من Disk Utility ويكون جهاز Mac جاهزًا لتثبيت MacOS Mojave.
الحل 2: إعادة تثبيت MacOS Mojave
الآن بعد أن قمت بمسح MacOS Catalina من جهاز Mac الخاص بك ، سيتعين عليك تثبيت إصدار MacOS ؛ في هذه الحالة ، إنه MacOS Mojave. الخطوات بسيطة للغاية ، دعونا نلقي نظرة ؛
الخطوة 1: مرة أخرى ، قم بتوصيل Mac باتصال بالإنترنت.
الخطوة 2: من الواضح أن لديك محرك أقراص ثابت قابل للتمهيد ، قم بإنشائه لتثبيت Mojave على جهاز Mac.
الخطوة 3: انقر على أيقونة Apple في الزاوية العلوية اليسرى وحدد "إعادة التشغيل" من القائمة المنسدلة.
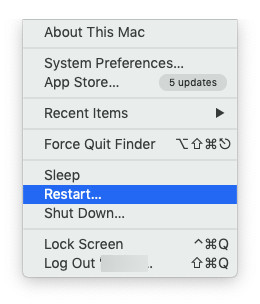
الخطوة 4: عند إعادة تشغيل جهاز Mac ، يجب عليك الضغط مع الاستمرار على مفتاح "Option" ؛ سيؤدي هذا إلى بدء تشغيل قرص بدء التشغيل.
الخطوة 5: الآن ، يجب عليك تحديد "محرك الأقراص القابل للتشغيل باستخدام MacOS Mojave" من قائمة قرص بدء تشغيل القائمة.
الخطوة 6: سيبدأ التثبيت بعد النقر على "متابعة" في نافذة MacOS Mojave.
المشكلة 2: عالقة في تحديثات كاتالينا
اشتكى العديد من المستخدمين من أنه أثناء محاولتهم التحديث إلى Catalina ، تعطل Mac في تحديث Catalina.
الحل 1: إعادة تشغيل Mac
في مثل هذا السيناريو ، سيكون حلنا الأول هو إعادة تشغيل Mac. الخطوات بسيطة جدا.
الخطوة 1: افتح جهاز Mac الخاص بك وانقر على شعار Apple في الركن العلوي الأيسر من النوافذ.
الخطوة 2: سوف تظهر القائمة المنسدلة وانقر على خيار "إعادة التشغيل".
بعد إعادة تشغيل Mac بنجاح ، يمكنك إعادة محاولة تثبيت MacOS Mojave مرة أخرى.
يمكنك إلقاء نظرة على إجراءات تثبيت MacOS Catalina في الحلول المذكورة أعلاه.
الحل 2: التحقق من التخزين
من الممكن أيضًا أن تواجه هذه المشكلة بسبب نقص التخزين. تحديثات MacOS كبيرة جدًا ؛ لذلك ، حتى قبل الشروع في التثبيت تحقق من التخزين.
الخطوة 1: اذهب إلى Apple Menu وانقر على "About This Mac".
الخطوة 2: داخل هذا القسم ، سوف تكون قادرًا على التحقق من التخزين "المستخدم" و "المتاح".
المشكلة 3: كل ما عندي من التذكيرات قد ولت
في بعض الأحيان بعد التحديث إلى MacOS Catalina الجديد ، يتم مسح جميع التذكيرات المحفوظة. وهذه قضية شائعة في الآونة الأخيرة.
الحل: استعادة التذكير
الخطوة 1: افتح موقع iCloud الرسمي. سجّل الدخول إلى حساب iCloud الخاص بك ، ثم انتقل إلى الإعدادات.
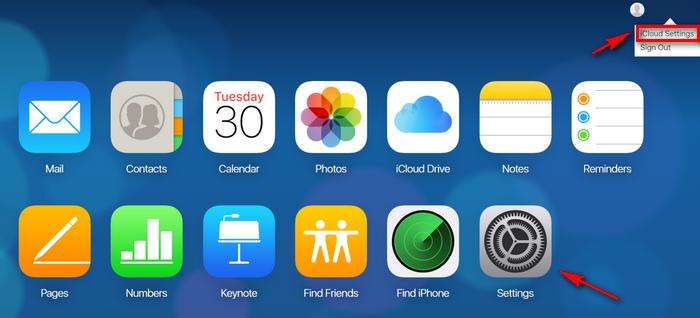
الخطوة 2: داخل الإعدادات ، ستجد خيار "استعادة التقويمات والتذكيرات" في الجزء السفلي الأيسر من الشاشة. انقر على هذا الخيار لاستعادتها مرة أخرى ويعمل. لكنك لن تتمكن من الوصول إليها على iCloud.
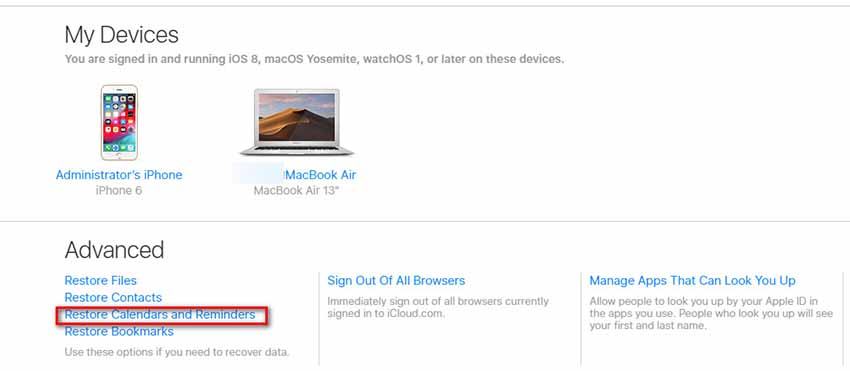
المشكلة 4: عدم القدرة على مشاركة الشاشة عبر Skype
يواجه المستخدمون مشكلات أثناء تشغيل ميزة مشاركة شاشة Skype بعد التحديث على MacOS Catalina الجديد. حسنًا ، يمكنك تجربة شيئين لإصلاح ذلك ؛
الحل 1: مسح Skype Cache
الخطوة 1: قم بتسجيل الخروج والخروج من Skype وانتقل إلى "Finder".
الخطوة 2: اضغط على Command + Shift + G واكتب "/ users // library"
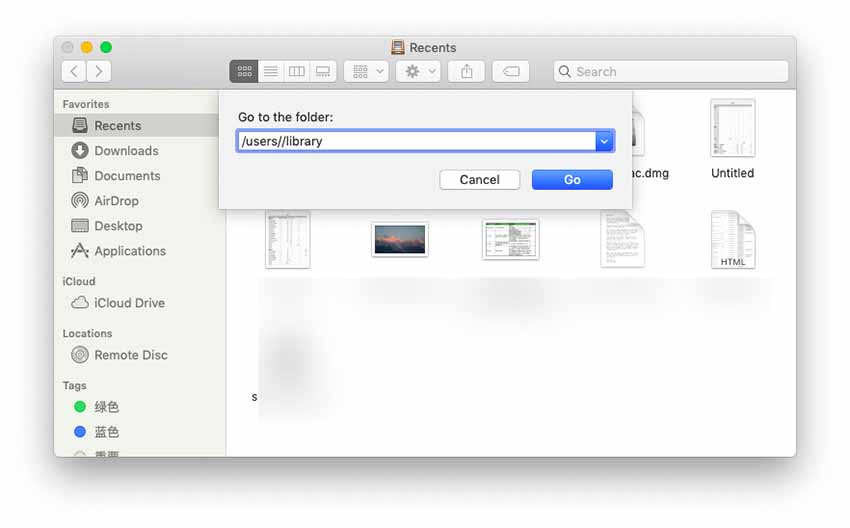
بعد ذلك ، حذف ما يلي ؛
1. الحاويات> com.microsoft.Skype للأعمال
2. Internet Plug-Ins> الاجتماع الانضمام إلى Plugin.plugin
3. سجلات> لوا تتبع
4. حالة التطبيق المحفوظة> com.microsoft.Skype For Business.savedState
5. التفضيلات> com.microsoft.skype for business.plugin.plist
الحل 2: مسح وصول المفاتيح
يمكنك أيضًا محاولة مسح وصول المفاتيح. اذهبوا إلى مجلد KeyChain وحذف كل شيء.
المشكلة 5: إزالة تجميد إعدادات نظام بيتا
"أحاول إزالة الإصدار التجريبي من Catalina الجديد من نظامي ، لكن في كل مرة أقوم بذلك ؛ تتجمد إعدادات نظام الإصدار التجريبي."
الحل: أدخل وضع الاسترداد
والحل بسيط جدا؛ يجب عليك تشغيل الجهاز في وضع الاسترداد. قم بمسح القرص الصلب بالكامل ثم استعد إلى الإصدار السابق من نظام التشغيل MacOS باستخدام النسخة الاحتياطية من Time Machine أو أي نسخة احتياطية أخرى قمت بتخزينها.
يمكنك إعادة تشغيل Mac مع الاستمرار على مفاتيح "Command + R" حتى تكتمل إعادة تشغيل Mac. يؤدي الضغط على هذا المفتاح إلى إرسال Mac إلى وضع الاسترداد.
المشكلة 6: تعذر الاتصال بالخادم
أثناء التحديث إلى الإصدار التجريبي من MacOS Catalina ، يواجه المستخدمون مشكلة في الاتصال بالخادم. إنهم يحصلون على "حدث خطأ أثناء تثبيت التحديثات المحددة".
الحل: حاول التحديث مرة أخرى
من المحتمل أن يكون الخادم معطلاً ويمكنك محاولة التحديث مرة أخرى. فقط انتقل إلى قائمة Apple في الجانب العلوي الأيسر من شاشة Mac. انقر على شعار "Apple". بعد ذلك ، اختر "about this mac". بعد ذلك ، سترى النوافذ المنبثقة أدناه ، انقر فوق "تحديث البرنامج".
المشكلة 7: يسألني عن Apple ID الخاص بي للتنزيل من متجر التطبيقات
بعد أن قمت بإعادة تثبيت MacOS على جهاز الكمبيوتر الخاص بي ، طُلب مني تنزيل معرف Apple الخاص بي من متجر التطبيقات. هذا أمر مزعج للغاية لأنني أعتزم بيع الجهاز.
الحل: مسح بيانات iPhone
لا نعرف ما إذا كان Apple ID لا يزال محفوظًا على جهازك ولكن يمكنك اتخاذ الخطوات الست التالية للتأكد من محوها إلى الأبد.
1. أولاً ، تحتاج إلى إنشاء نسخة احتياطية للجهاز. يجب تخزين جميع الملفات والبيانات المهمة.
2. بعد إجراء نسخ احتياطي للجهاز بأكمله ؛ تسجيل الخروج من iTunes.
الخطوة 1: تشغيل iTunes وفي الجزء العلوي من اللوحة ، انقر فوق "الحساب"
الخطوة 2: بعد ذلك ، انتقل إلى "التخويلات" ، ثم انقر فوق "إلغاء ترخيص هذا الكمبيوتر". سيُطلب منك تقديم Apple ID الخاص بك وكلمة المرور.
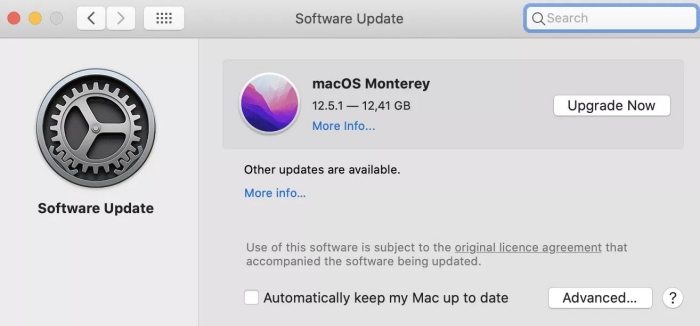
3. بعد ذلك ، قم بتسجيل الخروج من iCloud ؛
الخطوة 1: انتقل إلى قائمة Apple وانقر فوق "تفضيلات النظام".
الخطوة 2: انقر على iCloud ثم انقر فوق "تسجيل الخروج".
سيتم سؤالك عما إذا كنت تريد الاحتفاظ بنسخة من بيانات iCloud على نظام Mac ؛ لذلك ، فقط انقر فوق "الاحتفاظ بنسخة للمتابعة".
4. الآن ، عليك تسجيل الخروج من iMessage. الخطوات هي ؛
الخطوة 1: انتقل إلى تطبيق الرسائل وانقر فوق "رسائل".
الخطوة 1: انتقل إلى تطبيق الرسائل وانقر فوق "رسائل".
5. هذه الخطوة اختيارية ولكن إذا قمت بإقران أي أجهزة Bluetooth مع Mac ، فأنت بحاجة لإلغاء إقرانها.
6. أخيرًا ، قم بمسح قرصك الصلب النظيف. الخيار الأفضل هو استعادة المصنع للجهاز. هذه هي الخطوات ، بعد الانتهاء منها ، ستكون جاهزًا لبيع جهازك.
المشكلة 8: توقف برنامج iTunes كما هو مذكور في أخبار وسائل الإعلام
تخلصت Apple من iTunes من MacOS Catalina الجديد من أجل الخير ، ووزعت وظائفها على 3 أجزاء ؛ Apple TV و Apple Podcasts و Apple Music. لكن المستخدمين قلقون بشأن ما سيحدث لملفات الموسيقى التي تم شراؤها والتي جمعوها لعقود.
الحل: انتقل إلى 3 أجزاء من iTunes
حسب Apple ، فقد قسموا وظائف iTunes إلى 3 أجزاء في MacOS Catalina الجديد. تم تقسيمه إلى Apple Music و Apple TV و Apple Podcast. سيتم نقل أي أفلام تم شراؤها إلى Apple TV ؛ سيتم نقل الموسيقى التي تم شراؤها إلى Apple Music وسيتم نقل ملفات podcast إلى Apple Podcast.
المشكلة 9: مشاكل ExpressVPN
لا يعمل Express VPN على MacOS Catalina الجديد بشكل صحيح. إنه ببساطة لا يتم إطلاقه وقد اشتكى بعض المستخدمين أيضًا من أنه لا يقبل حتى رموز التفعيل.
الحل: قم بإزالة جميع التطبيقات المتعلقة بـ ExpressVPN
لذلك ، إذا كنت تواجه مشكلات مع ExpressVPN على الإصدار التجريبي من MacOS Catalina ، فيجب عليك اتباع الخطوات الموضحة أدناه لإصلاحها ؛
الخطوة 1: انتقل إلى "التطبيقات" وابحث عن "ExpressVPN" وأرسلها إلى الصندوق.
الخطوة 2: الآن ، انتقل إلى "Finder" وابحث عن "ExpressVPN". سيتم البحث في جهاز الكمبيوتر بالكامل وستحتاج إلى التخلص من كل تطبيق يتعلق بـ ExpressVPN.
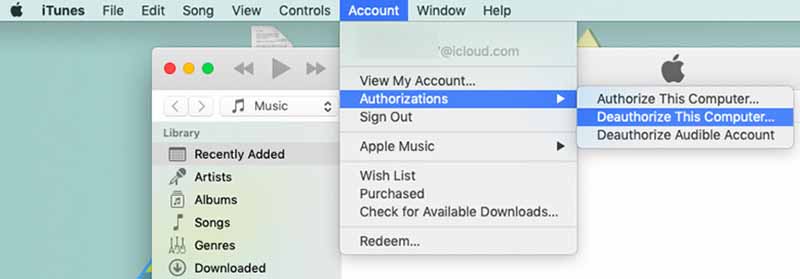
الخطوة 3: الآن ، أعد تثبيت التطبيق مرة أخرى.
يجب أن يعمل هذا الإجراء والتخلص من المشكلة المذكورة.
المشكلة 10: مشاكل مزامنة نغمات iPhone
لقد حاولت نقل الموسيقى إلى جهاز iPhone الجديد بعد التحديث إلى Mac Cantina لكن الجهاز لا يقوم بالمزامنة.
الحل: قم بتوصيل iPhone بـ MacBook
الخطوة 1: أولاً ، حدد جهاز iPhone الخاص بك ، وسوف تجده في قائمة الأجهزة الموجودة أسفل قسم الموقع.
الخطوة 2: الآن ، قم بإقران iPhone بـ MacBook.
الخطوة 3: ستظهر رسالة "Trust This Computer" على جهاز iPhone الخاص بك ، انقر فوق "Trust".
الخطوة 4: ستتم مطالبتك بكلمة المرور الخاصة بك وفقط بعد توفيرها سترى تفاصيل الجهاز المتصل على شاشة MacBook.
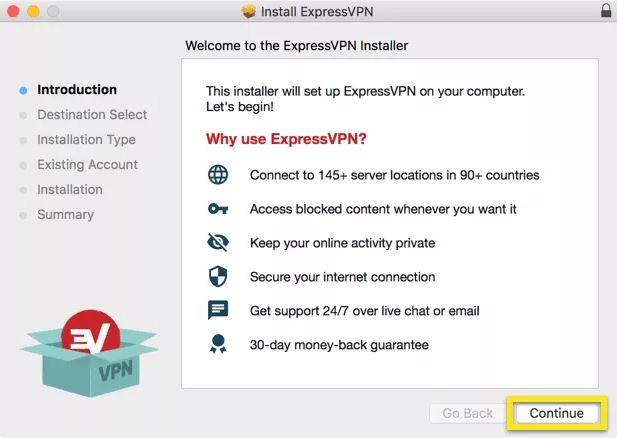
الخطوة 5: أخيرًا ، انقر فوق "مزامنة" لبدء العملية.
المشكلة 11: Mac Error Code -1008F
"لذلك كنت أحاول إعادة تثبيت Mojave بعد تشغيل Catalina ، وعندما أذهب إلى استرداد الإنترنت ، أحصل على الكرة الدوارة مع شريط التنزيل أسفله. عندما ينتهي الأمر تقريبًا ، يعطيني رمز خطأ وهو 1008F. حاول google بدون ساعدني. حتى أنه ذهب إلى الرابط الذي قاله Mac الخاص بي ، لكنه لم يعد موجودًا. "
بعد إطلاق Catalina ، يحدث رمز خطأ Mac - 1008F غالبًا عند محاولة إعادة تثبيت Mojave. عادة ما يعني أنه لا يمكن إكمال عملية استرداد الإنترنت.
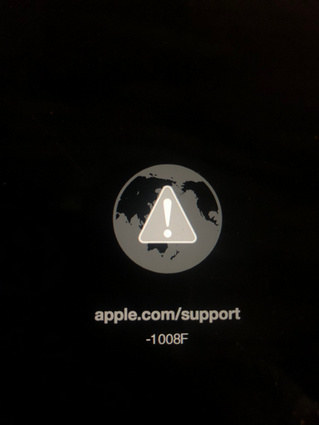
الحل 1. إعادة تعيين NVRAM
- قم بإيقاف تشغيل Mac الخاص بك وتشغيله مرة أخرى.
- عندما تسمع صوت بدء التشغيل ، اضغط مع الاستمرار على المفاتيح الأربعة التالية معًا: Option + Command + P + R. استمر في الضغط على هذه المفاتيح الأربعة حتى تتم إعادة تشغيل جهاز Mac. سوف تسمع صوت بدء التشغيل مرة أخرى.
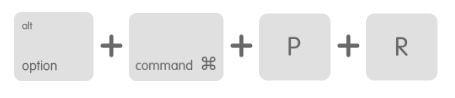
الحل 2. استكشاف الأخطاء وإصلاحها باستخدام أداة القرص المساعدة على جهاز Mac
- أعد تشغيل جهاز Mac بالنقر فوق قائمة Apple> إعادة التشغيل.
- اضغط مع الاستمرار على مفتاحي Command و R معًا حتى يظهر شعار Apple.
- انقر فوق Disk Utility> عرض> إظهار جميع الأجهزة ، ثم اختر القرص الذي تحتاج إلى استكشافه> انقر فوق الزر "الإسعافات الأولية"> انقر فوق "تشغيل".
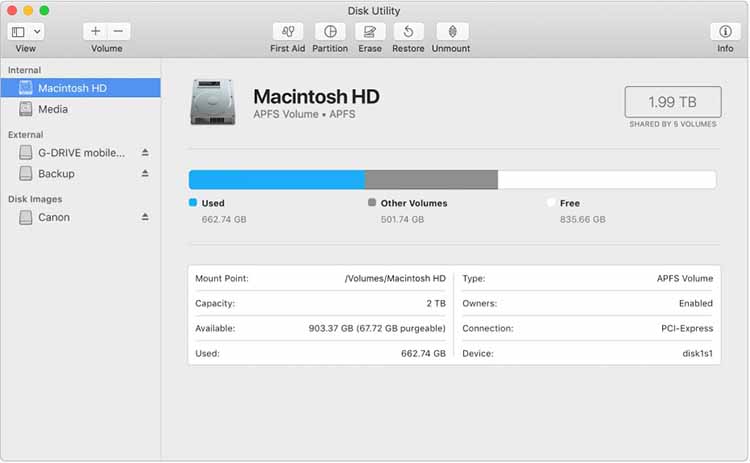
الحل 3. تحديث البرامج
انتقل إلى قائمة Apple> انقر على أيقونة Apple> حدد "تحديث البرنامج". بعد التحديث ، انتقل إلى معرفة ما إذا كان الخطأ code-1008F لا يزال يحدث.
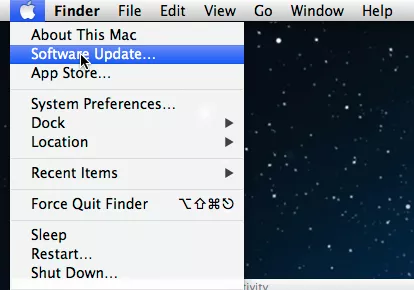
الحل 4. طلب المساعدة من مراكز إصلاح Apple
إذا فشلت جميع الحلول المذكورة أعلاه ، فمن المحتمل وجود خطأ في الجهاز. يُقترح زيارة عيادة إصلاح Apple والتحقق من ذلك.
المشكلة 12: مشغل كويك تايم 7 غير مدعوم
"مهلا ، لم يدعم مشغل QuickTime 7 كاتالينا هذا العام؟ لذلك استخدمت QTP7 على جهاز iMac الخاص بمنتصف 2011 بوصة الذي يعمل بشكل جيد أيضًا مع iTunes! شكرًا!"
واجه هذا المستخدم مشكلة عدم إمكانية تثبيت QuickTime 7 على جهاز Mac الخاص بك ويجب تحديثه. في الواقع ، هناك العديد من التطبيقات التي تواجه نفس المشكلة بعد تحديث macos إلى Catalina. السبب هو أن macOS Catalina يدعم فقط تطبيقات 64 بت بدلاً من تطبيقات 32 بت. لذلك ، كيف يمكن حل مشكلة Quicktime Player 7 غير المدعومة iOS Catalina؟ هنا هو حل سريع.
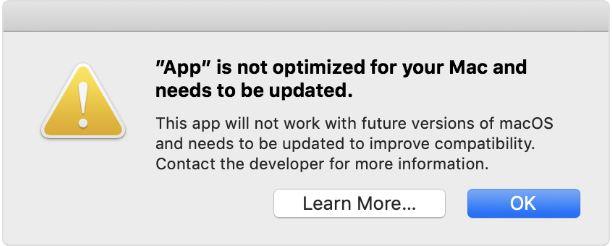
الحل: قم بتحديث مشغل Quicktime الخاص بك
يدعم macOS Catalina فقط تطبيقات 64 بت ولن يتم دعم التطبيقات 32 بت. Quicktime Player 7 هو تطبيق 32 بت ، وهو غير متوافق مع macOS Catalina. يمكنك تحديث هذا التطبيق إلى QuickTime Player 10 ، وهو 64 بت.
نصيحة: كيفية التحقق مما إذا كانت تطبيقاتك 64 بت أم لا
انتقل إلى شعار Apple> حول هذا Mac> تقرير النظام> مرر لأسفل للعثور على "Applications"
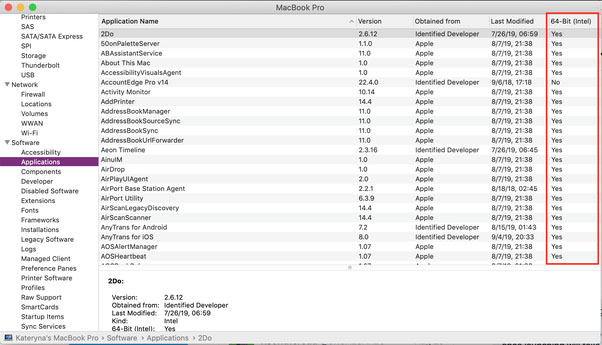
المشكلة 13: ما هو AMPDevicesAgent في نظام التشغيل MacOS Catalina
بعد تحديث نظام التشغيل macOS Catalina ، قد تحصل على نافذة منبثقة توضح "يريد AMPDevicesAgent استخدام معلوماتك السرية المخزنة في نسخة احتياطية لنظام التشغيل iOS في سلسلة المفاتيح الخاصة بك" عند عمل نسخة احتياطية لجهاز iPhone أو iPad. إذن ما هو AMPDevicesAgent؟ هل هذا شيء جديد داخل نظام التشغيل MacOS Catalina؟ نجمع هنا العديد من الأسئلة الأكثر شيوعًا ونقدم لك الإجابة.
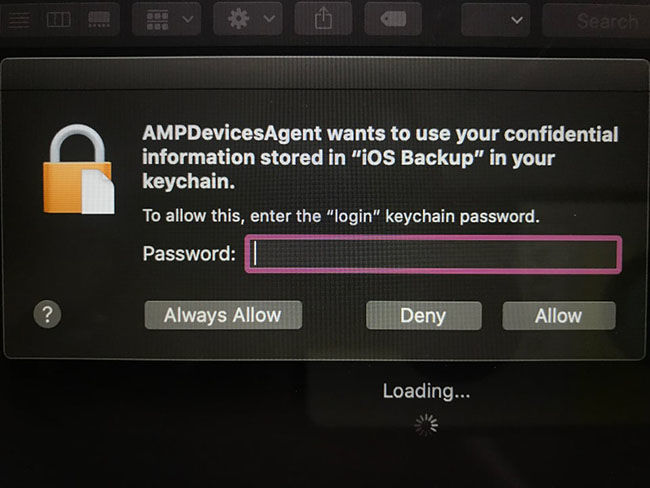
أسئلة شائعة حول AMPDevicesAgent والإجابات
1. ما هو AMPDevicesAgent؟
إنها حزمة تسمى "AMPDevicesAgent". إنه من / النظام / المكتبة / التي يجب أن تكون وحدة تخزين للقراءة فقط.
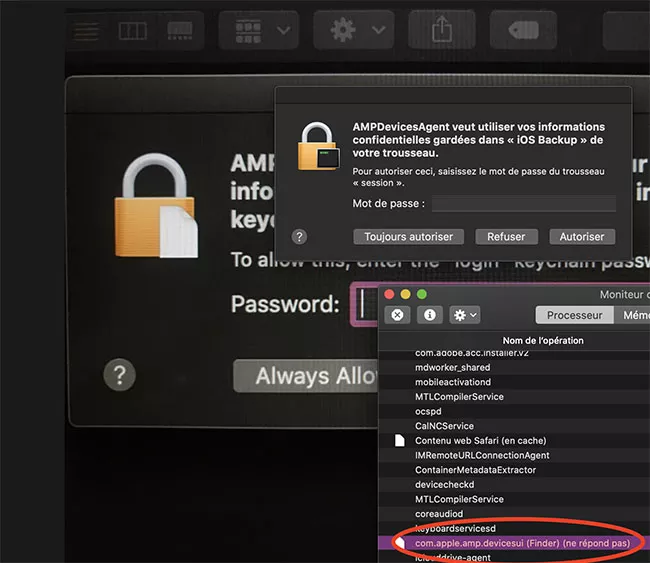
2. متى يطفو الإخطار على النوافذ؟
بشكل عام ، يظهر عند مزامنة جهاز iPhone أو iPad عبر WiFi ، وهي المرة الأولى التي تقوم بتوصيله بجهاز الكمبيوتر الخاص بك باستخدام كابل.
3. هل AMPDevicesAgent من Apple أو طلب الجهة الخارجية؟
إنه جزء من نظام التشغيل الذي يأتي من إطار iOS الخاص بدلاً من طلب الطرف الثالث.
4. هل هي آمنة للسماح؟
نعم ، يمكنك إدخال كلمة مرور سلسلة المفاتيح والنقر فوق "السماح دائمًا" إذا كان نظام التشغيل mac موثوقًا به.
المشكلة 14: غير قادر على مزامنة iPhone بعد التحديث إلى MacOS Catalina
وفقًا لتقرير بعض المستخدمين ، فشل جهاز macBook في المزامنة مع iPhone / iPad بعد التحديث على macOS Catalina. يبدو أن تطبيق Finder على Mac غير قادر على التعرف على أجهزة iOS المتصلة. إذا كنت تواجه نفس المشكلة ، يمكنك محاولة استخدام النصائح التالية لحل مشكلة المزامنة هذه على جهاز MacBook الذي يعمل بنظام التشغيل macOS Catalina.
إصلاح سريع
1. تمكين أجهزة iOS في إعدادات الباحث
- انتقل إلى القائمة العليا وانقر على Finder ، وحدد "Preferences".
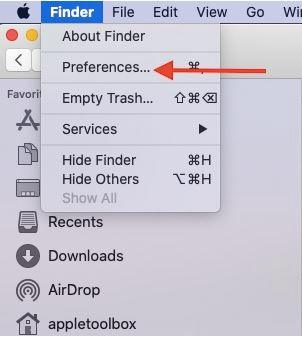
- قم بالتبديل إلى خيار "SideBar" ، وحدد مربع "الأقراص المضغوطة ، وأقراص DVD ، وأجهزة iOS". (إذا لم تقم بتمكينه ، فلن يكون جهاز iPhone / iPad موجودًا.)

2. قم بإعادة تشغيل تطبيق Finder
- افصل جهاز iPhone الخاص بك عن جهاز Mac الخاص بك أولاً.
- اضغط على مفتاح Option في لوحة المفاتيح. ثم انقر بزر الماوس الأيمن فوق Finder على الرصيف ، ثم انقر فوق Relaunch.
- قم بتوصيل جهاز iPhone / iPad مرة أخرى لمعرفة ما إذا كان Finder يكتشف جهازك بنجاح.
3. قم بإعادة تشغيل جهاز Mac الخاص بك ثم افتح تطبيق Finder مرة أخرى لمعرفة ما إذا كان يكتشف جهاز iPhone الخاص بك.
المشكلة 15. حدث خطأ أثناء تثبيت التحديثات المحددة
تنشأ هذه المشكلة عند محاولة تثبيت أحدث إصدار من نظام التشغيل MacOS Catalina في تفضيلات النظام. عند النقر فوق الزر "تحديث الآن" وإدخال واجهة التنزيل ، ستظهر الإطارات في القائمة المنبثقة قائلة "لقد تم حذف حزمة التحديث منذ تنزيلها من خادم Apple Software Update". يشير ذلك إلى وجود خطأ في التحديث. فكيف لإصلاح هذه الأخطاء؟ إليك حل سريع.
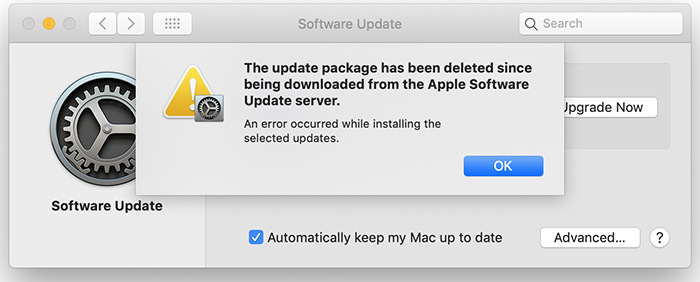
إصلاح سريع:
الخطوة 1. تعطيل خدمة التخزين المؤقت المحتوى
- انتقل إلى تفضيلات النظام> المشاركة> إلغاء تحديد خيار "التخزين المؤقت للمحتوى"
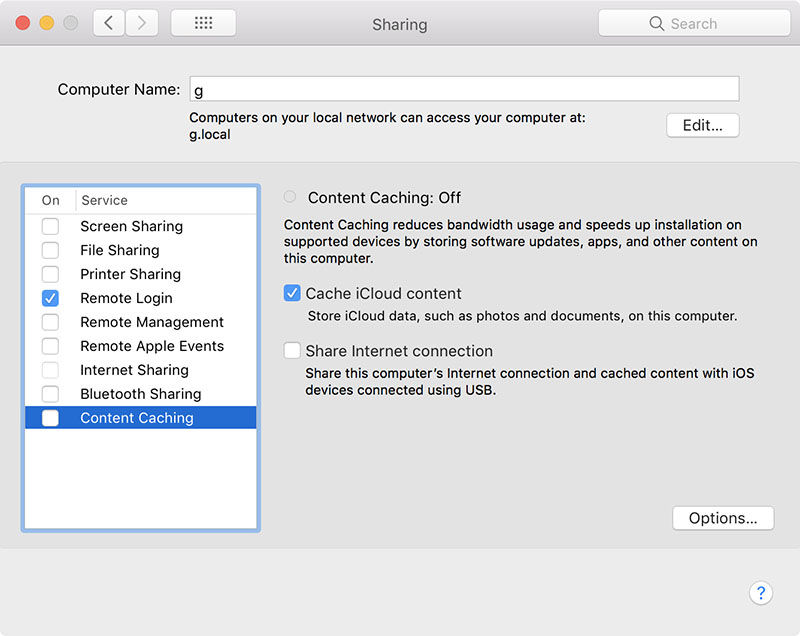
- بعد ذلك ، أعد تشغيل جهاز Mac.
الخطوة 2. تحرير مساحة التخزين
الخطوة 3. انتقل إلى "تفضيلات النظام" وتحديث مرة أخرى. (اضغط على "Command – R" لتحديث قائمة التحديثات المتاحة إذا كنت لا ترى التحديث.)
المشكلة 16. لا يمكن لنظام Mac التحديث إلى Catalina
اشتكى بعض المستخدمين ، خاصة لمستخدمي iMac في أواخر عام 2015 ، من أنهم غير قادرين على التحديث إلى Catalina لأن جهاز Mac الخاص بهم لا يلاحظ التحديث الجديد. أو ، يحصلون على الرسالة التالية. "لم يتم العثور على التحديث. الإصدار المطلوب من نظام التشغيل MacOS غير متوفر". إذا كيف يمكنك الحصول على كاتالينا وتحديثه؟
إصلاح سريع:
1. انقر فوق قائمة Apple> التحقق من تفضيلات النظام> تحديث البرنامج> التحديث الآن
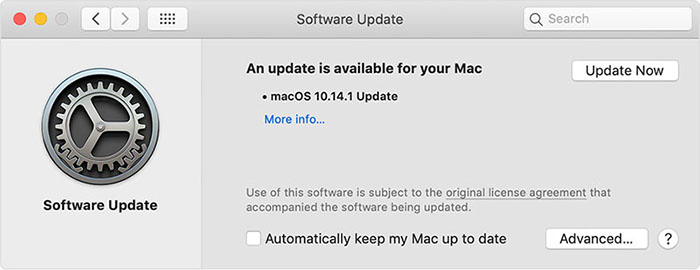
2. انتقل إلى متجر التطبيقات وابحث عن تنزيل Catalina.
3. التحقق من مساحة التخزين
يتطلب تثبيت Catalina أن يحتوي جهاز Mac الخاص بك على 12.5 جيجابايت على الأقل من مساحة التخزين المتوفرة و 4 جيجابايت من الذاكرة. لذلك إذا كان جهاز Mac لديك لا يحتوي على مساحة تخزين كافية ، فأنت بحاجة إلى تحرير مساحة التخزين بحذف ملفات أو برامج غير مهمة.
المشكلة 17. لا تعمل تقنية Bluetooth في نظام التشغيل MacOS Catalina OS
أبلغ بعض المستخدمين أنه لا يمكنهم الاتصال بـ Bluetooth بعد التحديث إلى macOS Catalina. لإصلاح مشكلات Bluetooth التي لا تتصل على الإطلاق أو تعذر العثور على Bluetooth ، يمكنك تجربة الخطوات التالية.
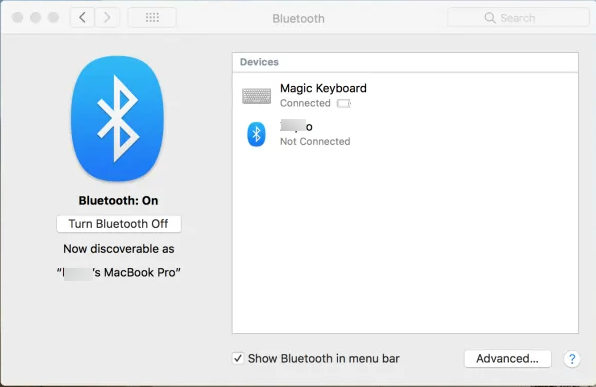
إصلاح سريع:
1. قم بإزالة ملفات .plist (~ / Library / Preferences / com.apple.Bluetooth.plist ، ~ / Library / Preferences / ByHost / com.apple.Bluetooth.XXX.plist)
2. إعادة تعيين PRAM / NVRAM ، فقط اضغط على مفاتيح Command + Option + P + R.
3. إعادة تعيين وحدة بلوتوث + إزالة جميع الأجهزة
4. إعادة تشغيل ماك
المشكلة 18. لوحة المفاتيح لا تعمل بعد التحديث إلى ماك
"لقد قمت بتثبيت Catalina ، لقد قمت بتثبيت التحديث الأول ، والآن لا تعمل لوحة المفاتيح في لوحة الماوس ، والآن أستخدم لوحة مفاتيح خارجية (USB) ولكن لا يمكنني استخدام الأمر ctrl-r لإعادة تعيين ، ماذا يمكنني أن فعل؟"
إذا كانت لوحة المفاتيح لا تعمل بعد التحديث إلى macOS Catalina ، يمكنك تجربة الطرق التالية.

1. تنظيف لوحة المفاتيح.
2. إعادة تشغيل جهاز Mac الخاص بك
3. إزالة الجزء الخلفي من macbook الخاص بك.
4. حذف التطبيقات الحديثة
المشكلة 19. iPhoto لا تعمل على ماك
"لقد قمت فقط بتحديث كاتالينا عن خطأ فظيع ..... فقدت إمكانية الوصول إلى صوري على iPhoto. كيف أصلحه."
بعد التحديث إلى macOS Catalina ، ستجد أن iPhoto غير متوفر. ما هي مشكلة هذه المشكلة؟ فيما يلي الأسباب:
1. iPhoto هو تطبيق 32 بت وهو غير متوافق مع Catalina الآن.
2. تم التخلص التدريجي من iPhoto من قبل شركة Apple منذ إصدار Yosemite 10.10.3 في عام 2015 واستبداله بتطبيق Photos. هذا يعني أنه لا يمكنك تحديث iPhoto من خلال App Store إذا لم يكن iPhoto لديك إصدار 9.x.
نظرًا لأن iPhoto لا يعمل على macOS Catalina ، كيف يمكنك الوصول إلى صورك المخزنة في iPhoto على جهاز Mac الخاص بك؟ هل هناك بديل ل iPhoto؟ فيما يلي بعض الأشياء التي يمكنك القيام بها.
الطريقة 1. يمكن لتطبيق "الصور" فتح مكتبة iPhoto الموجودة حتى تتمكن من المتابعة ببساطة مع "الصور". فقط اضغط على مفتاح Option على لوحة المفاتيح واختر مكتبة iPhoto ، ثم يمكنك الوصول إلى صورك على iphoto.
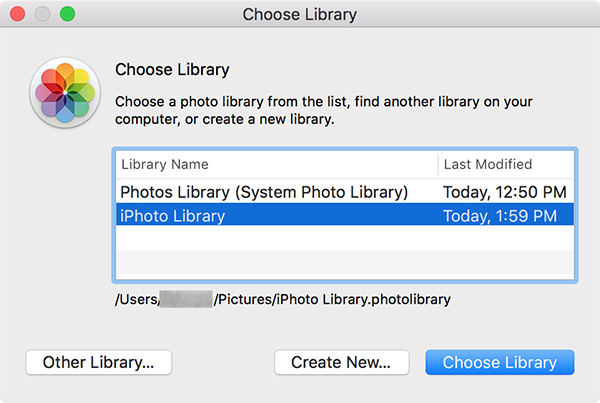
الطريقة 2. شراء تطبيق صور مختلف لاستبداله.
الطريق 3. استخدام صور جوجل لتحل محل iPhoto.
المشكلة 20. واي فاي لا تعمل على ماك كاتالينا
"عند تثبيت Mas Os Catalina ، توقفت وحدة WiFi عن العمل. إعادة تثبيت Macos Catalina لم يساعد. لم تساعد أدوات التشخيص القياسية ".
إنها مشكلة شائعة في macOS Catalina الجديد ، يبدو أن Apple لم تتضمن برنامج تشغيل شريحة WiFi محددة في Catalina. إذا كان جهاز iPhone الخاص بك قادرًا على توصيل شبكة Wifi نفسها بشكل مثالي ، فلن يكون الأمر مشكلة Wifi. لإصلاح WiFi لا يعمل على macOS Catalina ، جرّب الحلول التالية.
1. أعد تشغيل الموجه وحاول مرة أخرى. (قم بإيقاف تشغيل مصدر الطاقة وتشغيله مرة أخرى ، انتظر عدة دقائق وقم بتوصيل WiFi مرة أخرى).
2. أعد تشغيل Mac [انتقل إلى شعار Apple> إعادة التشغيل أو اضغط مباشرة على زر التشغيل على Mac]
3. إزالة / حذف شبكة واي فاي ومن ثم الانضمام مرة أخرى.
- انتقل إلى قائمة Apple على Mac> تفضيلات النظام> الشبكة.
- انقر فوق خيار "Wifi" على الجانب الأيسر> انقر فوق "خيارات متقدمة" في الركن الأيمن السفلي> حدد الشبكة التي تريد إزالتها> انقر فوق علامة "-".
- بعد إزالة الشبكة ، يمكنك إضافتها مرة أخرى. فقط انقر فوق "+" علامة> أدخل اسم الشبكة> انقر فوق "موافق".
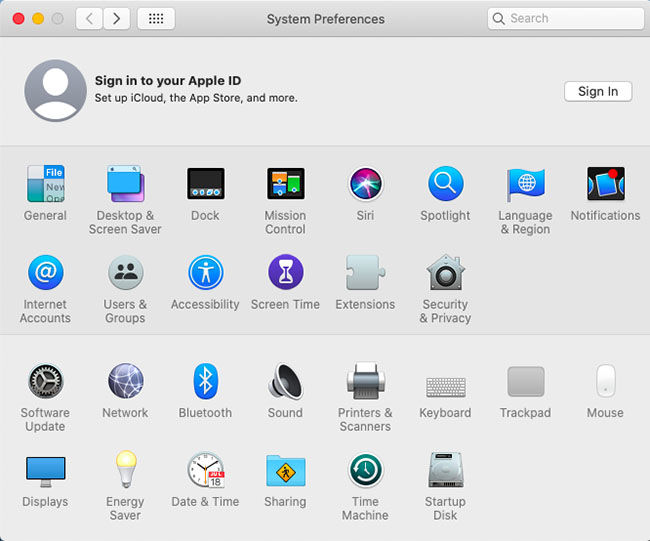
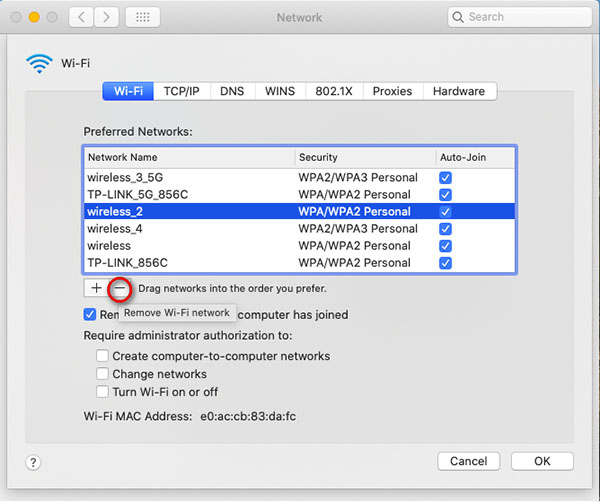
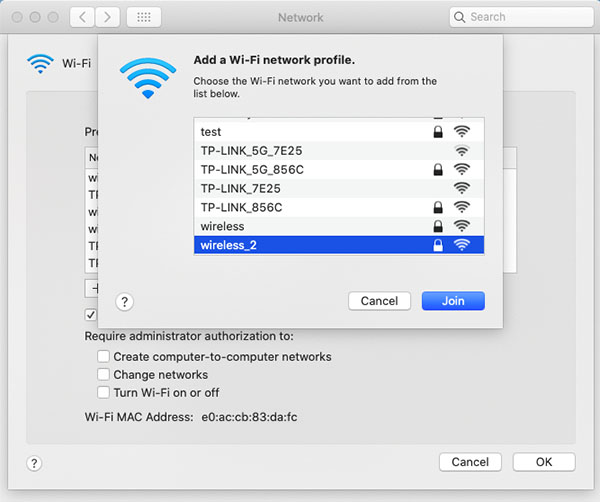
نصائح إضافية: كيفية استرداد البيانات المحذوفة / الملفات من Mac
إذا تم حذف بعض بياناتك الثمينة أو ملفات معينة أثناء إصلاح مشكلات MacOS Catalina ، فلا تنزعج.
هناك تطبيقات غير عادية متوفرة يمكنها استعادة البيانات حتى من أعمق شق في القرص الصلب. يعد حل مشكلات MacOS فعالًا بالفعل ولكنه يمكن أن يمحو أو يحذف الملفات من محرك الأقراص الثابتة. لذلك ، سيكون من الأفضل لك أن تكون مستعدا. يسمى برنامج استعادة البيانات الذي نحن بصدد مناقشته UltData - Mac Data Recovery. تم تصميم هذا الإصدار من Tenorshare UltData خصيصًا لاستعادة بيانات Mac. البرنامج فعال حقا لاستعادة الملفات المفقودة. من بين أشياء أخرى ، التثبيت وحتى تشغيل البرنامج بسيطان للغاية. دعونا نلقي نظرة على كيفية تشغيل UltData - Mac Data Recovery ؛
الخطوة 1: قم بتنزيل وتثبيت UltData - Mac Data Recovery على جهاز Mac الخاص بك.
الخطوة 2: بعد الانتهاء من التثبيت ، اختر موقعًا على القرص الصلب. انقر فوق "مسح" وسيبدأ البرنامج في البحث عن الملفات المفقودة على جهاز Mac.

الخطوة 3: سوف يستغرق برنامج DataData - Mac Data Recovery مقدارًا كبيرًا من الوقت لفحص القرص الصلب بحثًا عن الملفات المحذوفة. بعد ذلك ، ستتمكن من عرض النتائج التي تم إنشاؤها ، وسيتم إدراج جميع الملفات القابلة للاسترداد وتصنيفها. يمكنك النقر على ملفات محددة لمعاينة المزيد من التفاصيل.

الخطوة 4: بعد تحديد الملفات من قائمة المعاينة ، انقر فوق الزر "استرداد" أدناه وعليك أيضًا تحديد مسار لحفظها على محرك الأقراص الثابتة.

يمكنك بوضوح ، معرفة مدى بساطة استعادة الملفات المحذوفة باستخدام UltData ، لا يوجد أي تعقيدات. لكن عليك أن تتذكر عدم حفظ الملفات التي تم استردادها على نفس القسم حيث فقدت منهم ، فقد يؤدي القيام بهذا إلى فقدان دائم للبيانات. إليك مقطع فيديو حول كيفية استرداد البيانات / الملفات المحذوفة من Mac.
خاتمة
MacOS Catalina هو الأحدث في سلسلة MacOS ، وكل عام تصدر الشركة النسخة التجريبية للمستخدمين الذين يأملون في التعامل مع ردودهم. ولكن من الصحيح أيضًا أن إصدار بيتا ليس هو الإصدار النهائي ، وهو يوفر للمستخدمين حصته العادلة من المتاعب أثناء استخدامهم لنظام التشغيل. لذلك ، نقول فقط للبقاء على استعداد ، يمكن دمج الحلول التي قدمناها مع مشكلات تحديث MacOS Catalina المحددة وهي فعالة ولكن عليك أيضًا أن تكون جاهزًا في حالة فقد بعض الملفات المهمة مع UltData - Mac Data Recovery. سوف تكون قادرة على استعادتها على الفور.
عبّر عن رأيك
اترك تعليقًا
أنشئ مراجعتك لمقالات Tenorshare






