ثم اكتب تعليقك
iCareFone - أداة النسخ الاحتياطي المجانية لنظام iOS ومدير البيانات السهل
النسخ الاحتياطي/النقل/الاستعادة/إدارة بيانات iOS بنقرات بسيطة
النسخ الاحتياطي/إدارة بيانات iOS بسهولة
النسخ الاحتياطي/إدارة بيانات iOS في نقرات
أريد نقل صوري من جهاز iPhone إلى جهاز الكمبيوتر الخاص بي ، لكنني لا أريد استخدام برنامج iTunes. هذا يبدو أن مشكلة صعبة. هل هناك أي أداة مفيدة؟
تقدم Apple طريقة بسيطة لمستخدمي iPhone لعمل نسخ احتياطية من الصور لأجهزة الكمبيوتر الخاصة بهم باستخدام iTunes. على الرغم من أنه يعمل بشكل جيد ، إلا أنه يأتي بعدد من القيود التي تجبر المستخدمين على البحث عن بدائل. هناك عدد كبير من الخيارات المختلفة للمستخدمين للاستفادة منها. تفاصيل هذه المقالة الطرق المختلفة لكيفية نقل الصور من iPhone إلى جهاز الكمبيوتر دون iTunes. تعمل الطرق المذكورة على أجهزة iPhone 16/15/14/13/12/11/X / 8/ 7/ 6 وغيرها من أجهزة iOS.
يتيح Tenorshare iCareFone للمستخدمين نقل الصور من أجهزة iPhone إلى ماك أو الكمبيوتر الشخصي دون استخدام iTunes أو iCloud.
فيما يلي مزايا استخدام Tenorshare iCareFone لنقل الصور إلى الكمبيوتر عبر استخدام iTunes.
الخطوة 1: قم بتنزيل وتثبيت و تشغيل Tenorshare iCareFone على جهاز الكمبيوتر الخاص بك.
الخطوة 2: قم بتوصيل جهاز iPhone الخاص بك بالكمبيوتر باستخدام كابل USB.
الخطوة 3: انقر فوق علامة التبويب إدارة الملفات إذا لم يتم عرضها بشكل افتراضي.

الخطوة 4: انقر فوق الصور.
الخطوة 5: سيكتشف iCareFone جميع الصور تلقائيًا في جميع المجلدات والألبومات. اختر الصور التي تريد استيرادها من خلال تصفح المجلدات. انقر فوق تصدير واختر موقع ملف على محرك الأقراص الثابت لحفظ صورك. (يقوم Tenorshare iCareFone بحفظ الصور على سطح المكتب افتراضيًا.)
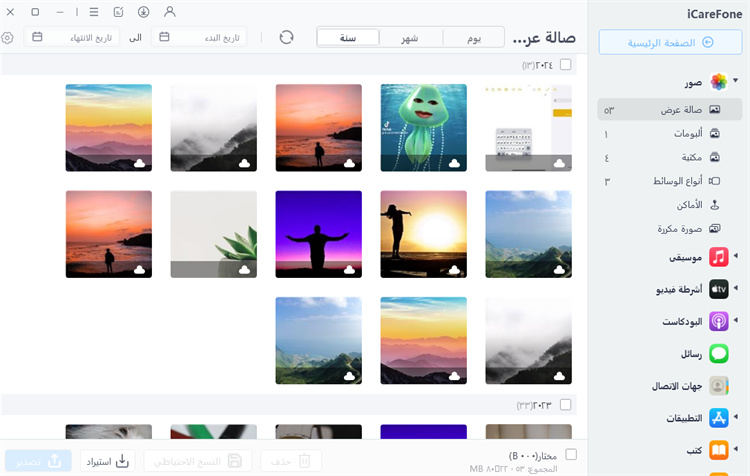
نظرًا لوجود العديد من القيود في iTunes ، لا يمكن التأكيد على أهمية استيراد صور iPhone بدون iTunes بشكل كافٍ. تتضمن الطرق الأخرى استخدام مكتبة صور iCloud ومستكشف ملفات ويندوز ، وخدمات التخزين عبر السحاب التابعة لجهات خارجية مثل صور Google و Drobox.
يمكن للمستخدمين استيراد الصور من iPhone إلى أجهزة الكمبيوتر الخاصة بهم دون iTunes من خلال تمكين iCloud لمزامنة الصور ثم تنزيلها على أجهزة الكمبيوتر الخاصة بهم. اتبع الإجراء أدناه.
الخطوة 1: قم بتمكين مكتبة صور iCloud على iPhone الخاص بك من خلال الانتقال إلى الإعدادات> الصور والكاميرا والتبديل على زر مكتبة صور iCloud. يمكن لمستخدمي iOS 11 تحديد "صور" ضمن "الإعدادات".
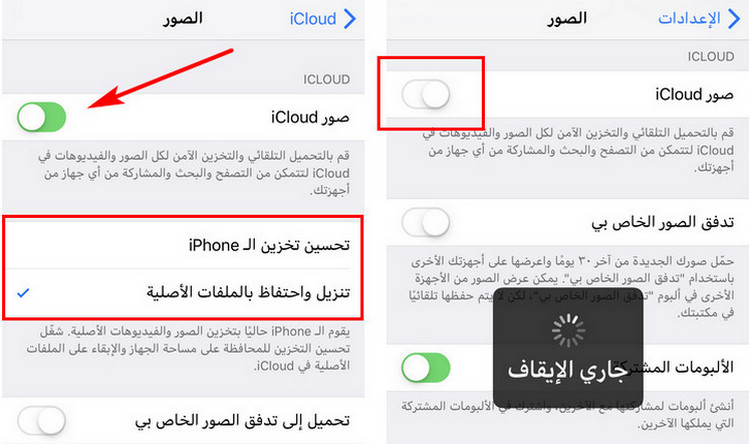
الخطوة 2: قم بتنزيل iCloud لنظام التشغيل ويندوز ، وقم بتثبيته وتشغيله باتباع المطالبات.
الخطوة 3: سجّل الدخول إلى iCloud باستخدام بيانات اعتماد Apple ID نفسها التي استخدمتها في إعداد iCloud على iPhone الخاص بك.
الخطوة 4: انقر فوق خيارات وتحقق من مربع اختيار مكتبة صور iCloud بالإضافة إلى أي خيارات أخرى مثل صورتي تيار و iCloud Photo Sharing إلخ ، ثم انقر فوق فعله. ستتم مزامنة جميع صورك على جهاز الكمبيوتر الخاص بك.
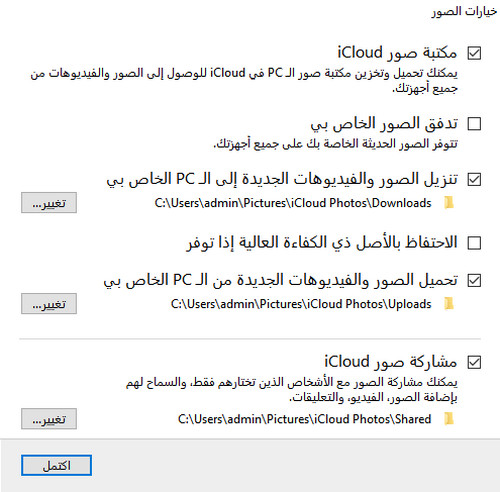
توجد الصور التي تمت مزامنتها في iCloud صور تحت المفضلة والتي يتم الوصول إليها باستخدام مستكشف الملفات.
الخطوة 1: قم بتوصيل جهاز iPhone الخاص بك بالكمبيوتر باستخدام كابل USB.
الخطوة 2: اضغط على الزر Windows + E لفتح مستكشف الملفات.
الخطوة 3: تحت هذا الكمبيوتر ، انقر فوق iPhone > DCIM وحدد موقع المجلد الذي يحتوي على صورك.
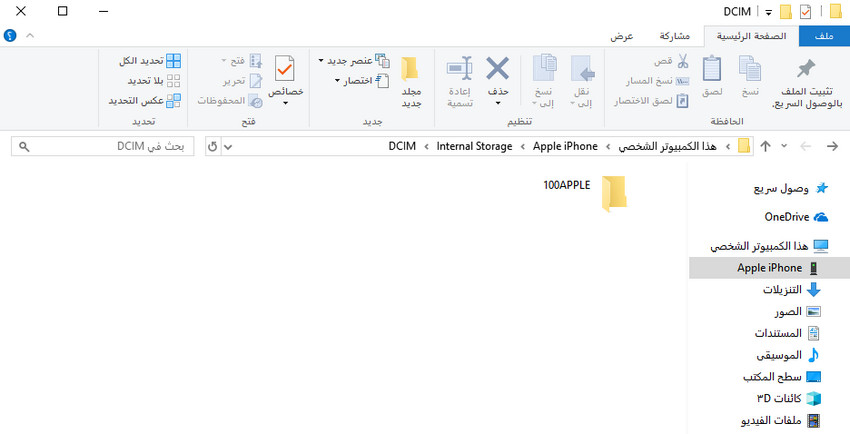
الخطوة 4: فتحه ونقل الصور باستخدام واحدة من طريقتين : حدد الصور التي تريد نقلها أو ببساطة قم بنسخ لصق المجلد بأكمله إلى موقع ملف آخر.
بدلاً من ذلك ، انتقل إلى iPhone الخاص بك أسفل هذا الكمبيوتر / الكمبيوتر ، انقر بزر الماوس الأيمن عليه وحدد استيراد الصور ومقاطع الفيديو.
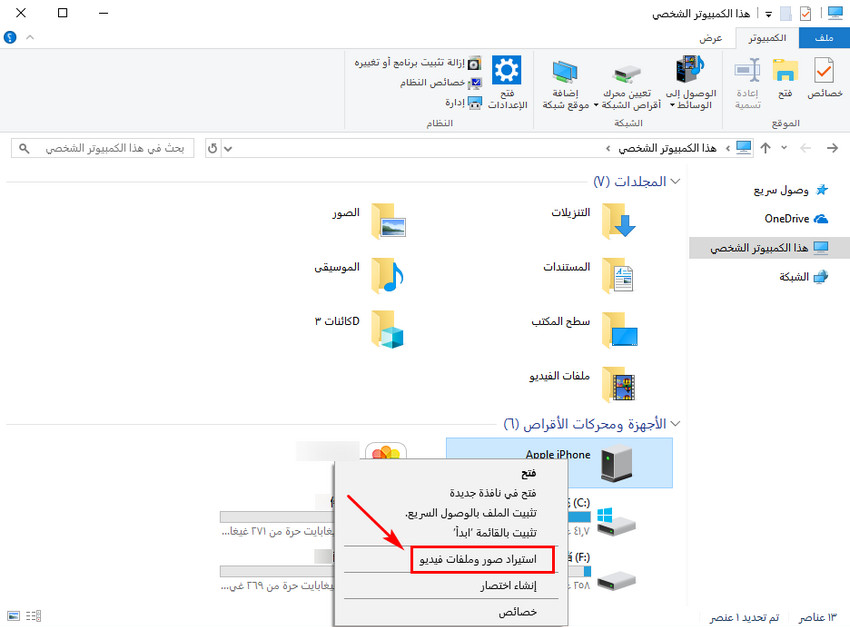
يمكنك أيضًا نقل الملفات من iPhone إلى جهاز الكمبيوتر عن طريق تحميلها على خدمات التخزين السحابي من جهات خارجية مثل Google Photos أو Dropbox على iPhone الخاص بك ثم تنزيلها على جهاز الكمبيوتر الخاص بك.
لاستخدام Dropbox ، اتبع الإجراء أدناه:
الخطوة 1: قم بتنزيل وتثبيت Dropbox على iPhone الخاص بك من App Store ثم تابع تسجيل الدخول إلى حسابك. إذا لم يكن لديك حساب ، فأنشئ حسابًا.
الخطوة 2: تشغيل تطبيق Dropbox والانتقال إلى الإعدادات> تحميل الكاميرا والتبديل على الزر لتحميل الصور تلقائيًا.
الخطوة 3: سيتم تحميل صورك ضمن شبكة Wi-Fi.
الخطوة 4: تفضل بزيارة dropbox.com وسجّل الدخول إلى حسابك.
الخطوة 5: حدد الصورة التي تريد تنزيلها ، وانقر على رمز علامات الحذف الموجود على يسار الصورة التي تختارها وانقر على تنزيل.
لاستخدام صور Google ، اتبع الإجراء أدناه:
الخطوة 1: تنزيل تطبيق صور Google من متجر التطبيقات وتثبيته وتشغيله على iPhone.
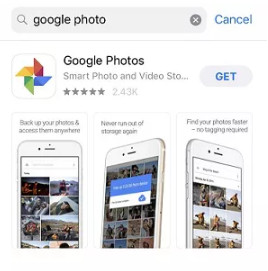
الخطوة 2: انتقل إلى القائمة (الخطوط الثلاثة الأفقية)> الإعدادات> النسخ الاحتياطي والمزامنة وقم بتشغيلها. سيُطلب منك السماح لصور Google بالوصول إلى صورك ؛ الإعدادات> الخصوصية> الصور> ثم شغّل صور Google.
الخطوة 3: لتنزيل الصور ، تفضل بزيارة https://photos.google.com على متصفحك.
الخطوة 4: حدد الصور التي تريد تنزيلها ، ثم انقر فوق تنزيل.
التفكير في كيفية نقل الصور من iPhone إلى جهاز الكمبيوتر بدون iTunes؟ تحتوي هذه المقالة على العديد من الطرق للقيام بذلك. نوصي باستخدام Tenorshare iCareFone لأنه يوفر طبقات متعددة من الوظائف مثل ضغط الصور دون فقدان الجودة ، ونقل الصور بالجملة ، وسهولة الاستخدام ، ومعاينة الصور ونقلها بشكل انتقائي ، وتحديد موقع الصور بسهولة في جميع الألبومات. مع Tenorshare iCareFone ، لا داعي أن يقلق مستخدمو iPhone حول القيود التي قد تطرأ على استخدام iTunes.
ثم اكتب تعليقك
بقلم Mahra Mariam
2025-09-29 / iPhone Transfer