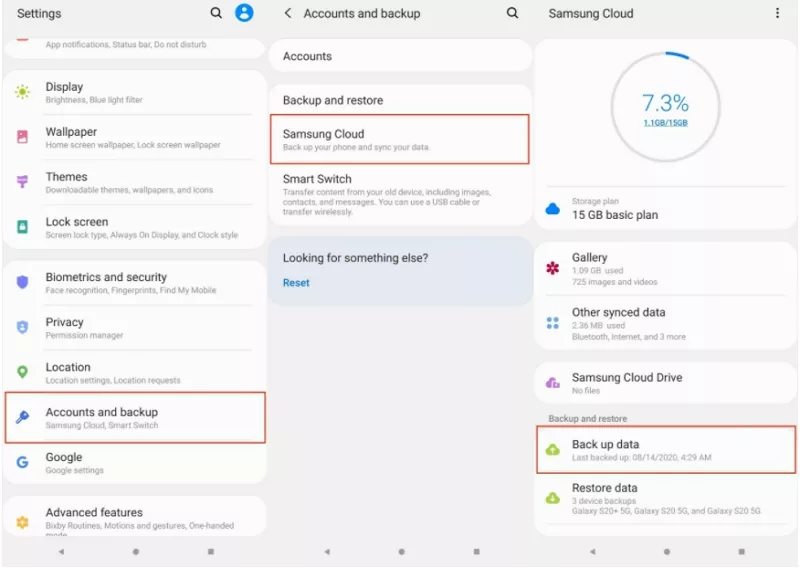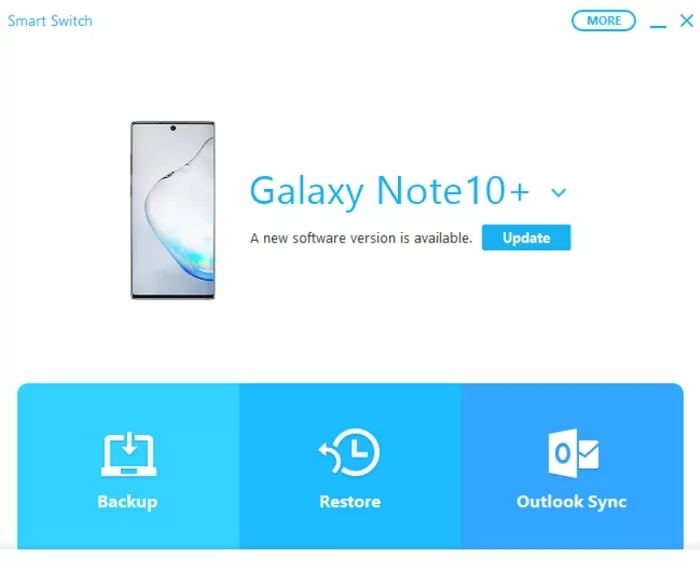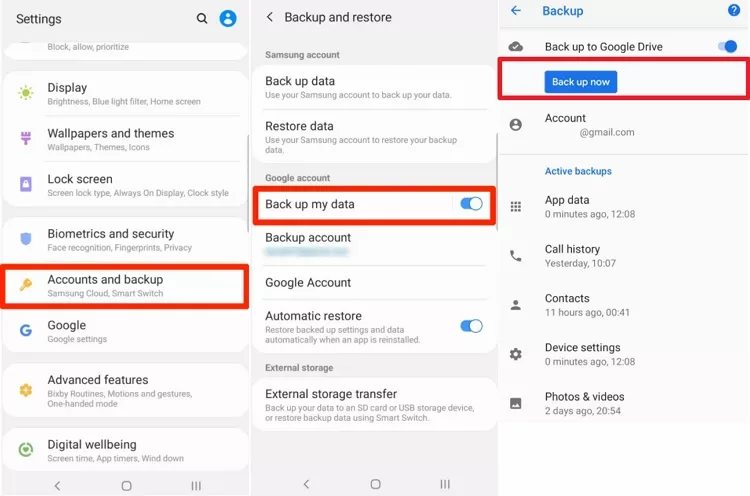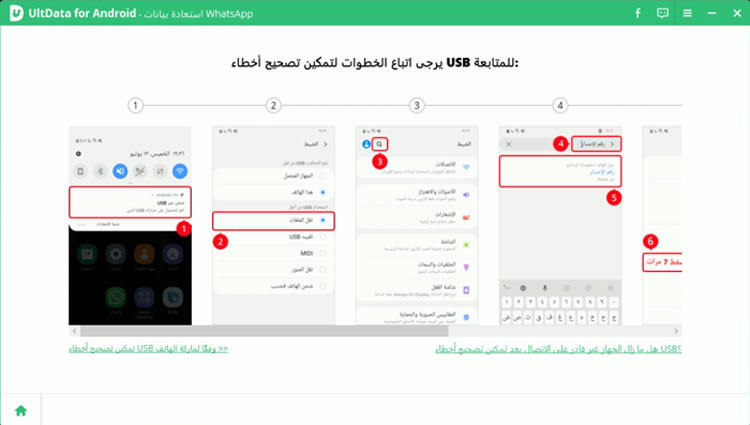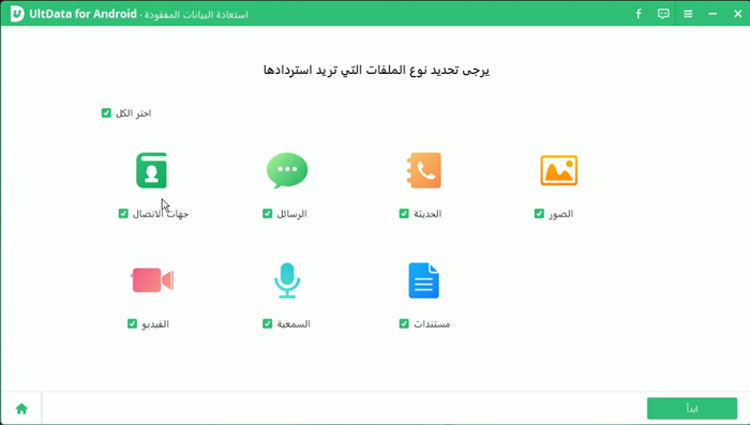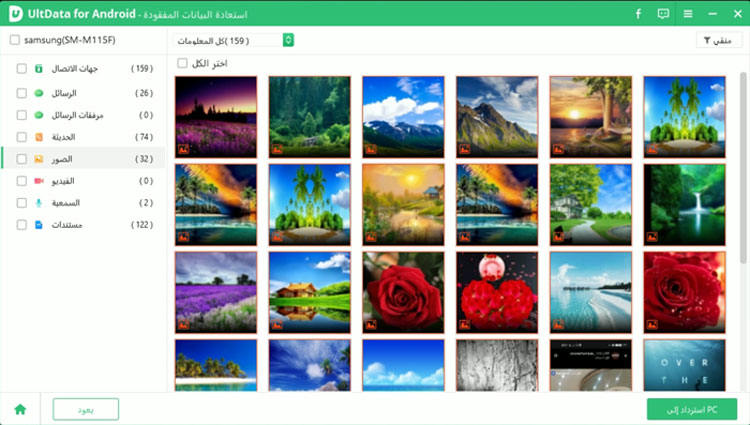دليلك الكامل حول كيفية عمل نسخة احتياطية من Samsung S22/S20 / S10 / S9 / S8 / S7 / S6 / S5 مجانًا|2025|
سواء كنت تريد معرفة كيفية عمل نسخة احتياطية من Samsung S8 أو كنت تريد معرفة إجراء النسخ الاحتياطي لهواتف Samsung الذكية الأخرى ، فقد وصلت إلى المكان الصحيح. يخبرك هذا الدليل كيف يمكنك عمل نسخة آمنة من جميع البيانات المخزنة على جهازك باستخدام طرق مختلفة. هناك بالفعل طرق أكثر لعمل نسخة احتياطية من Samsung S8 أكثر مما تتخيل. يسرد هذا الدليل بعضًا من أفضل الطرق لعمل نسخة احتياطية من بياناتك.
- الطريقة الأولى: النسخ الاحتياطي لـ Samsung Galaxy S20 / S10 / S9 / S8 / S7 / S6 / S5 إلى Samsung Cloud
- الطريقة الثانية: عمل نسخة احتياطية من Samsung Galaxy S20 / S10 / S9 / S8 / S7 / S6 / S5 على جهاز الكمبيوتر / جهاز Mac
- الطريقة الثالثة: عمل نسخة احتياطية من Samsung Galaxy S20 / S10 / S9 / S8 / S7 / S6 / S5 على وحدة التخزين الخارجية
- الطريقة الرابعة: النسخ الاحتياطي لـ Samsung Galaxy S20 / S10 / S9 / S8 / S7 / S6 / S5 إلى Google Drive
- الطريقة الخامسة: النسخ الاحتياطي لـ Samsung Galaxy S20 / S10 / S9 / S8 / S7 / S6 / S5 باستخدام تطبيقات النسخ الاحتياطي من Samsung
- نصيحة إضافية: كيفية استرداد الصور المفقودة على Samsung S20 / S10 / S9 / S8 / S7 / S6 / S5 بدون نسخ احتياطي
الطريقة الأولى: النسخ الاحتياطي لـ Samsung Galaxy S20 / S10 / S9 / S8 / S7 / S6 / S5 إلى Samsung Cloud
إحدى طرق عمل نسخة احتياطية من Samsung Galaxy S8 هي استخدام Samsung Cloud. هذه خدمة النسخ الاحتياطي الخاصة بشركة Samsung ويمكنك استخدامها لتخزين بياناتك على السحابة.
1. ما أنواع البيانات التي يمكن نسخها احتياطيًا؟
يتيح لك Samsung Cloud إجراء نسخ احتياطي للعديد من أنواع الملفات وهذا يشمل ما يلي: الهاتف والتسجيلات الصوتية والساعة والتطبيقات وأحداث التقويم والرسائل والمستندات وجهات الاتصال وتخطيطات الشاشة الرئيسية والصور ومقاطع الفيديو والإعدادات والملفات الصوتية.
2. كيفية عمل نسخة احتياطية من Samsung Galaxy عبر Samsung Cloud
إذا كنت ترغب في استخدام طريقة النسخ الاحتياطي هذه ، فإن ما يلي يعلمك كيفية عمل نسخة احتياطية من Samsung S9 (أيضًا لهواتف Samsung Galaxy الأخرى) باستخدام Samsung Cloud.
اذهب للاعدادات> [اسمك] > نسخ إحتياطي للبيانات> قم بعمل نسخة احتياطية من البيانات على هاتفك.

حدد أنواع الملفات التي تريد نسخها احتياطيًا ، ثم انقر فوق نسخ احتياطي.

- انقر فوق تم عند مزامنة ملفاتك.
هذه هي طريقة عمل نسخة احتياطية من Samsung Galaxy على السحابة. لاحظ أنه سيتم تزويد حساب Samsung بسعة تخزينية مجانية تبلغ 5 جيجابايت فقط ، وستحتاج إلى الدفع مقابل مساحة التخزين الإضافية. لا يمكن نسخ الملفات التي يزيد حجمها عن 1 جيجابايت احتياطيًا إلى حساب Samsung الخاص بك.
الطريقة الثانية: عمل نسخة احتياطية من Samsung Galaxy S20 / S10 / S9 / S8 / S7 / S6 / S5 على جهاز الكمبيوتر / جهاز Mac
يعد Smart Switch طريقة رائعة لعمل نسخة احتياطية من Samsung S8 على جهاز الكمبيوتر. إنه تطبيق تم تطويره بواسطة Samsung يساعدك في عمل نسخة احتياطية لهاتفك بسرعة على جهاز الكمبيوتر الخاص بك. يمكنك تنزيل هذا التطبيق واستخدامه دون أي تكلفة.
1. ما أنواع البيانات التي يمكن نسخها احتياطيًا؟
يدعم Smart Switch النسخ الاحتياطي لجميع أنواع الملفات تقريبًا بما في ذلك جهات الاتصال والرسائل وسجلات المكالمات وإعدادات الساعة وإعدادات الإنترنت والصور والموسيقى والتطبيقات ورسائل البريد الإلكتروني وتخطيطات الشاشة الرئيسية والإعدادات على سبيل المثال لا الحصر المحتوى الشخصي وبيانات التطبيق والإعدادات.
2. كيفية عمل نسخة احتياطية من Samsung Galaxy على جهاز الكمبيوتر / جهاز Mac
إذا كنت ترغب في تخزين النسخة الاحتياطية لهاتفك على جهاز الكمبيوتر أو جهاز Mac ، فإننا نعرض هنا كيفية عمل نسخة احتياطية من Samsung Galaxy S8 على جهاز كمبيوتر (أيضًا لهواتف Samsung Galaxy الأخرى).
- قم بتنزيل Smart Switch وتشغيله على جهاز الكمبيوتر الخاص بك.
- قم بتوصيل هاتف Samsung بجهاز الكمبيوتر الخاص بك وانقر فوق السماح في المطالبة الموجودة على الهاتف.
انقر فوق النسخ الاحتياطي في Smart Switch لعمل نسخة احتياطية من جهازك.

سترى ما يلي عندما يتم نسخ بياناتك احتياطيًا. انقر فوق "موافق" للمتابعة.

هذه هي الطريقة التي تقوم بها بعمل نسخة احتياطية من هاتف Samsung على جهاز الكمبيوتر وماك.
الطريقة الثالثة: عمل نسخة احتياطية من Samsung Galaxy S20 / S10 / S9 / S8 / S7 / S6 / S5 على وحدة التخزين الخارجية
يمكنك بالفعل نسخ Samsung S7 احتياطيًا إلى وحدة تخزين خارجية ، إذا كان لديك ذلك متاحًا. يستخدم هذا الإجراء تطبيق Smart Switch على هاتفك ، والذي يمكن تنزيله مجانًا من متجر Play.
1. ما أنواع البيانات التي يمكن نسخها احتياطيًا؟
يمكنك نسخ العديد من أنواع الملفات احتياطيًا بهذه الطريقة ، بما في ذلك جهات الاتصال ، والرسائل ، والتقويم ، والمذكرة ، وسجل المكالمات ، والتنبيه ، والتطبيقات ، و Wi-Fi ، وورق الحائط ، والصور ، والموسيقى ، والفيديو ، والتسجيلات الصوتية ، والوثائق ، وألبوم القصة في المخازن الخارجية .
2. كيفية عمل نسخة احتياطية من Samsung Galaxy على وحدة تخزين خارجية
من السهل جدًا عمل نسخة احتياطية من Samsung Galaxy على وحدة تخزين خارجية ، وتحتاج إلى اتباع الخطوات التالية للقيام بذلك. للبدء ، قم بتنزيل وتثبيت أحدث إصدار من تطبيق Smart Switch على Samsung Galaxy من متجر Google play.
- افتح تطبيق Smart Switch على هاتفك وانقر على أيقونة بطاقة SD.
انقر فوق نسخ احتياطي على الشاشة التالية.

اختر الملفات التي تريد نسخها احتياطيًا وانقر فوق نسخ احتياطي. اضغط على CLOSE APP عندما يتم نسخ ملفاتك احتياطيًا.

بهذه الطريقة ، يمكنك بسهولة الاحتفاظ بنسخة احتياطية من Samsung Galaxy على بطاقة SD أو مخازن خارجية أخرى إذا قمت بتوصيل موصل USB (USB Type-C) بمحول طاقة USB وقمت بتوصيل ذاكرة USB / محرك أقراص ثابتة خارجي بمقبس كهربائي.
الطريقة الرابعة: النسخ الاحتياطي لـ Samsung Galaxy S20 / S10 / S9 / S8 / S7 / S6 / S5 إلى Google Drive
يعد Google Drive أحد حلول النسخ الاحتياطي عبر السحاب المتاحة لك ، ويمكنك الاستفادة منه لعمل نسخة احتياطية لهاتفك. تحصل على 15 غيغابايت من السعة التخزينية المجانية باستخدام حساب Google وهذا يجب أن يكون جيدًا بما يكفي لمعظم المستخدمين.
1. ما أنواع البيانات التي يمكن نسخها احتياطيًا؟
في نسخة Google Drive الاحتياطية ، يمكنك تضمين جهات الاتصال وأحداث التقويم والرسائل النصية وشبكات WiFi وكلمات المرور والخلفيات وإعدادات Gmail والتطبيقات وإعدادات العرض واللغة وإعدادات الإدخال والتاريخ والوقت وبيانات التطبيقات والإعدادات لغير Google تطبيقات.
2. كيفية عمل نسخة احتياطية من Samsung Galaxy باستخدام حساب Google
إذا قررت استخدام هذه الطريقة ، فيجب أن تعلمك الخطوات التالية كيفية عمل نسخة احتياطية من Samsung S7 باستخدام Google Drive.
- توجه إلى الإعدادات >حسابات & النسخ الاحتياطية > النسخ الاحتياطي والاستعادة على جهازك.
- قم بتمكين النسخ الاحتياطي لبياناتي ثم حدد حساب Google.
قم بتمكين خيار النسخ الاحتياطي إلى Google Drive وانقر على النسخ الاحتياطي الآن.

أنت كل مجموعة. بعد اكتمال النسخ الاحتياطي ، يمكن للمستخدمين أيضًا استخدامه لاستعادة بيانات النسخ الاحتياطي لك Samsung Galaxy وقتما تشاء.
الطريقة الخامسة: النسخ الاحتياطي لـ Samsung Galaxy S20 / S10 / S9 / S8 / S7 / S6 / S5 باستخدام تطبيقات النسخ الاحتياطي من Samsung
هناك بعض تطبيقات النسخ الاحتياطي المخصصة أيضًا والتي يمكنك استخدامها لعمل نسخة احتياطية من Samsung S6. بعض هذه التطبيقات على النحو التالي.
1. Titanium Backup
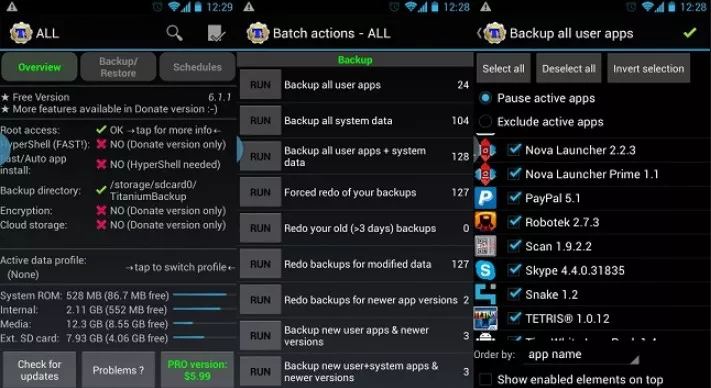
Titanium Backup هو أحد أقوى تطبيقات النسخ الاحتياطي التي يمكنك الحصول عليها لجهاز Android الخاص بك. باستخدام هذا التطبيق ، لا يمكنك فقط الاحتفاظ بنسخة احتياطية من ملفاتك العادية مثل الصور ومقاطع الفيديو ، ولكن يمكنك أيضًا استخدام التطبيق لإجراء نسخ احتياطي لملفات النظام الخاصة بك. هناك الكثير من الخيارات فيما يتعلق بالنسخ الاحتياطي للملفات في هذا التطبيق.
2. Backup Your Mobile
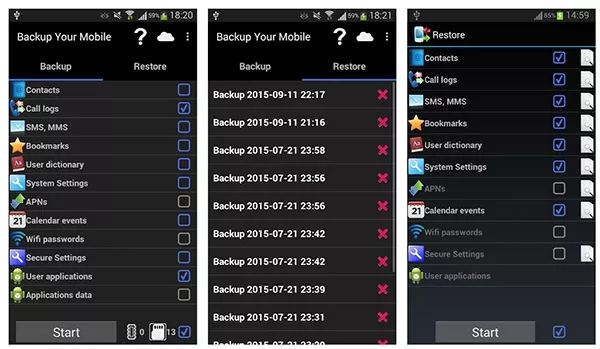
على الرغم من أن Backup Your Mobile قد لا يكون شائعًا مثل تطبيقات النسخ الاحتياطي الأخرى ، إلا أنه يقوم بعمل نسخ احتياطي للعناصر الخاصة بك بشكل مثالي. باستخدام هذا التطبيق ، يمكنك إجراء نسخ احتياطي لجميع أنواع الملفات تقريبًا على جهاز Android الخاص بك. يمكنك بعد ذلك تخزين النسخ الاحتياطية إما على وحدة التخزين الداخلية الخاصة بك أو على بطاقة SD الخاصة بك.
يتيح لك التطبيق أيضًا إنشاء نسخ احتياطية مجدولة ، وهي ميزة لن تجدها في العديد من تطبيقات النسخ الاحتياطي.
3. G Cloud Backup
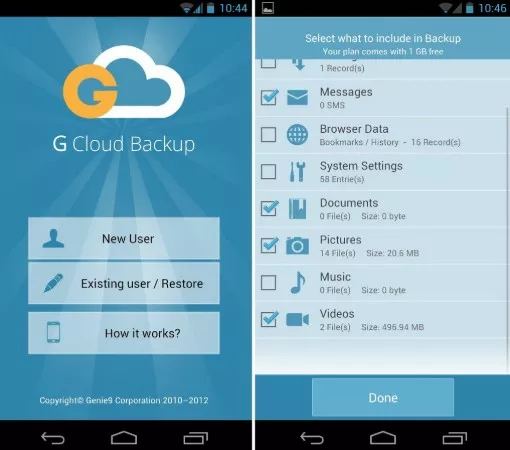
يستخدم G Cloud Backup طريقة أخرى لنسخ ملفات Samsung احتياطيًا. يقوم التطبيق بعمل نسخة احتياطية لجميع أنواع الملفات الموجودة على الجهاز تقريبًا ، ثم يسمح لك بتخزين النسخة الاحتياطية على خدمة سحابية. يوفر وظيفة الخط الزمني ، حيث يمكنك العثور على بيانات ملف النسخ الاحتياطي وعرضها في تاريخ محدد. هذا مفيد إذا كنت تريد أن تتذكر.
نصيحة إضافية: كيفية استرداد الصور المفقودة على Samsung S20 / S10 / S9 / S8 / S7 / S6 / S5 بدون نسخ احتياطي
هناك العديد من الطرق لاستعادة البيانات إذا كنت قد قمت بالفعل بعمل نسخة احتياطية لجهازك. ولكن ، ماذا لو لم يكن لديك نسخة احتياطية من Samsung Galaxy S6 وتريد استعادة ملفاتك؟ هذا عندما تصبح الأمور صعبة.
لحسن الحظ ، هناك أداة تسمى Tenorshare UltData for Android يمكنها مساعدتك في استعادة الصور المفقودة على Samsung Galaxy بدون نسخ احتياطي أو جذر. يقوم هذا البرنامج بمسح جهازك للعثور على الملفات القابلة للاسترداد ، ثم يقدم لك خيار حفظ هذه الملفات. فيما يلي كيفية استخدام هذا البرنامج.
قم بتنزيل البرنامج وافتحه على جهاز الكمبيوتر الخاص بك. انقر فوق استعادة البيانات المفقودة.

قم بتوصيل هاتف Samsung بجهاز الكمبيوتر الخاص بك عبر كابل USB. قم بتشغيل تصحيح أخطاء USB على هاتفك.

حدد أنواع الملفات لاستردادها وانقر فوق ابدأ.

اختر الملفات المراد استعادتها وانقر فوق استرداد.

هذه هي كيفية استعادة الصور المفقودة على Samsung Galaxy بدون نسخ احتياطي. يمكن أن تساعدك UltData for Android أيضًا في تصدير وإجراء النسخ الاحتياطي Samsung S6 إلى جهاز الكمبيوتر (طرز Samsung الأخرى أيضًا).
ملخص
طالما أنك تستخدم جهاز Samsung حديثًا ، يمكنك استخدام إحدى الطرق المذكورة أعلاه لعمل نسخة احتياطية من بياناتك. تتيح لك هذه الطرق الاحتفاظ بنسخة احتياطية من Samsung Galaxy S5 (طرز Samsung الأخرى أيضًا) إما على جهاز الكمبيوتر الخاص بك أو على التخزين السحابي. نأمل أن يساعدك الدليل. يوصى بشدة باستخدام Tenorshare UltData for Android إذا كنت تبحث عن طريقة لاستعادة البيانات من Samsung Galaxy بدون نسخ احتياطي.
عبّر عن رأيك
اترك تعليقًا
أنشئ مراجعتك لمقالات Tenorshare

Tenorshare UltData for Android
أفضل برنامج استرداد بيانات Android
أعلى معدل استرداد للبيانات