iCareFone - أداة النسخ الاحتياطي المجانية لنظام iOS ومدير البيانات السهل
النسخ الاحتياطي/النقل/الاستعادة/إدارة بيانات iOS بنقرات بسيطة
النسخ الاحتياطي/إدارة بيانات iOS بسهولة
النسخ الاحتياطي/إدارة بيانات iOS في نقرات
يعد الترقية إلى iPhone 16e الأحدث تجربة رائعة، ولكن من الضروري التأكد من نقل بياناتك بأمان من جهاز iPhone 12 أو 13 القديم.
كيفية نقل البيانات من iPhone 11/12 إلى iPhone 16e؟ سيوضح لك هذا الدليل كل ما تحتاج إلى معرفته، بدءًا من التحضير وحتى التنفيذ، باستخدام أدوات Apple المدمجة بالإضافة إلى حلول الطرف الثالث مثل Tenorshare iCareFone. لنبدأ!
قبل أن تبدأ في نقل البيانات، من المهم تجهيز كل من جهازك القديم والجديد. يضمن الإعداد السليم عملية سلسة وخالية من الأخطاء.
يُعد النسخ الاحتياطي لجهاز iPhone القديم خطوة أساسية لضمان عدم فقدان أي بيانات مهمة أثناء عملية النقل. هناك ثلاث طرق رئيسية للنسخ الاحتياطي، لكل منها مزاياها الخاصة:
النسخ الاحتياطي على iCloud:
هذه هي خدمة النسخ الاحتياطي السحابي من Apple، والتي تتيح لك حفظ بياناتك لاسلكيًا. تتميز هذه الطريقة بالراحة ولا تتطلب جهاز كمبيوتر، لكنها تعتمد على سعة تخزين iCloud المتاحة لديك.
النسخ الاحتياطي على الكمبيوتر:
إذا كنت تفضل الاحتفاظ بنسخة محلية، يمكنك استخدام Finder أو iTunes. هذه الطريقة أسرع ولا تعتمد على التخزين السحابي، لكنها تتطلب جهاز كمبيوتر وكابل USB.
استخدام Tenorshare iCareFone للنسخ الاحتياطي المجاني:
للحصول على تجربة نسخ احتياطي أكثر مرونة وغنية بالميزات، يُعد Tenorshare iCareFone خيارًا رائعًا. يتيح لك هذا الأداة النسخ الاحتياطي الانتقائي ويوفر ميزات إضافية مثل تحويل ملفات HEIC وإدارة التطبيقات، مما يجعله مثاليًا للمستخدمين الذين يرغبون في مزيد من التحكم في بياناتهم.
عند نقل البيانات من جهاز iPhone 11 أو 12 القديم إلى iPhone 16e الجديد، لديك عدة خيارات متاحة. لكل طريقة مزاياها وعيوبها، لذا يمكنك اختيار الطريقة التي تناسب احتياجاتك بشكل أفضل.
Tenorshare iCareFone هو أداة قوية شاملة مصممة لتبسيط إدارة بيانات iOS. يتيح لك نقل البيانات بين أجهزة iPhone، وإجراء النسخ الاحتياطي والاستعادة، وحتى إدارة التطبيقات والوسائط. هذه الأداة مثالية للمستخدمين الذين يرغبون في مزيد من التحكم في بياناتهم.
كيفية نقل البيانات من iPhone 11/12 إلى iPhone 16e:
قم بتنزيل وتثبيت Tenorshare iCareFone على جهاز الكمبيوتر. بعد فتح iCareFone، قم بتوصيل جهاز iPhone القديم بالكمبيوتر. من القائمة اليمنى، اختر "النسخ الاحتياطي والاستعادة".

بعد ذلك، حدد جميع البيانات واضغط على زر "النسخ الاحتياطي".
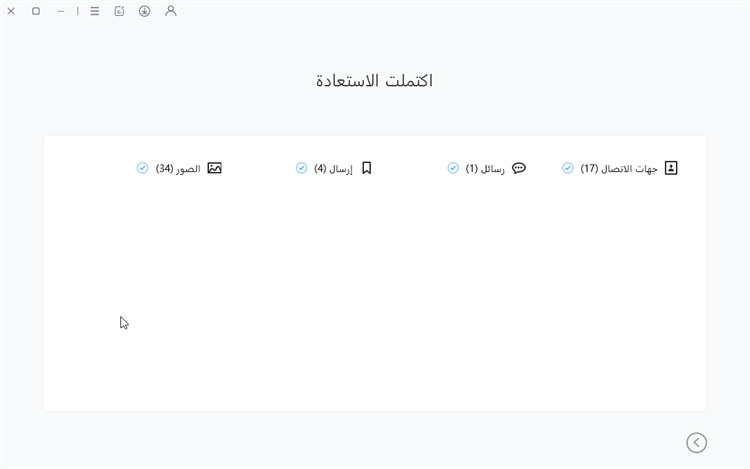
عند اكتمال النسخ الاحتياطي، اختر "عرض بيانات النسخ الاحتياطي".
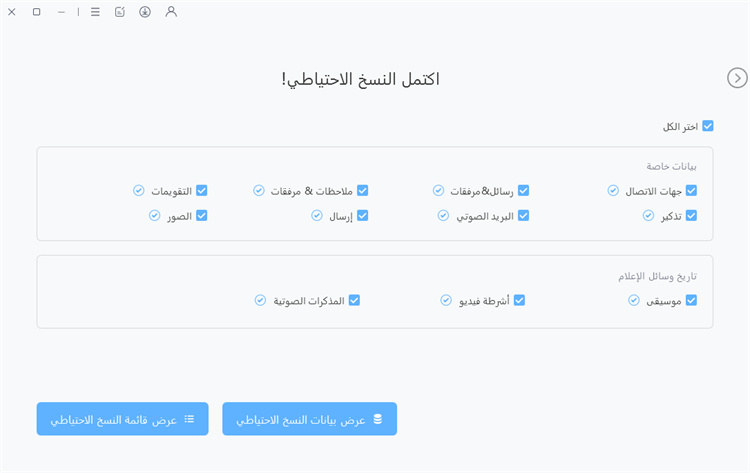
الآن، افصل جهاز iPhone القديم وقم بتوصيل جهاز iPhone الجديد 14/15/16 بالكمبيوتر. حدد جميع البيانات واختر "استعادة إلى الجهاز".
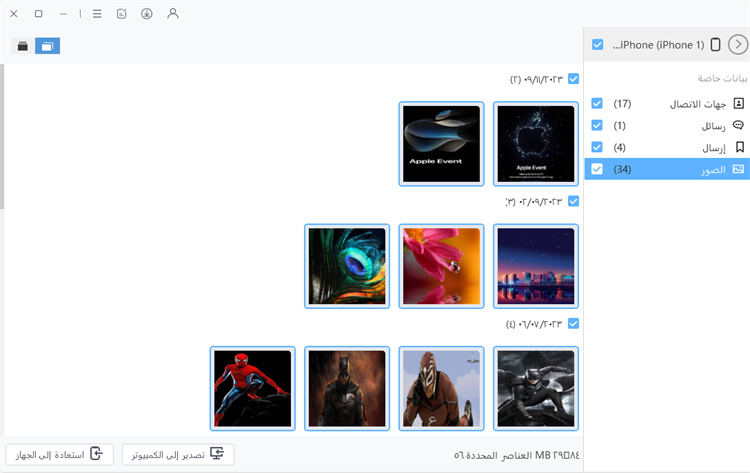
وها أنت ذا، كل بياناتك أصبحت الآن على iPhone الجديد! بهذه البساطة!
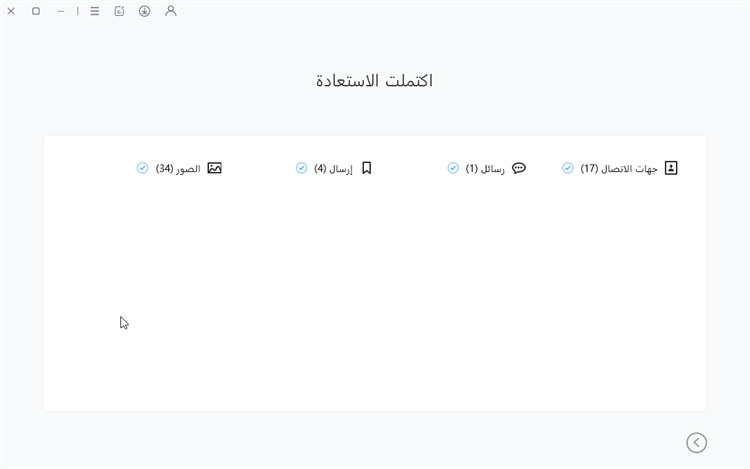
المزايا:
العيوب:
Quick Start هي ميزة طورتها Apple لجعل نقل البيانات بين أجهزة iPhone سريعًا وسهلاً. يستخدم Bluetooth وWi-Fi لنقل البيانات مباشرة من جهاز iPhone القديم إلى جهازك الجديد.
لنقل البيانات إلى iPhone 16e باستخدام Quick Start بدون جهاز كمبيوتر:
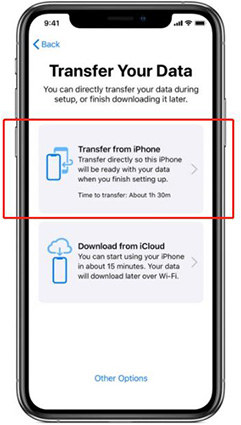
المزايا:
العيوب:
iCloud هي خدمة التخزين السحابي من Apple التي تتيح لك عمل نسخة احتياطية واستعادة بيانات iPhone الخاصة بك. إنها خيار مريح للمستخدمين الذين يفضلون النقل اللاسلكي.
خطوات نقل البيانات عبر iCloud:
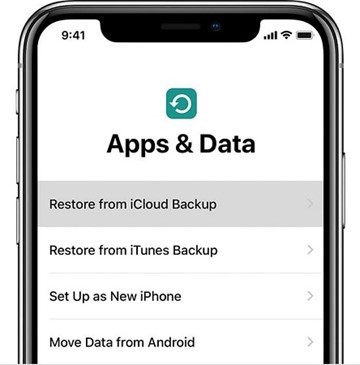
الميزات:
العيوب:
يتيح لك Finder (على macOS Catalina أو الإصدارات الأحدث) أو iTunes (على macOS القديم أو Windows) عمل نسخة احتياطية من iPhone القديم على الكمبيوتر واستعادتها إلى iPhone 16e الجديد. هذه الطريقة مثالية للمستخدمين الذين يفضلون النسخ الاحتياطي المحلي.
الخطوات لنقل البيانات عبر Finder/iTunes:
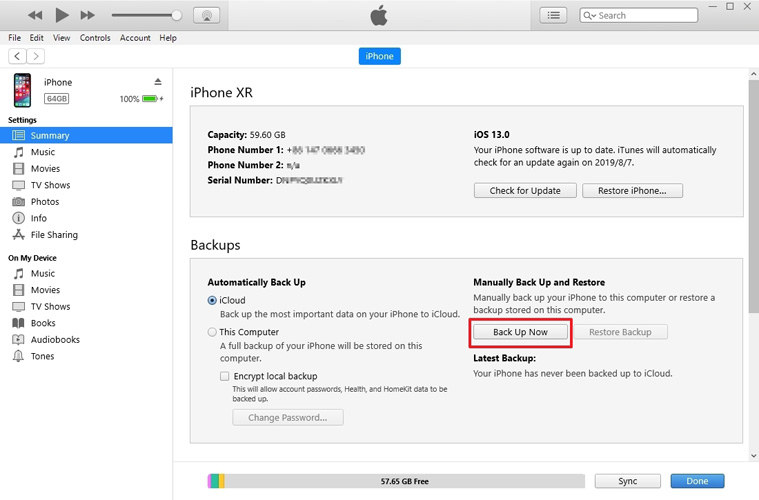
المزايا:
العيوب:
لضمان تجربة نقل بيانات سلسة، اتبع هذه النصائح:
نقل البيانات من iPhone 11 أو 12 إلى iPhone 16e الجديد لا يجب أن يكون معقدًا. باتباع هذا الدليل، ستضمن نقل جميع بياناتك المهمة—مثل الصور، جهات الاتصال، الرسائل، والمزيد—إلى جهازك الجديد بشكل آمن.
قم بتنزيل Tenorshare iCareFone اليوم لتبسيط عملية نقل البيانات والاستمتاع بترقية سلسة إلى iPhone 16e. نتمنى لك نقل بيانات سعيد!


Tenorshare iCareFone - أفضل أداة نسخ احتياطي ومدير ملفات لنظام iOS
ثم اكتب تعليقك
بقلم Mahra Mariam
2025-09-29 / Transfer