ثم اكتب تعليقك
iCareFone - أداة النسخ الاحتياطي المجانية لنظام iOS ومدير البيانات السهل
النسخ الاحتياطي/النقل/الاستعادة/إدارة بيانات iOS بنقرات بسيطة
النسخ الاحتياطي/إدارة بيانات iOS بسهولة
النسخ الاحتياطي/إدارة بيانات iOS في نقرات
قد يأتي مستخدمو Windows / Mac إلى هذا السؤال ، "هل يمكنني نقل الملفات من iPhone إلى الكمبيوتر الشخصي؟". الجواب بالطبع نعم. في هذه المقالة ، سنشارك 5 طرق لنقل الملفات من iPhone إلى الكمبيوتر الشخصي بما في ذلك iTunes و iCloud. لمزيد من التفاصيل ، يرجى قراءة!
Tenorshare iCareFone هو أحد أفضل برامج إدارة ملفات iOS ، وهو متوافق مع أنظمة تشغيل Mac و Windows 7/8/10. يدعم نقل أكثر من 20 نوعًا من الملفات ، بما في ذلك الموسيقى, الصور وملفات الفيديو الكبيرة وجهات الاتصال وما إلى ذلك. بغض النظر عن حجم الملف ، يمكن لـ iCareFone التعامل معه دون أي جهد. بالإضافة إلى ذلك ، يحتوي iCareFone على وظيفة أخرى مفيدة ، على سبيل المثال ، نسخ بيانات iPhone / iPad احتياطيًا واستعادة جهازك بشكل انتقائي.
اتبع هذه الخطوات البسيطة لنقل الملفات من iPhone إلى الكمبيوتر الشخصي دون استخدام iTunes: (تحتاج إلى تنزيل البرنامج على جهاز الكمبيوتر الخاص بك وتوصيل جهاز iPhone الخاص بك به.)
بعد إنشاء الاتصال ، قم بالتبديل إلى خيار الإدارة على الواجهة الرئيسية.

في القائمة اليمنى ، حدد الملف الذي تريد نقله ، مثل الصور. بعد ذلك ، انقر فوق الزر "تصدير" ثم حدد موقعًا لحفظه على جهاز الكمبيوتر الخاص بك.
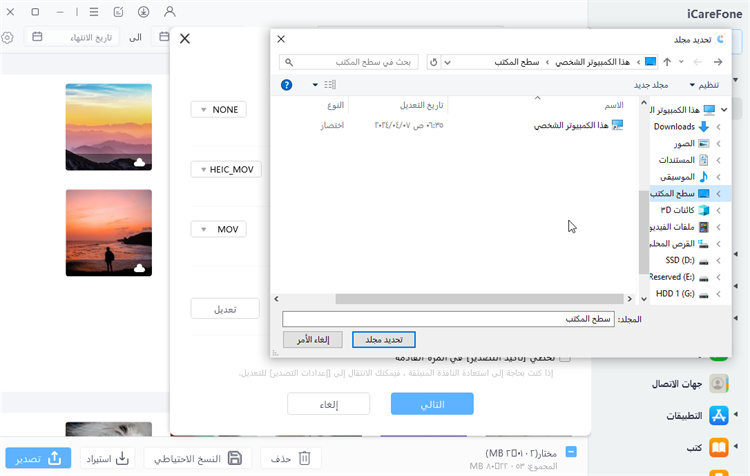
انتظر ثوانٍ ، والآن انتهى النقل. تم نقل ملفاتك من iPhone إلى جهاز الكمبيوتر الخاص بك .
نعم ، يمكنك ببساطة استخدام USB لنقل الملفات! ما عليك سوى توصيل جهاز iPhone بجهاز الكمبيوتر الشخصي الذي يعمل بنظام Windows من خلال كابل USB. (ملاحظة: من الأفضل تثبيت iTunes على جهاز الكمبيوتر الخاص بك.)
أدخل "الجهاز المحمول" وانتقل إلى "التخزين الداخلي" للعثور على "DCIM" ، هذا هو المكان الذي يتم فيه تخزين جميع الصور ومقاطع الفيديو الخاصة بك .

السلبيات:
لا يمكن تطبيق هذه التقنية إلا لنقل الصور ومقاطع الفيديو. إذا كان لديك أي نوع آخر من البيانات في قائمة النقل الخاصة بك ، فعليك البحث عن طرق أخرى للقيام بذلك. إنها بالفعل خدعة كبيرة!
سيقوم iCloud بتخزين النسخ الاحتياطي لجهازك بانتظام متى كنت متصلاً بشبكة Wi-Fi ثابتة. يمكنك الوصول إلى البيانات الموجودة في iCloud Drive وصور iCloud ضمن علامة التبويب File Explorer على جهاز الكمبيوتر الخاص بك.
خطوات استخدام iCloud :
على جهاز iPhone الخاص بك ، انتقل إلى "الإعدادات" ، ثم أدخل معرف Apple وانقر على "iCloud". الآن قم بتمكين iCloud Backup.
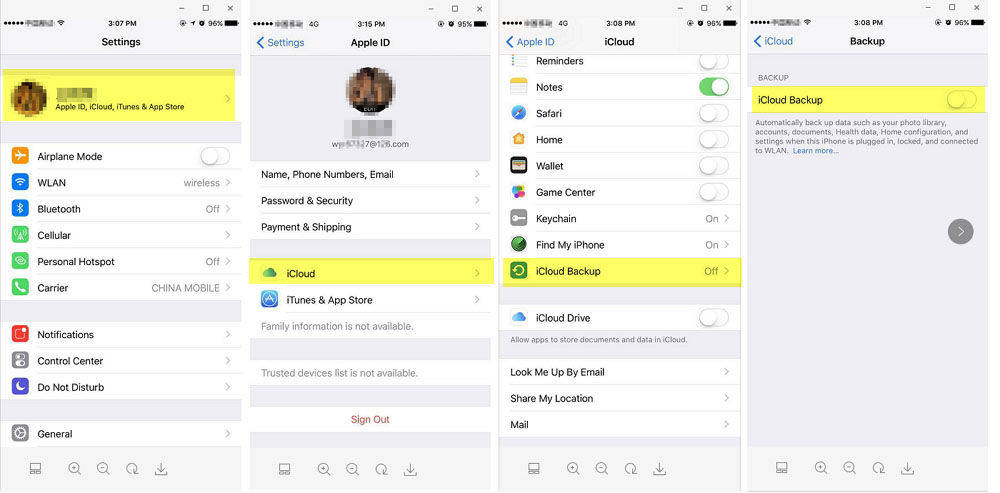
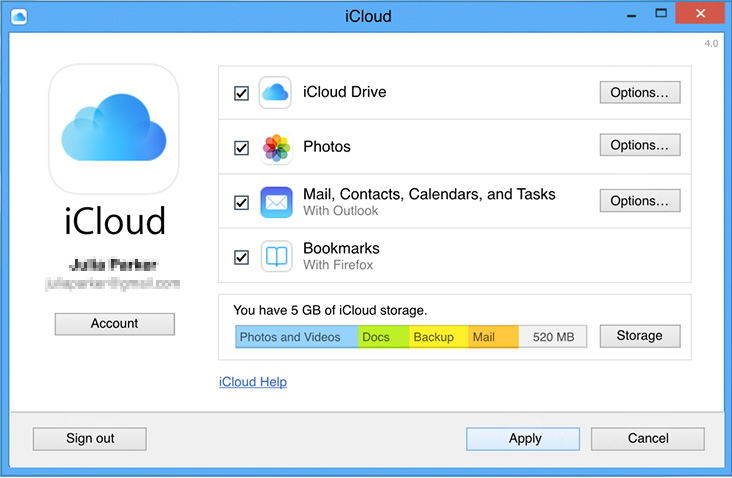
انقر فوق "هذا الكمبيوتر" وابحث عن مجلد iCloud. يمكنك الآن نسخ البيانات من iPhone إلى جهاز الكمبيوتر .
خطوات استخدام iCloud Drive :
على جهاز iPhone الخاص بك ، انتقل إلى "الإعدادات" ، ثم أدخل معرف Apple وانقر على "iCloud". انتقل الآن لأسفل للعثور على iCloud Drive وافتحه .
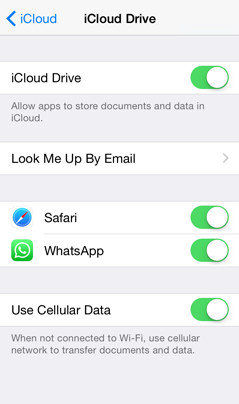
قم بتنزيل iCloud على جهاز الكمبيوتر الخاص بك أو انتقل إلى iCloud.com ، وقم بتسجيل الدخول إلى حساب iCloud. حدد الخيارات والمحتوى الذي تريده من الواجهة وانقر على "تطبيق" .
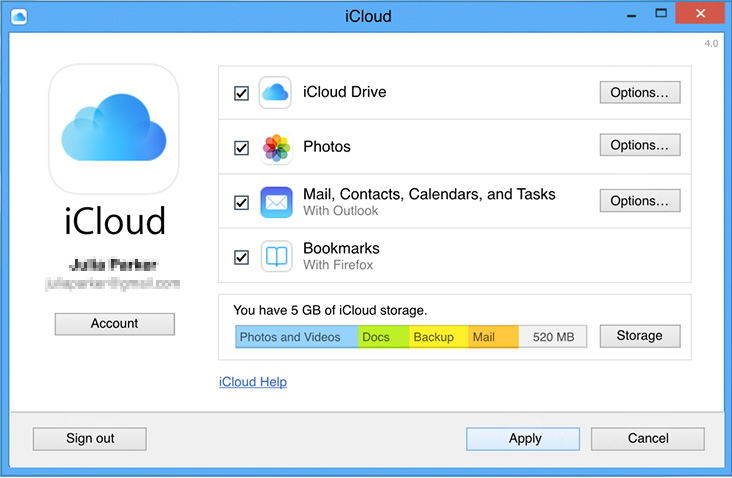
انقر فوق "هذا الكمبيوتر" وابحث عن مجلد iCloudDrive. يمكنك الآن نقل الملفات من iPhone إلى جهاز الكمبيوتر .
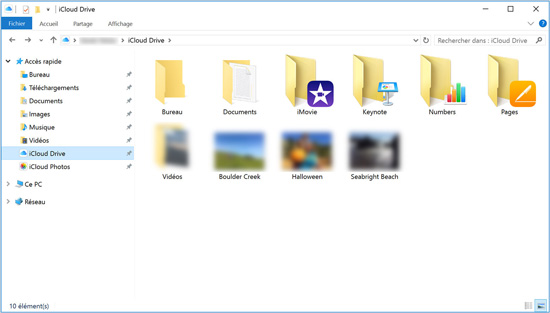
السلبيات:
يوفر iCloud مساحة تخزين مجانية تبلغ 5 غيغابايت فقط ، لذلك سوف يستبدل بيانات النسخ الاحتياطي في كل مرة .
يمكن أيضًا استخدام iTunes لنقل البيانات. يمكنك استخدام مشاركة ملفات iTunes لنقل الملفات من iPhone إلى الكمبيوتر الشخصي. فيما يلي خطوات استخدام مشاركة ملفات iTunes :
قم بتنزيل وتثبيت أحدث إصدار من iTunes على جهاز الكمبيوتر الخاص بك. قم بتشغيله وتوصيل جهاز iPhone الخاص بك بكابل USB. اختر الثقة إذا سئلت عما إذا كنت تثق بهذا الكمبيوتر. ثم انقر فوق رمز الهاتف.

الآن ، في القائمة اليمنى ، اختر مشاركة الملفات.
اختر الآن التطبيق الذي تريد نقل الملفات منه. وحدد الملفات ، ثم انقر فوق حفظ في. الآن سيتم نقل ملفاتك إلى الكمبيوتر .
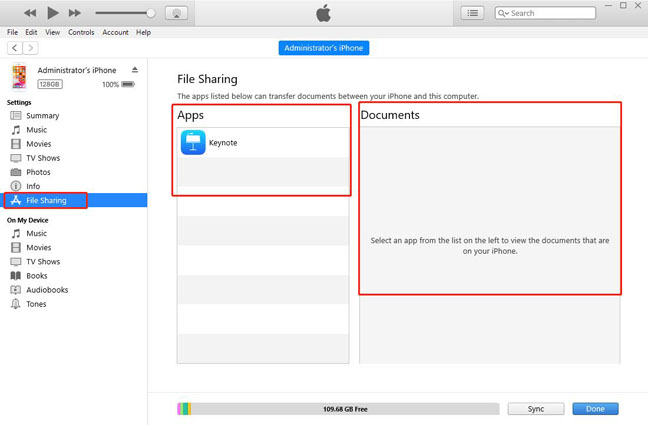
السلبيات:
بعض الملفات غير متوافقة مع البرنامج ، لذا لا يمكن مشاركتها .
فيما يلي الخطوات الخاصة بكيفية استخدام OneDrive للنقل :
قم بتنزيل وفتح تطبيق OneDrive على جهاز iPhone الخاص بك .
قم بتسجيل الدخول إلى حساب OneDrive الخاص بك (قم بالتسجيل إذا لم يكن لديك حساب). ثم اضغط على زر Plus في الزاوية اليمنى العليا.
ثم اضغط على تحميل ، واختر تصفح. الآن يمكنك تحديد الملفات التي تريد نقلها ونقلها ستنتهي بعد عدة ثواني.

على جهاز الكمبيوتر الخاص بك ، قم بتسجيل الدخول إلى نفس حساب OneDrive وسترى الملفات. يمكنك تنزيلها على جهاز الكمبيوتر الخاص بك لاستخدامها في وضع عدم الاتصال.
فيما يلي خطوات كيفية استخدام Google Drive للنقل :
قم بتنزيل Google Drive وافتحه على iPhone.
سجّل الدخول إلى حسابك على Google Drive (اشترك إذا لم يكن لديك حساب). ثم انقر فوق الزر "إضافة" لإنشاء ملف جديد ، ثم انقر فوق "تحميل".

ثم ابحث عن الملفات التي تريد نقلها وانقر عليها ، ثم انقر فوق تحميل .
على جهاز الكمبيوتر ، سجّل الدخول إلى حساب Google Drive نفسه ، وسترى الآن الملفات الموجودة على جهاز الكمبيوتر الخاص بك.
إذا كنت تريد استخدام DropBox بدلاً من OneDrive ، فيرجى اتباع الخطوات أدناه. (يستخدمه معظم الناس لنقل الصور من iPhone إلى الكمبيوتر الشخصي.)
قم بتنزيل Dropbox Desktop وتثبيته على جهاز iPhone الخاص بك .
اختر المجلد الذي تريد استخدامه لتخزين ملفاتك ، اضغط على زر Plus ثم انقر فوق تحميل الملفات. الآن يمكنك تحديد الملفات المراد تحميلها.

على جهاز الكمبيوتر ، سجّل الدخول إلى الحساب نفسه وسترى الملفات .
السلبيات:
على الرغم من أنه قد يكون من الملائم استخدام الخدمات السحابية لنقل الصور ، إلا أن هذه ليست الطريقة الأكثر فعالية لنقل البيانات ، وقد يستغرق الأمر وقتًا طويلاً بسبب سرعة الإنترنت .
س 1. هل يمكنني النقل من iPhone إلى جهاز الكمبيوتر؟
لا ، لا يعمل AirDrop إلا على أجهزة Apple ، مما يسمح للمستخدمين بنقل الصور والمستندات ومقاطع الفيديو والمزيد لاسلكيًا إلى أجهزة Mac أو iOS القريبة.
س 2. كيف أقوم بنقل الملفات من iPhone إلى الكمبيوتر الشخصي دون استخدام iTunes
بصرف النظر عن iTunes ، يمكنك نقل الملفات إلى iPhone من جهاز الكمبيوتر باستخدام USB و iCloud و OneDrive و Dropbox و WhatsApp و Wechat والتطبيقات الاجتماعية الأخرى .
س 3. ما أسهل طريقة لنقل الملفات من iPhone إلى الكمبيوتر؟
هناك طريقتان أسهل: استخدام USB (موفر للوقت) واستخدام iCareFone (موفر للوقت ومتعدد الوظائف) .
س 4. كيف أقوم بنقل الملفات من iPhone إلى كمبيوتر يعمل بنظام Windows؟
تتوفر الطرق الخمس الواردة في هذه المقالة على كل من نظامي التشغيل Windows و Mac. لذلك يمكنك اختيار واحد منهم لنقل الملفات إلى Windows .
لتلخيص ذلك ، هناك العديد من الطرق لنقل البيانات من iPhone إلى الكمبيوتر الذي يعمل بنظام Windows 7/8/10. من بين هذه الطرق التي ذكرناها أعلاه ، Tenorshare iCareFone هي أسرع طريقة لنقل الملفات من الأيفون إلى الكمبيوتر دون الحاجة إلى iTunes. إذا أعجبك هذا المقال فلا تنسى المشاركة والتعليق !!
ثم اكتب تعليقك
بقلم Mahra Mariam
2025-09-29 / iPhone Transfer