الإيجابيات:
- سهل الاستخدام ومدمج في نظام iOS
- ينقل أكثر أنواع البيانات الأساسية
"مع اقتراب إصدار iPhone 16 من الوصول إلى الأسواق، أنا متشوق لنقل جميع بياناتي من iPhone القديم إلى الجديد. هل يمكنني حقا نقل كل شيء، بما في ذلك صوري ورسائلي، دون فقدان أي شيء؟"
مع إصدار iPhone 16 للتو، يشعر العديد من المستخدمين بالحماس للترقية ونقل بياناتهم من الأجهزة القديمة. قد تكون الانتقالات مرهقة، خاصة مع كل الصور المحبوبة، والرسائل، والتطبيقات التي تحتاج إلى الانتقال. سيقوم هذا المقال باستكشاف طرق مختلفة لـ نقل البيانات من iPhone القديم إلى iPhone 16 الجديد، حتى تتمكن من البدء في التمتع بـ iPhone 16 الجديد الخاص بك على الفور.
لمن هذا: للمستخدمين الذين يرغبون في نقل البيانات بسرعة وكفاءة دون تعقيدات.
لتبسيط عملية نقل البيانات، نوصي باستخدام Tenorshare iCareFone. هذه الأداة القوية تتيح لك نقل الصور والبيانات الأخرى من iPhone القديم إلى iPhone 16 الجديد عبر USB أو Wi-Fi.
يتميز iCareFone بقدرته على نقل البيانات دون فقدان أي معلومات، مما يحافظ على جودة ونزاهة ملفاتك. بالإضافة إلى ذلك، يدعم مجموعة واسعة من أنواع البيانات، بما في ذلك رسائل WhatsApp، ومقاطع الفيديو، والموسيقى، وحتى الملفات الكبيرة. وبفضل واجهته السهلة الاستخدام، وسرعة النقل العالية، تضمن أن تكون جاهزًا على iPhone 16 الجديد الخاص بك في أسرع وقت.
على الواجهة الرئيسية لـ iCareFone، افتح علامة التبويب الخاصة بالنسخ الاحتياطي والاستعادة من الجانب الأيسر للنافذة. هنا يمكنك تحديد البيانات التي ترغب في نقلها إلى iPhone 16. بمجرد اختيارك للملفات التي تريد نقلها، انقر فوق "نسخ احتياطي".

بمجرد تحديد البيانات التي تريد نقلها، انقر فوق "نسخ احتياطي". بعد الانتهاء، يمكنك تحديد عرض بيانات النسخ الاحتياطي.
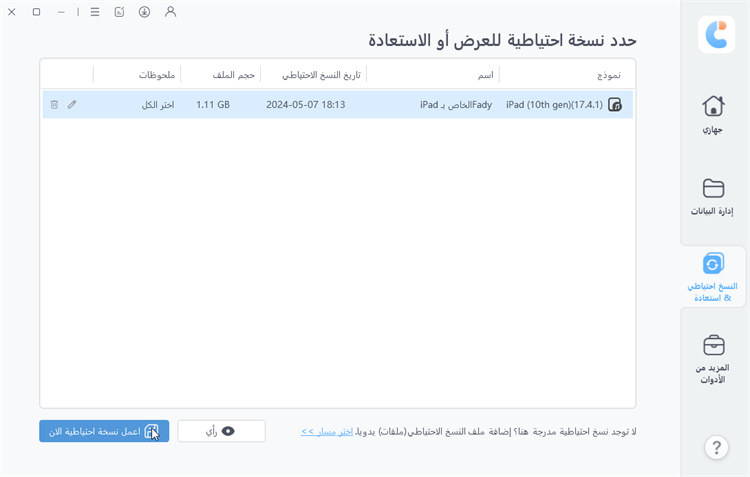
عندما تكتمل عملية النسخ الاحتياطي بنجاح، حان الوقت لتوصيل جهاز iPhone 16 الجديد الخاص بك لنقل جميع الملفات الاحتياطية.
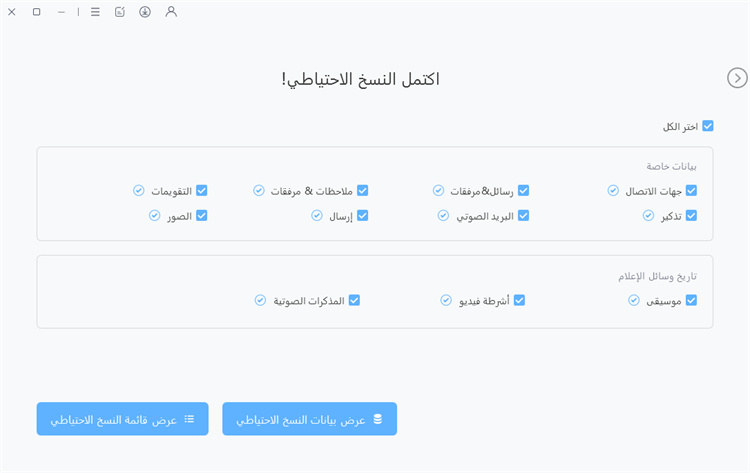
لمن هذا: للمستخدمين الذين يفضلون عملية إعداد سريعة وسهلة دون الحاجة إلى برامج إضافية.
Quick Start هو ميزة مدمجة في نظام iOS تسمح لك بنقل البيانات من هاتفك القديم إلى iPhone 16 الجديد أثناء عملية الإعداد. هذه الطريقة مريحة وبسيطة، ولكن قد لا تقدم نفس مستوى التخصيص المتاح في الأساليب الأخرى.
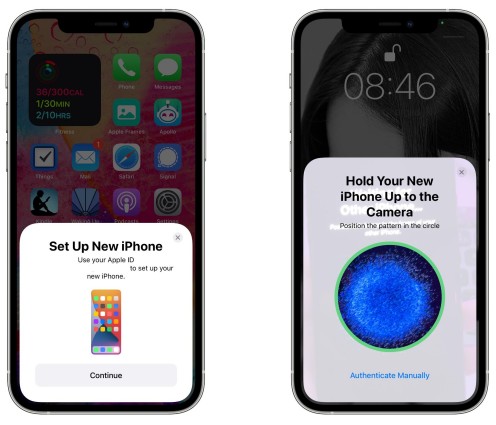
Also Read: إصلاح عدم عمل بداية سريعة لـ iPhone 15
لمن هذا: للمستخدمين الذين يفضلون حلاً لنقل البيانات لاسلكيًا ويمتلكون مساحة تخزين كافية في iCloud.
iCloud هو خدمة تخزين السحابة التابعة لشركة Apple التي تسمح لك بتخزين بياناتك ومزامنتها عبر أجهزة متعددة. من خلال تمكين النسخ الاحتياطي في iCloud على هاتفك القديم واستعادة النسخة الاحتياطية على هاتفك الجديد iPhone 16، يمكنك نقل بياناتك لاسلكيًا.

الإيجابيات:
السلبيات:
لمن هذا: للمستخدمين الذين يفضلون حلاً لنقل البيانات بواسطة الكابل ولديهم جهاز كمبيوتر يحتوي على iTunes مثبت.
iTunes هو تطبيق سطح المكتب الذي يسمح لك بإدارة أجهزة iOS الخاصة بك، بما في ذلك عمليات النسخ الاحتياطي واستعادة البيانات. من خلال إنشاء نسخة احتياطية لهاتفك القديم باستخدام iTunes واستعادتها على هاتفك الجديد iPhone 16، يمكنك نقل بياناتك.

الإيجابيات:
السلبيات:
لمن هذا: للمستخدمين الذين يرغبون في نقل ملفات محددة أو أنواع بيانات بين هواتفهم الآيفون بعد عملية الإعداد الأولية.
يعد AirDrop ميزة في نظام iOS تتيح لك مشاركة الملفات لاسلكيًا بين أجهزة Apple. على الرغم من أنه ليس مناسبًا لنقل كميات كبيرة من البيانات، يمكن أن يكون مفيدًا لمشاركة ملفات فردية أو أنواع بيانات بين هاتفك القديم وهاتفك الجديد iPhone 16.
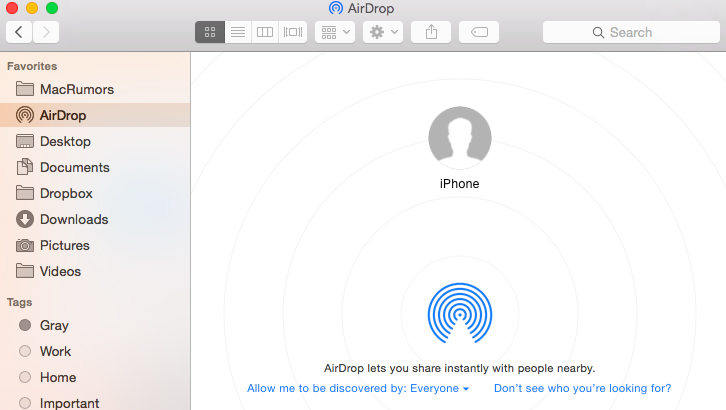
الإيجابيات:
السلبيات:
بعد استكشاف كيفية نقل البيانات إلى iPhone 16 الجديد الخاص بك. إليك جدول مقارنة لمساعدتك في اتخاذ القرار:
لا يجب أن يكون نقل البيانات من هاتف iPhone القديم إلى iPhone 16 الجديد أمرًا معقدًا. باختيار الطريقة الصحيحة، يمكنك ضمان انتقال سلس والحفاظ على جميع بياناتك الهامة بأمان. سواء كنت تفضل استخدام iCloud أو iTunes أو Quick Start أو AirDrop أو Tenorshare iCareFone، هناك حلاً مصممًا خصيصًا لاحتياجاتك. لأسرع وأكثر نقل متعدد الاستخدامات، Tenorshare iCareFone هو خيار رائع.


Tenorshare iCareFone - أفضل أداة نسخ احتياطي ومدير ملفات لنظام iOS
ثم اكتب تعليقك
بقلم Mahra Mariam
2025-09-29 / Transfer