ثم اكتب تعليقك
UltData - أداة رقم 1 لاستعادة بيانات Android
استعادة البيانات المفقودة بدون روت أو نسخة احتياطية لأي أجهزة أندرويد!
UltData: أداة استرداد Android رقم 1
استعادة بيانات الأندرويد المفقودة بدون روت
يستخدم الآلاف من الأشخاص الآن خدمات التخزين السحابية لراحتهم. ومع ذلك ، لا شيء يسير على ما يرام دائمًا ، وكذلك الحال بالنسبة لـ Google Drive. هناك العديد من المستخدمين الذين لا يعرفون تمامًا كيفية استخدام Google Drive ، بما في ذلك كيفية حذف الصور من Google Drive. إذن هذه المقالة هنا لمساعدتك في معرفة المزيد وأفضل حول كيفية حذف الصور من Google Drive.
بالطبع نعم'.
يمكنك حذف أي شيء تريده على Google Drive دون أي اعتبارات. ربما يشعر بعضكم بالقلق من أن حذف الصور من محرك جوجل سيتسبب في فقد البيانات على صور جوجل. لا داعي للقلق ، لم يعد هذا هو الحال لأن Google أعلنت أن صور Google و Google Drive لم تعد تتم مزامنتهما تلقائيًا في 10 يوليو 2019. وهذا يعني أنه لن يتغير شيء الآن على صور Google إذا حذفت الصور من Google Drive. فلنرى الآن كيفية حذف الصور من Google Drive .
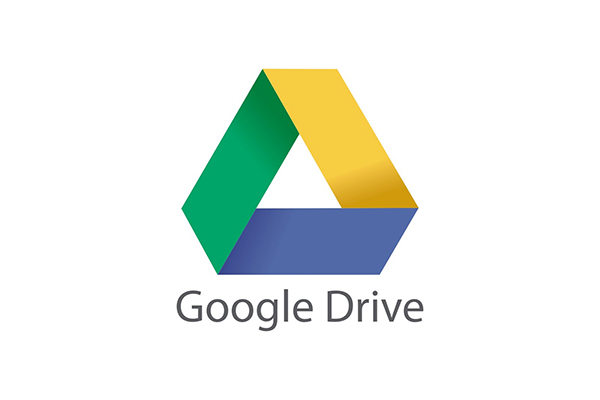
أدرجنا في هذا الجزء كيفية حذف الصور من Google Drive على الكمبيوتر والهاتف. هناك بعض الاختلافات في عمليات كل من الكمبيوتر والهاتف. يمكنك فقط اختيار واحد منهم للقراءة التي يقررها جهازك ، لكننا نوصيك بقراءة الطريقتين جميعًا.
لحذف الصور على Google Drive ، نحتاج إلى وضع الصور في سلة المهملات ولن يتم حذف الصور الموجودة في المهملات نهائيًا حتى بعد 30 يومًا. ويمكنك أيضًا معرفة كيفية حذف الصور من google drive وفقًا للخطوات التالية :
افتح تطبيق Google Drive على هاتفك وقم بتسجيل الدخول إلى حسابك .

ثم حدد إزالة من القائمة. والآن يتم وضع الصور في سلة المهملات وستبقى في مجلدات المهملات لمدة 30 يومًا.
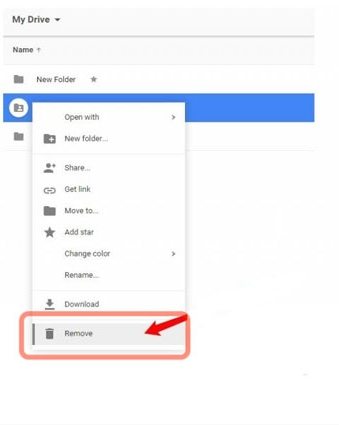
نحتاج أيضًا إلى وضع الصور في المهملات وستبقى الصور في المهملات لمدة 30 يومًا ، لكن الأمور ستكون مختلفة قليلاً عندما كنت تستخدم Google Backup and Sync على جهاز الكمبيوتر الخاص بك. سنتحدث عن ذلك في الجزء 3 ويمكنك فقط التخطي إلى الجزء 3 الآن.
فيما يلي خطوات كيفية حذف الصور من Google Drive وكيفية حذف جميع الصور من Google Drive مرة واحدة على جهاز الكمبيوتر:
انتقل إلى موقع Google Drive الرسمي وقم بتسجيل الدخول إلى حسابك .
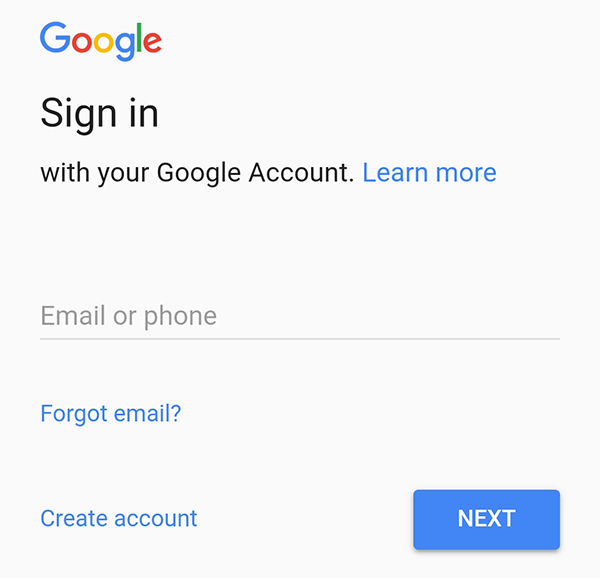
ثم انقر فوق رمز سلة المهملات في الجزء العلوي الأيمن من الصفحة لوضعها في سلة المهملات. الآن ستظل هذه الصور موجودة في المهملات لمدة 30 يومًا.

يمكنك أيضًا حذف هذه الصور نهائيًا عن طريق إفراغ سلة المهملات. ما عليك سوى النقر فوق رمز "Bin" في القائمة ، ثم النقر فوق تلك الصور. ثم استمر في النقر فوق رمز سلة المهملات أعلى يمين الصفحة لحذفها نهائيًا.
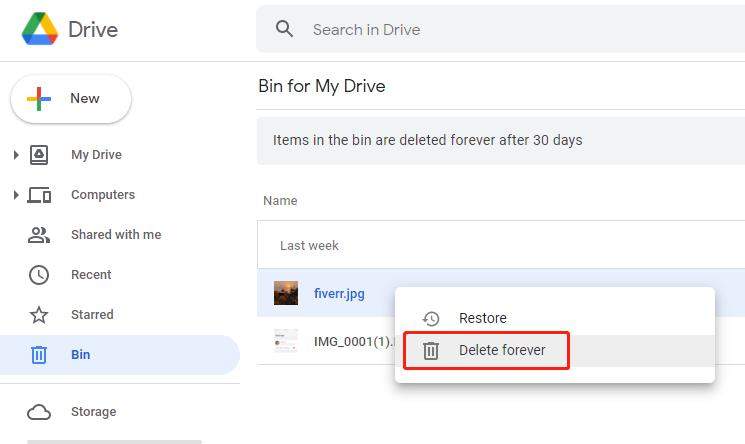
ملاحظة: يجب أن تعرف أنه إذا كنت مالك الملف ، يمكن للآخرين مشاهدته حتى تقوم بحذف الملف نهائيًا. إذا لم تكن المالك ، يمكن للآخرين رؤية الملف حتى إذا قمت بإفراغ سلة المهملات .
فيما يلي جميع الخطوات الخاصة بكيفية حذف الصور على google drive ، وسيتم الحديث عن موقف خاص في الجزء 3.
قد يتساءل بعض المستخدمين أيضًا عن كيفية حذف صور النسخ الاحتياطي من Google. بشكل افتراضي ، يعني حذف الصور من محرك جوجل أن الصور يتم حذفها على كل من جهاز الكمبيوتر وجوجل درايف حتى إذا كنت تستخدم النسخ الاحتياطي والمزامنة. ولكن إذا كنت تريد تغيير هذا الموقف في النسخ الاحتياطي والمزامنة ، فيمكنك اختيار كيفية حذف النسخ الاحتياطي والمزامنة للملفات:
افتح النسخ الاحتياطي والمزامنة على جهاز الكمبيوتر الخاص بك .
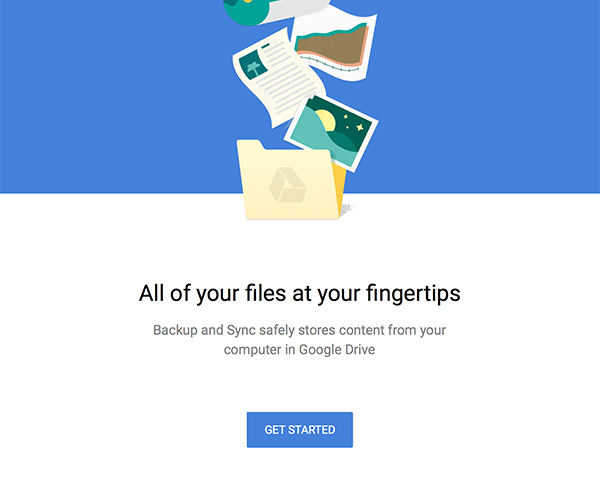
في هذا الكمبيوتر ، ابحث عن مجلد Google Drive ، ثم انقر فوق تفضيل .

بجوار "إزالة العناصر" ، انقر على السهم لأسفل وسترى الخيارات الثلاثة ، اختر الخيار الذي تريده. ثم سيتغير الوضع إذا قمت بحذف الصور من Google Drive.

إذا كنت ترغب في استعادة البيانات المحذوفة ، فهناك طريقتان رائعتان للجوء:
بعد تعلم كيفية حذف الصور من Google Drive ، من الضروري معرفة طرق استعادة البيانات. يمكنك استعادة هذه البيانات في سلة المهملات إذا لم تحذفها نهائيًا وظلت البيانات في المهملات لأكثر من 30 يومًا. من السهل الاستعادة من المهملات ، ما عليك سوى النقر فوق البيانات التي تريد استردادها في المهملات ثم النقر فوق استعادة.
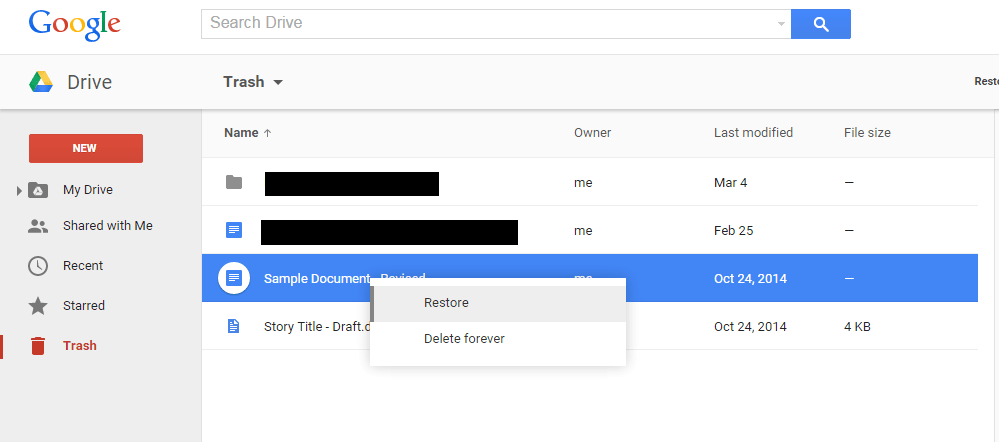
ومع ذلك ، إذا حذفتها نهائيًا من المهملات أو تم حذف البيانات تلقائيًا بعد 30 يومًا ، فلا تزال هناك طريقة فعالة لمساعدتك .
Tenorshare UltData for Android هي أداة احترافية لاستعادة بيانات Android. لا يمكنه فقط استعادة الصور المحذوفة على هاتف Android بدون جذر ، ولكن يمكنه أيضًا استرداد بيانات Google Drive. يمكن لـ UltData استعادة جهات الاتصال والرسائل والمكالمات وبيانات Wi-Fi والتقويم من محرك Google. يمكنك تنزيل هذه البيانات بنقرة واحدة. ويمكنك أيضًا عرض بيانات Google وتحليلها باستخدام العارض المضمن.
هل تريد الحصول على تجربة؟ يمكنك الآن تجربته وفقًا للخطوات التالية:
قم بتشغيل UltData لنظام Android بعد التثبيت وحدد ميزة "استعادة بيانات Google Drive" .
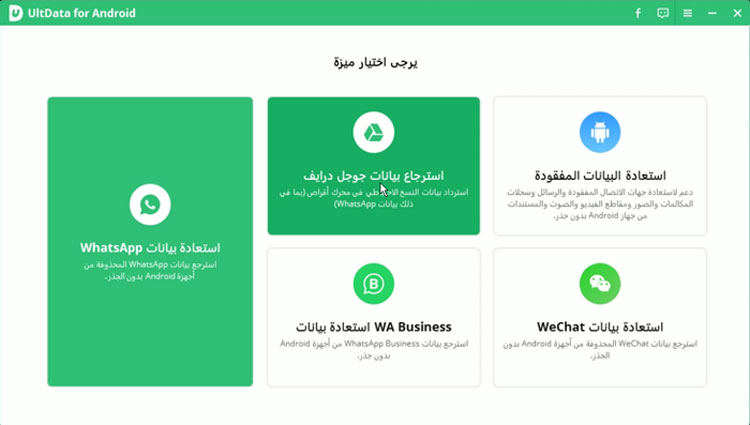
قم بتسجيل الدخول إلى حساب Google الخاص بك. تأكد من صحة تفاصيل تسجيل الدخول إلى الحساب وانقر على "تسجيل الدخول".
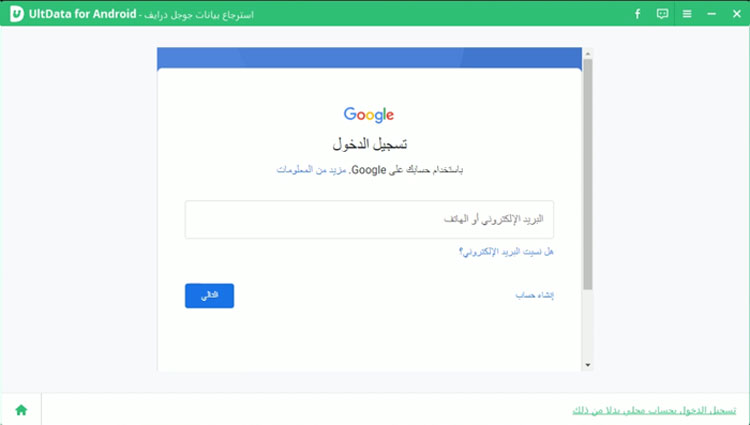
بعد تسجيل الدخول إلى حساب Google الخاص بك بنجاح ، حدد نوع البيانات التي ترغب في استردادها. بشكل افتراضي ، تم تحديد جميع أنواع الملفات.

ثم ، انقر فوق "ابدأ" لبدء مسح بيانات النسخ الاحتياطي لمحرك Google .
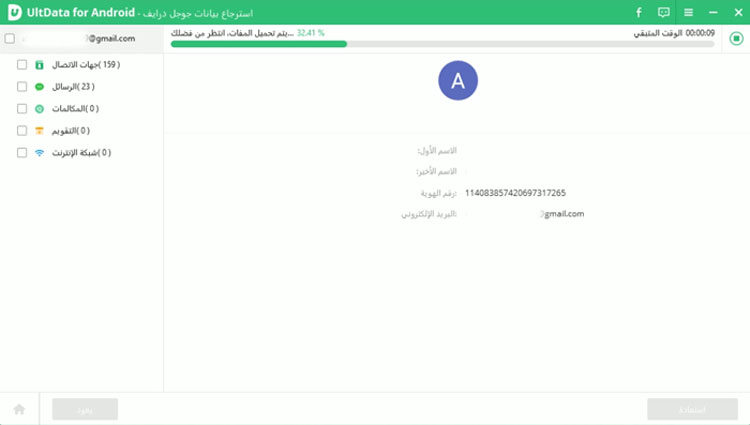
بعد الانتهاء من المسح ، سيتم إدراج جميع بيانات Google الخاصة بك بما في ذلك جهات اتصال Google والرسائل والمكالمات والتقويمات وبيانات اعتماد Wi-Fi المحفوظة (SSID وكلمات المرور) حسب الفئة. يمكنك معاينتها قبل الشفاء.
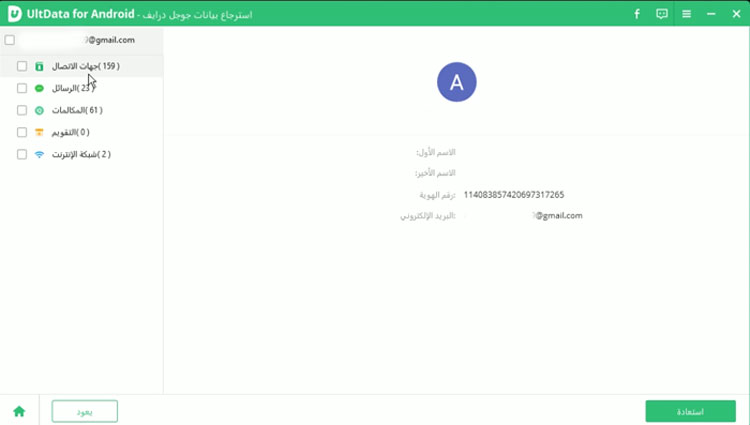
في هذه المقالة أوضحنا أولاً العلاقة بين صور Google و Google Drive في حالة حذف الصور من Google Drive ثم سرد الخطوات حول كيفية إزالة الصور من Google Drive. ذكرنا أيضًا الموقف المكاني لاستخدام النسخ الاحتياطي والمزامنة وفي الجزء الأخير ، قدمنا طريقتين لكيفية استرداد بيانات Google Drive الخاصة بك. آمل أن تساعدك هذه المقالة!
ثم اكتب تعليقك
بقلم خالد محمد
2025-10-29 / مشاكل لجخاز Android