ثم اكتب تعليقك
UltData - أداة رقم 1 لاستعادة بيانات Android
استعادة البيانات المفقودة بدون روت أو نسخة احتياطية لأي أجهزة أندرويد!
UltData: أداة استرداد Android رقم 1
استعادة بيانات الأندرويد المفقودة بدون روت
إذا كنت تبحث عن كيفية استعادة البيانات بعد إعادة ضبط إعدادات المصنع على Android مجانًا بدون جهاز كمبيوتر ، فقد لا يكون لديك العديد من الطرق. هذا لأنه ، في حين أن هناك العديد من الطرق لاستعادة البيانات على Android باستخدام تطبيقات الكمبيوتر ، لا توجد العديد من الحلول للقيام بهذه المهمة دون استخدام جهاز كمبيوتر.
ومع ذلك ، هذا لا يعني أنه لا توجد طرق على الإطلاق لاستعادة بياناتك على هاتفك بعد إعادة ضبط المصنع له. يغطي هذا الدليل بعض الطرق التي لا تتضمن استخدام جهاز كمبيوتر لاستعادة ملفاتك.
يعد استخدام أحد أسهل الطرق لاستعادة البيانات على جهاز Android دون استخدام جهاز كمبيوتر تطبيق Tenorshare UltData لنظام Android . إنه تطبيق يمكنك تثبيته على جهاز Android الخاص بك ومسح هاتفك بحثًا عن الملفات المفقودة. عندما تظهر النتائج ، يمكنك اختيار الملفات التي تريد استعادتها إلى هاتفك.
إن الشيء العظيم في استخدام هذا التطبيق هو أنه لا يتطلب الوصول إلى الجذر. يمكنك استخدام هذا التطبيق على أي هاتف ليس له جذر وسيساعدك على استعادة بياناتك.
الايجابيات:
السلبيات:
إذا كنت مهتمًا ، فإن ما يلي يوضح كيفية استعادة البيانات بعد إعادة ضبط إعدادات المصنع على Android بدون استخدام جهاز كمبيوتر باستخدام هذا التطبيق.
عندما يتم استعادة صورك ، سترى رسالة نجاح على شاشتك. اضغط على تم في هذه الرسالة.
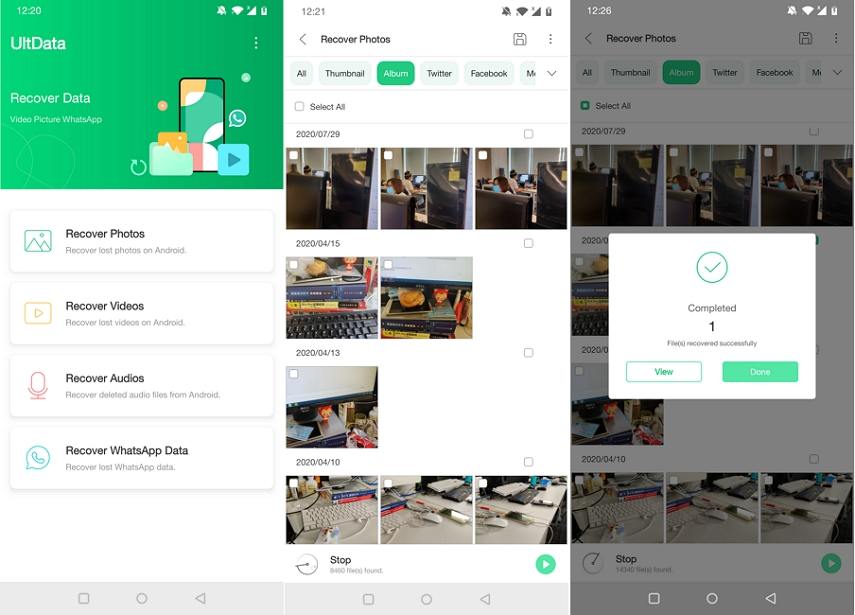
هذا هو كل ما في الامر.
إذا كان لديك جهاز Android مزوّد بحق الوصول إلى الجذر ، أو إذا كنت ترغب في عمل روت لهاتفك ، فيمكنك استخدام تطبيق يسمى GT Recovery لاستعادة المحتويات المفقودة من جهازك. يساعدك هذا التطبيق في فحص هاتفك بحثًا عن عدة أنواع من الملفات ، ويسمح لك باستعادة أي من الملفات التي اخترتها على هاتفك.
الايجابيات:
السلبيات:
إذا قمت بالفعل بعمل روت لهاتفك ، فإن ما يلي يعلمك كيفية استعادة جهات الاتصال من هاتف Android بعد إعادة ضبط المصنع بدون استخدام الكمبيوتر باستخدام هذا التطبيق.
افتح التطبيق وانقر على الخيار المناسب لاستعادة ملفاتك.
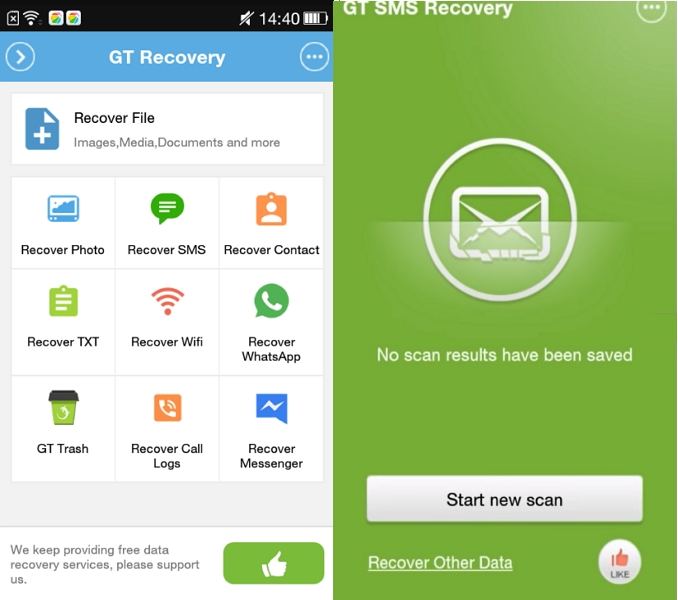
يجب الآن استعادة ملفاتك.
إذا كنت تفضل طريقة مضمنة ، فيمكنك استعادة نسخة Google الاحتياطية على هاتفك وهذا سيعيد لك جميع الملفات المحذوفة. لاستخدام هذه الطريقة ، يجب أن تكون قد قمت بإنشاء نسخة احتياطية لهاتفك قبل إعادة تعيينه ، وبعد ذلك يمكنك اتباع الخطوات الواردة في هذا القسم لاستعادة تلك النسخة الاحتياطية.
إليك كيفية استعادة جهات الاتصال من هاتف Android بعد إعادة تعيين إعدادات المصنع بدون جهاز كمبيوتر باستخدام نسخة احتياطية من Google.
ضع في اعتبارك أنه يجب أن يكون لديك اتصال إنترنت نشط ومستقر لاستخدام هذه الطريقة. هذا لأنه يتم تنزيل جميع ملفاتك من خوادم Google إلى هاتفك.
أيضًا ، يجب عليك استخدام حساب Google نفسه لإعداد هاتفك الذي استخدمته أثناء إنشاء النسخة الاحتياطية. لن تتمكن من تحديد موقع النسخة الاحتياطية إذا كنت تستخدم حساب Google آخر.
على الرغم من وجود العديد من تطبيقات سطح المكتب لمساعدتك في استعادة البيانات حتى بعد إعادة تعيين إعدادات المصنع على جهاز Android ، فلا يوجد العديد من الخيارات إذا كنت لا تستخدم جهاز كمبيوتر. يصف الدليل أعلاه بعض التطبيقات النادرة التي يمكنك استخدامها في استعادة البيانات بعد إعادة ضبط إعدادات المصنع على Android بدون مساعدة من جهاز كمبيوتر.
ثم اكتب تعليقك
بقلم خالد محمد
2025-09-29 / مشاكل لجخاز Android