ReiBoot for Android-أفضل أداة لإصلاح نظام Android
إصلاح أكثر من 50 مشكلة في Android والدخول والخروج من وضع الاسترداد مجانًا
أفضل أداة لإصلاح Android
إصلاح أكثر من 50 مشكلة في نظام Android، دون فقدان البيانات
أصدرت سامسونج أخيرًا تحديث One UI 7 الذي طال انتظاره، ولكن العديد من مستخدمي Galaxy S24 وZ Fold 6 يبلغون الآن عن استنزاف سريع للبطارية. عبر المنتديات وReddit، يقول المستخدمون إن أجهزتهم تنتهي اليوم بشحن أقل بكثير من السابق—بعضها ينخفض من 45% إلى 20% فقط بعد التحديث. بالإضافة إلى ذلك، يعاني العديد من المستخدمين من ارتفاع ملحوظ في درجة حرارة الجهاز.
بينما ليس من غير المألوف رؤية مشكلات مؤقتة في البطارية بعد تحديثات البرنامج الرئيسية، فإن حجم وتواتر هذه التقارير يوحي بأن هناك المزيد من القصة. دعونا نلقي نظرة أقرب على الأسباب المحتملة وراء استنزاف البطارية وما يمكن للمستخدمين فعله لإصلاحها أو تقليلها.

لم يتضح بعد السبب الدقيق لاستنزاف البطارية السريع بعد التحديث إلى One UI 7، ولكن قد يكون مرتبطًا بحجم التحديث، الذي قد يؤثر على مكونات النظام المختلفة.
بينما شهد بعض المستخدمين زيادة في استنزاف البطارية، أبلغ آخرون عن تحسينات، مما يشير إلى أنه قد تكون هناك مشكلة مؤقتة يمكن حلها مع مرور الوقت أو بتحديث مستقبلي من سامسونج. بالإضافة إلى ذلك، من الممكن أن يكون استنزاف البطارية قد ساهم في تأخير التحديث، على الرغم من أن هذا مجرد speculation.
لمساعدتك في معالجة مشكلة استنزاف البطارية مع One UI 7، قمنا بجمع حلول متنوعة من منصات وتقارير مستخدمين مختلفة. تأتي هذه الحلول من تجارب واقعية ونصائح خبراء، ونأمل أن تكون مفيدة في حل مشكلة استنزاف البطارية التي تواجهها. أدناه، قمنا بتحديد بعض من أكثر الطرق فعالية لوقف استنزاف One UI 7 لبطاريتك.
بعد تحديثات البرامج الرئيسية مثل One UI 7، من الطبيعي أن يمر النظام بفترة تكيف قصيرة—عادةً حوالي أسبوع. خلال هذه الفترة، قد تزيد المهام الخلفية مثل تحسين التطبيقات، والفهرسة، ومعايرة النظام من استخدام البطارية مؤقتًا وتسبب في ارتفاع درجة حرارة الجهاز.
إذا لم يكن استنزاف البطارية شديدًا، فكر في الانتظار لبضعة أيام لترى ما إذا كانت الحالة تتحسن من تلقاء نفسها. لقد أبلغ العديد من المستخدمين أن أداء البطارية يعود إلى طبيعته بعد هذه الفترة الأولية من التكيف.
تم تصميم معزز تطبيقات Galaxy لتحسين جهازك من خلال التخلص من العمليات غير الضرورية وتحسين الأداء العام للنظام، مما يمكن أن يساعد في تقليل استنزاف البطارية. أبلغ المستخدمون أن تشغيل هذا البرنامج مرة واحدة بعد التحديث يحل المشكلة، على الأرجح عن طريق إعادة معايرة إعدادات النظام وإيقاف العمليات الخلفية التي قد تستهلك طاقة مفرطة.
ومع ذلك، قبل أن تتمكن من تشغيل معزز تطبيقات Galaxy، تحتاج إلى تحميل Good Guardians، المتاح في متجر التطبيقات المدمج في Android.
خطوات حل استنزاف البطارية:
الخطوة 1: تحميل Good Guardians
الخطوة 2: تشغيل معزز تطبيقات Galaxy
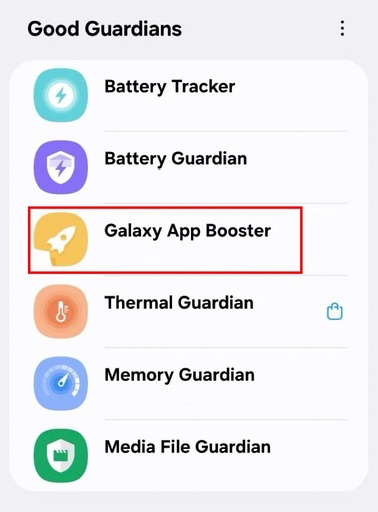
من خلال إكمال هذه الخطوات، يمكنك تحسين أداء بطارية جهازك وحل مشكلة استنزاف البطارية السريع التي تم الإبلاغ عنها بعد تحديث One UI 7.
يساعد وضع الأداء المنخفض في One UI 7 على إطالة عمر البطارية وتقليل الحرارة عن طريق تقليل استخدام موارد النظام. عند التفعيل، يتم تقليل أداء وحدة المعالجة المركزية (CPU) ووحدة معالجة الرسوميات (GPU) وأداء الأجهزة الأخرى، مما قد يقلل من السرعة العامة للجهاز لكنه يحسن أداء البطارية ويقلل من ارتفاع درجة الحرارة.
خطوات حل استنزاف البطارية:
الخطوة 1: فتح الإعدادات
على جهاز Galaxy الخاص بك، انتقل إلى تطبيق الإعدادات.
الخطوة 2: الانتقال إلى إعدادات البطارية
قم بالتمرير لأسفل واضغط على العناية بالبطارية والجهاز.
الخطوة 3: اختيار البطارية
في قسم العناية بالبطارية والجهاز، اضغط على البطارية.
الخطوة 4: تفعيل وضع توفير الطاقة
اضغط على وضع توفير الطاقة (قد يُطلق عليه أيضًا "موفر البطارية" في بعض الطرازات).

الخطوة 5: تفعيل وضع الأداء المنخفض
بمجرد الدخول إلى وضع توفير الطاقة، قم بتبديل الزر لتشغيله. يمكنك تخصيص الإعدادات من خلال اختيار "أقصى توفير للطاقة" لتقليل الأداء أكثر وزيادة عمر البطارية.
الخطوة 6: تأكيد الخروج
أكد اختيارك واخرج من الإعدادات. سيعمل جهازك الآن بأداء مخفض، مما يساعد على توفير البطارية وتقليل الحرارة.
إذا كان ذلك ممكنًا، تجنب تخطي الإصدارات الرئيسية من One UI عند تحديث جهازك. قد يؤدي الانتقال عبر عدة إصدارات دفعة واحدة إلى حدوث مشكلات في التوافق، وصراعات في العمليات الخلفية، وزيادة استنزاف البطارية. يسمح مسار التحديث التدريجي للنظام بالتكيف بشكل أكثر سلاسة ويضمن تحسينًا أفضل عبر التطبيقات ومكونات النظام. إذا كنت قد تخطيت الإصدارات، فقد يساعد إجراء إعادة ضبط المصنع بعد التحديث في استقرار الأداء.
إذا استمرت مشكلات استنزاف البطارية بعد تجربة حلول أخرى، يمكن أن تساعد إعادة ضبط المصنع. هذا يزيل البيانات المتبقية، والإعدادات، أو تعارضات التطبيقات التي قد تكون انتقلت خلال التحديث—خصوصًا إذا كنت قد تخطيت الإصدارات أو استعدت من نسخة احتياطية. تأكد من عمل نسخة احتياطية لبياناتك المهمة قبل المتابعة.

حتى بعد تطبيق الحلول المذكورة أعلاه، قد يستمر بعض المستخدمين في مواجهة استنزاف غير طبيعي للبطارية أو ارتفاع في درجة الحرارة. غالبًا ما تشير هذه المشكلات إلى خلل عميق في مستوى النظام لا يمكن أن تحله الإصلاحات التقليدية. في مثل هذه الحالات، يمكن أن تساعد أداة إصلاح احترافية مثل Tenorshare ReiBoot for Android. تم تصميمها لإصلاح المشكلات الشائعة في Android—مثل استنزاف البطارية، وتأخر النظام، وخلل التطبيقات—دون مسح بياناتك، مما يساعد على استعادة جهازك إلى أدائه الأمثل في بضع خطوات فقط.
قم بتنزيل ReiBoot لنظام Android على جهاز الكمبيوتر الخاص بك. قم بتوصيل جهاز Android الخاص بك بالكمبيوتر باستخدام كابل USB، مع التأكد من تمكين تصحيح أخطاء USB على هاتفك.
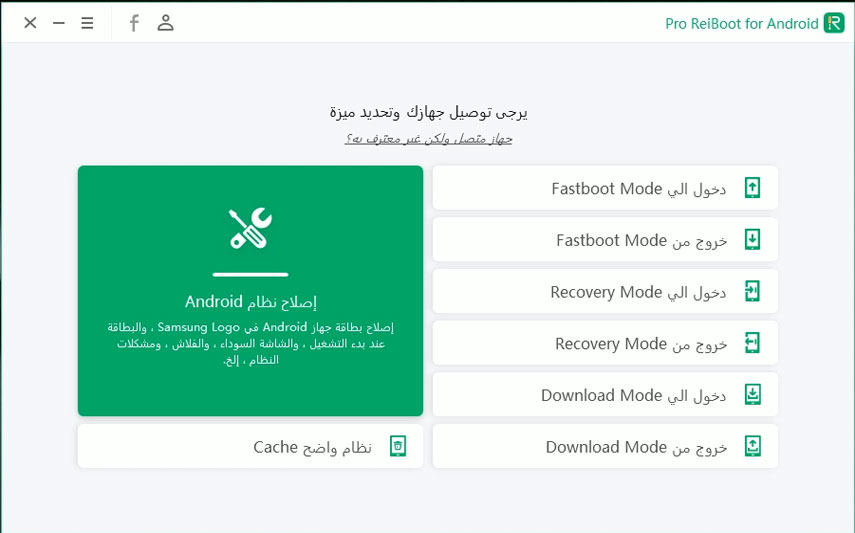
حدد إصلاح نظام Android على واجهة ReiBoot واختر الإصلاح الآن.
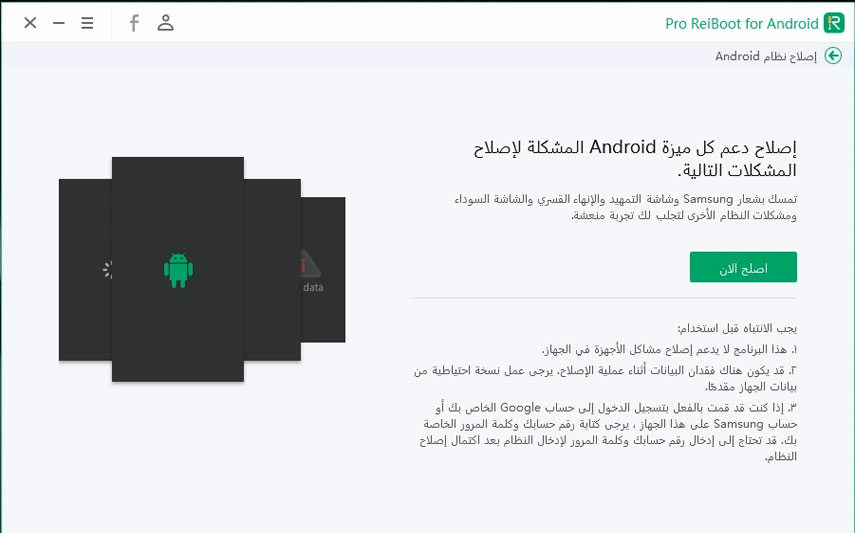
أدخل معلومات جهازك بشكل صحيح، ثم انقر فوق التالي.
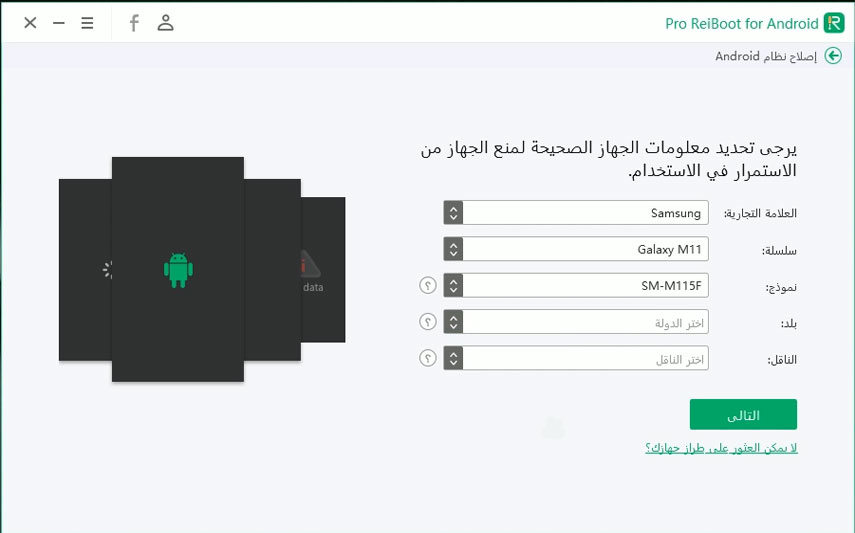
سيبدأ ReiBoot لنظام Android بتنزيل البرنامج الثابت المناسب لجهازك. انتظر حتى يكتمل التنزيل.
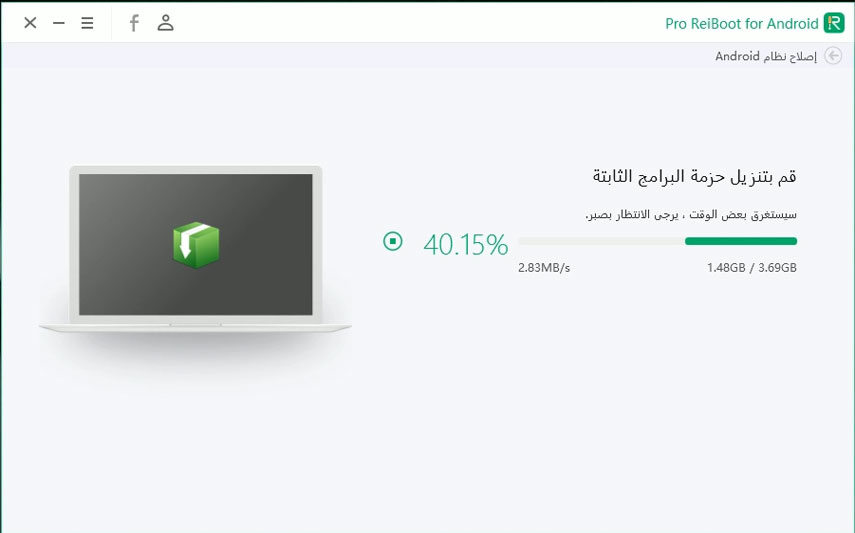
انقر على "إصلاح الآن" لبدء عملية الإصلاح. اتبع التعليمات التي تظهر على الشاشة بعناية.
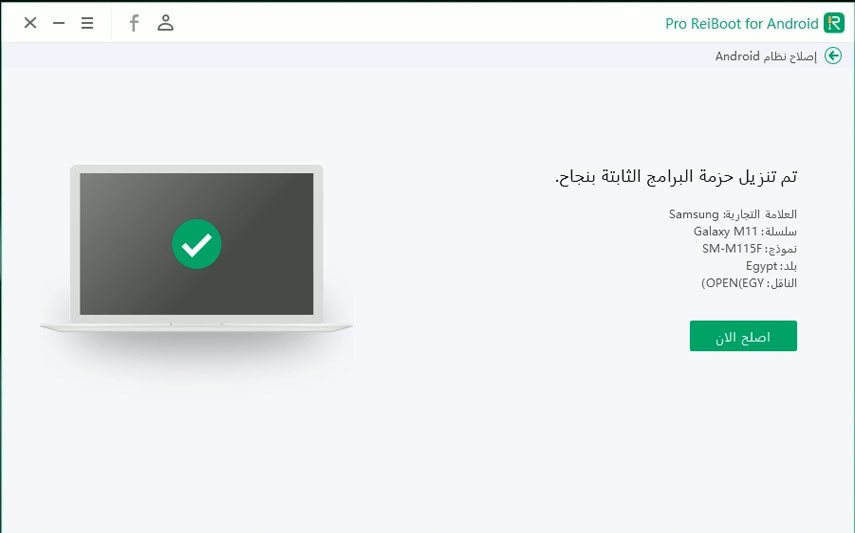
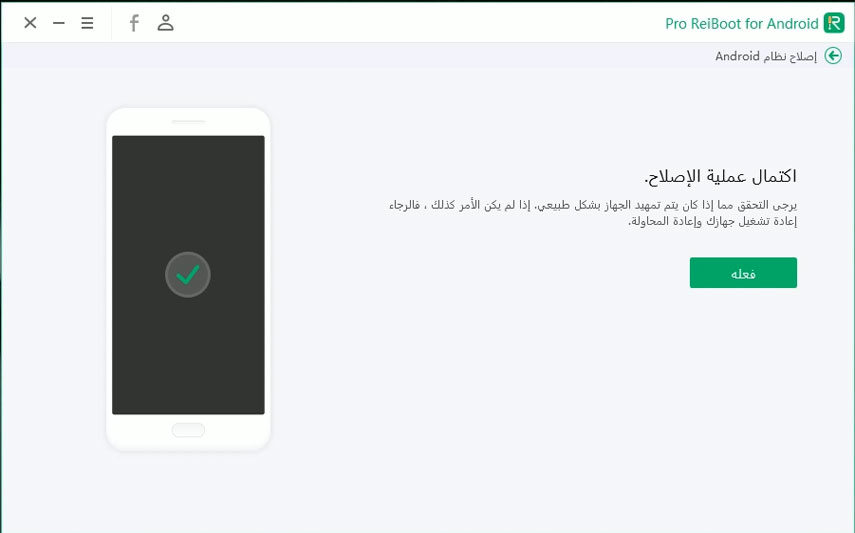
يعتمد ذلك على الجهاز والاستخدام—بعض المستخدمين يبلّغون عن أداء جيد، بينما يعاني آخرون من استنزاف البطارية بعد التحديث.
نعم، هذا عادة ما يكون طبيعيًا، خاصة إذا كنت تستخدم الهاتف بنشاط أو لديك تطبيقات في الخلفية تعمل.
نعم، يُعتبر استنزاف بنسبة 3% طوال الليل في وضع الانتظار أمرًا طبيعيًا.
ليس من غير المألوف حدوث استنزاف للبطارية بعد تحديثات كبيرة مثل One UI 7، ولكنه قد يكون محبطًا—خصوصًا عندما يؤثر على الاستخدام اليومي. بينما قد تحل المشكلات الطفيفة بعد فترة قصيرة من التكيف، فإن المشكلات الأكثر استمرارًا غالبًا ما تتطلب حلولًا مستهدفة مثل تعديل الإعدادات، أو استخدام أدوات التحسين، أو حتى إجراء إعادة ضبط المصنع. لمشكلات النظام الأعمق، يمكن لأداة إصلاح مثل Tenorshare ReiBoot for Android أن تساعد في استعادة أداء البطارية دون فقدان البيانات. جرب الحلول أعلاه واجعل جهاز Galaxy الخاص بك يعمل بسلاسة مرة أخرى.
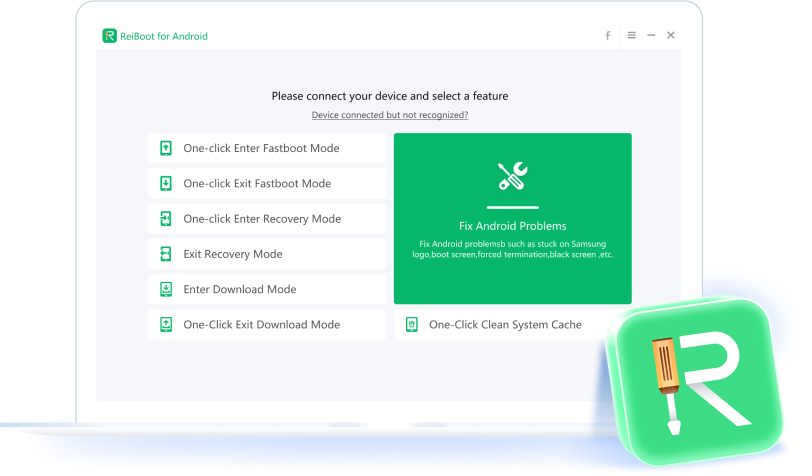
ثم اكتب تعليقك
بقلم Mahra Mariam
2025-10-29 / Fix Android