إرشادات لـ Tenorshare ReiBoot
إرشادات لـ Win
جرب ReiBoot الآن
يساعدك Tenorshare ReiBoot في إصلاح خطأ iTunes 14، الذي يحدث عادةً أثناء استعادة أو تحديث الجهاز. تعلم كيفية حل هذه المشكلة بسرعة وأمان دون فقدان البيانات.
جرب ReiBoot الآن
يحدث خطأ iTunes 14، المعروف أيضًا باسم خطأ iPhone 14، دائمًا عند تحديث iPhone عبر iTunes. أوضحت Apple أن السبب الأكثر شيوعًا لهذا الخطأ هو عدم كفاية مساحة التخزين على جهازك. في بعض الأحيان، قد يؤدي ضعف الاتصال أيضًا إلى ظهور خطأ iTunes 14. مع ذلك، فهو مجرد سبب ثانوي ويمكن التحقق منه بسهولة.
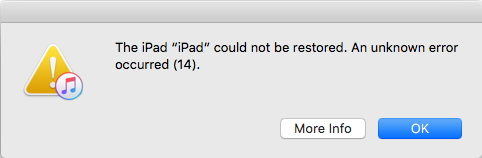
يمكن للعديد من البرامج الموجودة في السوق إصلاح خطأ iTunes 14، ولكن هناك خطر فقدان البيانات. لحسن الحظ، يمتلك Tenorshare ReiBoot التقنية اللازمة لإزالة خطأ iTunes 14 دون فقدان البيانات. بالإضافة إلى ذلك، من المحتمل أيضًا أن يكون خطأ iTunes 14 ناتجًا عن مشكلات أخرى متعلقة بالبرامج. على هذا النحو، نوصي بشدة باستخدام Tenorshare ReiBoot لإصلاحه. دعنا نتحقق من الدليل المفصل خطوة بخطوة أدناه.
الخطوة 1 تنزيل وتثبيت ReiBoot على جهاز الكمبيوتر الشخصي أو جهاز Mac
قم بتشغيل ReiBoot على جهاز الكمبيوتر الخاص بك، ويرجى توصيل iPhone بجهاز الكمبيوتر الخاص بك. انقر فوق الزر "ابدأ".
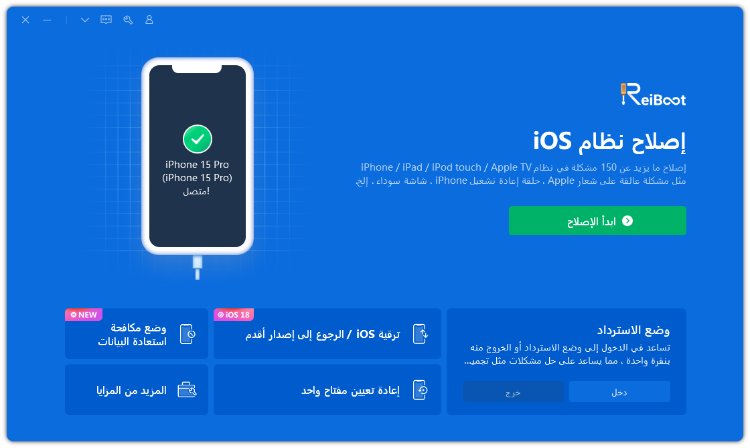
الخطوة 2 تنزيل حزمة البرامج الثابتة
إذا كنت مستعدًا، فانقر فوق "تنزيل" لتنزيل أحدث حزمة برامج ثابتة. سيستغرق الأمر بعض الوقت نظرًا لأن حزمة البرامج الثابتة تبلغ حوالي 5 جيجابايت.
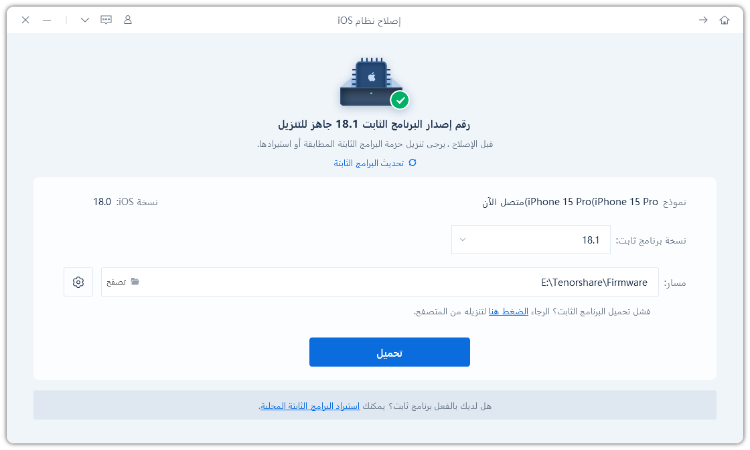
ملاحظة:
إذا تعذر اكتشاف جهازك، فسيساعد ReiBoot جهازك على الدخول إلى وضع الاسترداد أولاً.
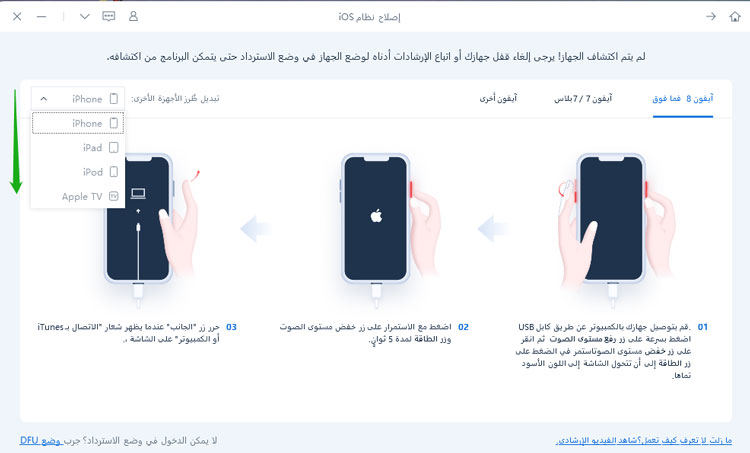
ومع ذلك، عندما لا يظهر الجهاز حتى في وضع الاسترداد، انقر فوق "جرب وضع DFU" في الأسفل.

الخطوة 3 انقر فوق "إصلاح قياسي" للمتابعة
في الواجهة أدناه، حدد "إصلاح قياسي" واقرأ الملاحظة أدناه لتجنب فشل عملية الإصلاح.
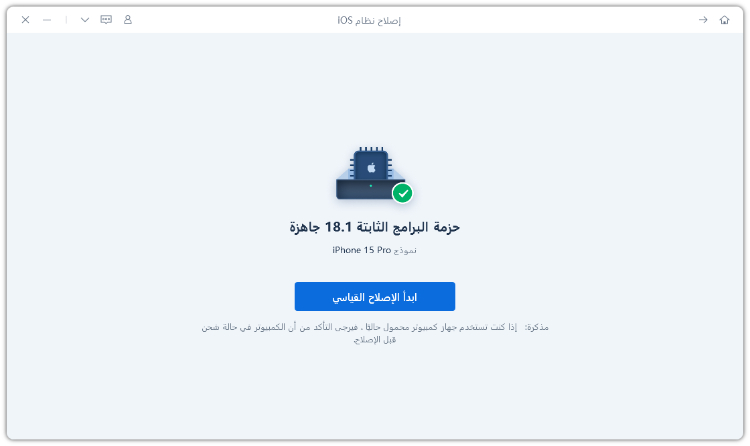
ستستغرق عملية الإصلاح بأكملها بضع دقائق، يرجى الانتظار بصبر.

بعد الانتهاء من الإصلاح، سيتم إعادة تشغيل جهاز iOS الخاص بك تلقائيًا ولن يتم مسح جميع بياناتك.
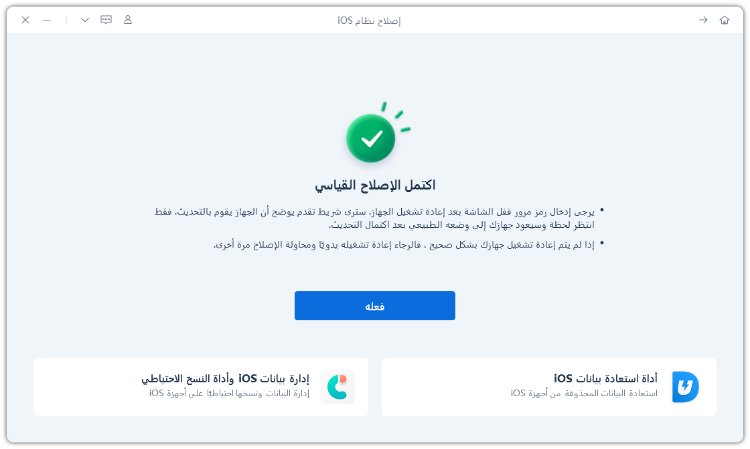
الطريقة 1 تحقق من توصيلات USB الخاصة بك
عندما يتعلق الأمر بإصلاح خطأ iPad 14، فإن أول شيء هو التحقق من اتصال USB الخاص بك بالطرق التالية:
إذا نجحت في إصلاح خطأ استعادة iTunes 14، فهذا يثبت أن هذا الخطأ ناتج عن اتصال USB الخاص بك. ولكن، إذا لم تساعدك أي من الخطوات المذكورة أعلاه في إصلاح رمز الخطأ 14 iTunes، فحاول الإصلاح باستخدام ما يلي.
الطريقة 2 أعد تشغيل جهاز الكمبيوتر / جهاز Mac الخاص بك لإصلاح رمز خطأ iTunes 14
عندما تواجه رمز خطأ iTunes 14 عند تحديث أو استعادة جهاز iPhone أو iPad الخاص بك، أعد تشغيل جهاز الكمبيوتر / جهاز Mac وجهاز iPhone / iPad الخاص بك. في بعض الأحيان، يمكن لإجراء بسيط ولكنه حاسم أن يحل المشكلة حقًا.
الطريقة 3 احذف ملفات البرامج الثابتة التي تم تنزيلها وقم بالتحديث مرة أخرى
هل تلقيت خطأ iPhone غير معروف 14 وعندما حاولت التحديث مرة أخرى تلقيت رسالة تفيد بأن البرنامج الثابت تالف أثناء التنزيل. في هذه الحالة، تحتاج إلى حذف ملف التحديث / الترقية الذي تم تنزيله مسبقًا (ملف البرنامج الثابت iOS بامتداد ملف .ipsw).
احذف ملف ipsw الذي تم تنزيله مسبقًا. يوجد ملف ipsw الذي تم تنزيله في المواقع التالية اعتمادًا على نظام تشغيل جهاز الكمبيوتر الخاص بك.
Mac OS X:
iPhone: ~/Library/iTunes/iPhone Software Updates
iPad: ~/Library/iTunes/iPad Software Updates
Windows Vista, 7, 8,10:
iPhone: C:\Users\[username]\AppData\Roaming\Apple Computer\iTunes\iPhone Software Updates
iPad: C:\Users\[username]\AppData\Roaming\Apple Computer\iTunes\iPad Software Updates
بعد ذلك، أعد تشغيل iTunes وقم بتحديث جهازك مرة أخرى.
الطريقة 4 إصلاح خطأ iTunes 14 بإعادة الضبط الثابت
قد يكون خطأ iTunes 14 ناتجًا في بعض الأحيان عن مشكلة في البرنامج مثل تعطل البرنامج. يمكن حل ذلك باستخدام إعادة الضبط الثابت. اتبع الخطوات لإجراء إعادة تشغيل قسرية على iPhone.

الطريقة 5 إلغاء تثبيت برنامج الأمان أو إيقاف تشغيله
إذا كان لديك برنامج أمان مثبت على جهاز Mac / PC الخاص بك، فيجب عليك إيقاف تشغيل برنامج الأمان، ومحاولة الاستعادة والتحديث مرة أخرى. إذا استمر الخطأ، فقم بإلغاء تثبيت برنامج الأمان، ثم حاول الاستعادة والتحديث مرة أخرى.
لقد قمنا بتغطية الطرق الكاملة لإصلاح رمز الخطأ 14 iTunes. Tenorshare ReiBoot هو برنامج إصلاح نظام iOS لإصلاح مزامنة iTunes أو أخطاء iPhone، مثل خطأ iPhone 4037 وخطأ iTunes 4000.
هل كانت هذه الصفحة مفيدة؟
هل تحتاج إلى مساعدة إضافية؟
يرجى التواصل مع فريق الدعم لدينا وسنرد عليك خلال 24 ساعة في أيام العمل.
اتصل بالدعم