إرشادات لـ Tenorshare ReiBoot
إرشادات لـ Win
جرّب ReiBoot الآن
يقدم Tenorshare ReiBoot حلاً سهلاً لإصلاح مشاكل نظام macOS مثل التعطل والتجميد. اتبع خطوات بسيطة لاستعادة جهاز Mac الخاص بك إلى وظيفته الطبيعية دون فقدان البيانات.
يعد Tenorshare ReiBoot الخيار الأفضل عندما يواجه جهاز Mac الخاص بك مشكلات. إنها أداة احترافية لاستعادة نظام macOS مع وضعي إصلاح - الإصلاح القياسي والإصلاح العميق اللذان يساعدان في إصلاح نظام macOS في بضع دقائق، وإصلاح جميع مشكلات تعليق macOS بالكامل تقريبًا.
يمكن للإصلاح القياسي إصلاح مشكلات نظام macOS الأكثر شيوعًا ولن يتسبب في أي فقدان للبيانات.
الخطوة 1 تنزيل وتثبيت ReiBoot على جهاز الكمبيوتر الشخصي أو جهاز Mac
قم بتشغيل ReiBoot على جهاز Mac أو Win العادي وقم بتوصيله بجهاز Mac الذي يحتاج إلى الإصلاح. بمجرد التعرف على الجهاز، انقر فوق "المزيد من الميزات" وانقر فوق الزر "إصلاح مشكلات نظام macOS".

![]() ملاحظة:
ملاحظة:
لإصلاح نظام macOS بنجاح، يوصى بشدة بتوصيل جهازي Mac أو Mac وWin باستخدام كابل Apple الأصلي Lightning USB.
الخطوة 2 انقر فوق "الإصلاح القياسي" للمتابعة
في الواجهة أدناه، حدد "الإصلاح القياسي" واقرأ الملاحظة أدناه لتجنب فشل عملية الإصلاح. إذا كنت مستعدًا، فانقر فوق "الإصلاح القياسي".

الخطوة 3 الدخول في وضع DFU
حدد طراز جهاز Mac الذي تحتاج إلى إصلاحه واتبع التعليمات التي تظهر على الشاشة.

![]() ملاحظة:
ملاحظة:
إذا تعذر اكتشاف جهازك، فيرجى التأكد من أن الطراز الذي حددته يتوافق مع طراز جهازك، واتبع التعليمات لوضع جهاز الكمبيوتر الخاص بك في وضع DFU.
الخطوة 4 تنزيل حزمة البرامج الثابتة
إذا كنت مستعدًا، فانقر فوق "تنزيل" لتنزيل أحدث حزمة برامج ثابتة. سيستغرق الأمر بعض الوقت بسبب حزمة البرامج الثابتة التي تبلغ حوالي 12 جيجابايت.

الخطوة 5 ابدأ الإصلاح القياسي
بمجرد تنزيل حزمة البرامج الثابتة على جهاز الكمبيوتر الخاص بك، يمكنك النقر فوق "بدء الإصلاح القياسي" لبدء استعادة النظام.

ستستغرق عملية الإصلاح بأكملها بضع دقائق، يرجى الانتظار بصبر.
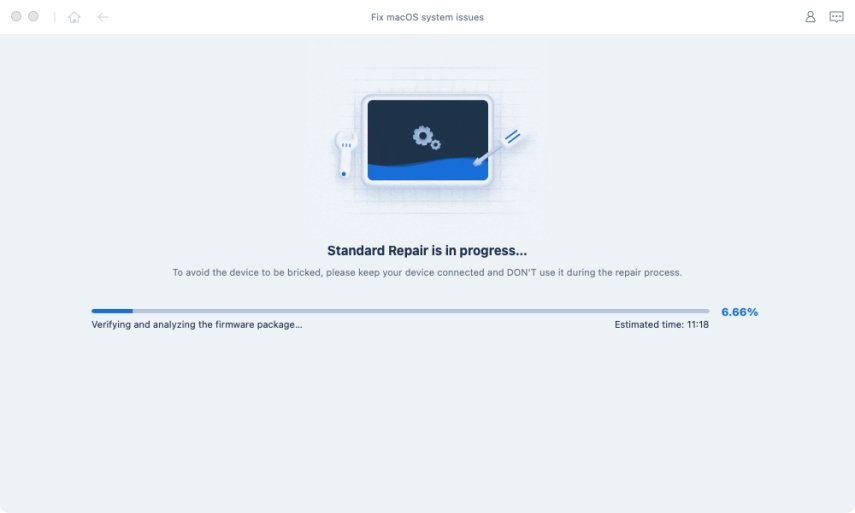
بعد اكتمال الإصلاح، سيتم إعادة تشغيل جهاز macOS الخاص بك تلقائيًا ولن يتم مسح جميع بياناتك.

ملاحظة:
إذا كانت طرازات Mac الخاصة بك مزودة بـ Apple T2، قبل الانتهاء من الإصلاح، يجب عليك اتباع الإرشادات التالية خطوة بخطوة:


بعد الانتهاء من جميع الخطوات، يرجى النقر فوق الزر "تم" وسيتم إصلاح جهاز Mac الخاص بك المزود بـ Apple T2 بنجاح دون فقدان البيانات.

يمكن للإصلاح العميق إصلاح مشكلات نظام macOS الأكثر خطورة بمعدل نجاح أعلى ولكنه سيتسبب في فقدان البيانات. لذلك عندما يفشل الإصلاح القياسي، يمكنك تجربة الإصلاح العميق.
الخطوة 1 تنزيل وتثبيت ReiBoot
قم بتنزيل وتشغيل ReiBoot، وقم بتوصيل جهازي Mac الخاصين بك عبر كابل USB.
الخطوة 2 انقر فوق "إصلاح عميق"
في الواجهة التالية، حدد "إصلاح عميق" واقرأ الملاحظة أدناه بعناية. إذا لم تكن هناك مشكلة، يرجى النقر فوق "إصلاح عميق".
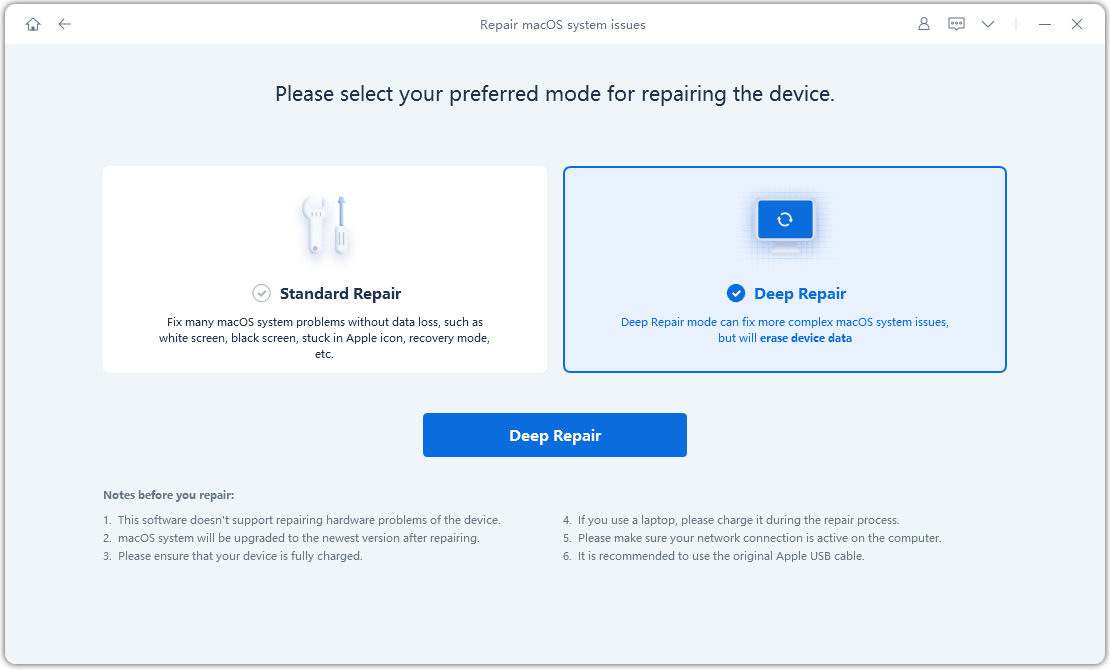
الخطوة 3 الدخول في وضع DFU
حدد طراز كمبيوتر Mac الذي تريد إصلاحه واتبع التعليمات التي تظهر على الشاشة.

ملاحظة:
إذا تعذر اكتشاف جهازك، فيرجى التأكد من أن الطراز الذي حددته يتوافق مع طراز جهازك، واتبع التعليمات لوضع جهاز الكمبيوتر الخاص بك في وضع DFU.
الخطوة 4 تنزيل حزمة البرامج الثابتة
الآن، يمكنك بدء تنزيل حزمة البرامج الثابتة بالضغط على زر "تنزيل" وسيستغرق ذلك بضع دقائق.

الخطوة 5 ابدأ الإصلاح العميق
الآن، تم تنزيل حزمة البرامج الثابتة، انقر فوق "بدء الإصلاح العميق" لبدء الإصلاح.
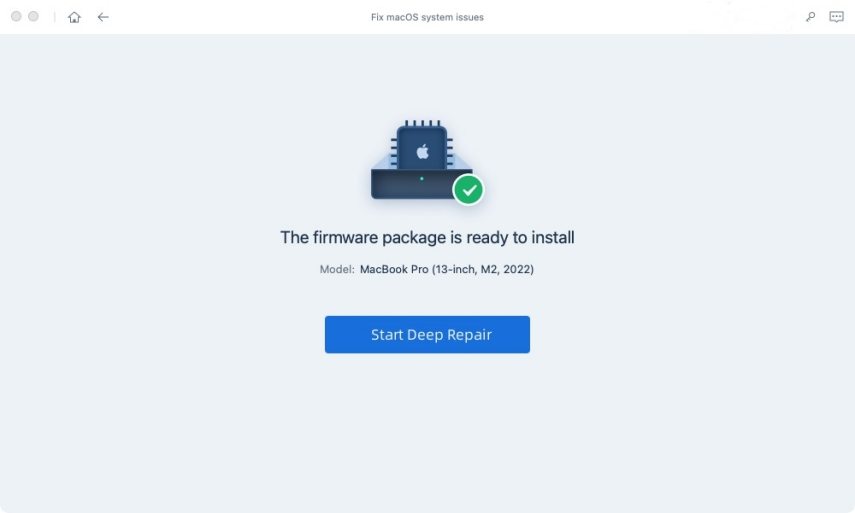
سيؤدي الإصلاح العميق إلى فقدان جميع البيانات والإعدادات. إذا كان الجهاز قيد التشغيل، يمكنك نسخ البيانات احتياطيًا أولاً ثم المحاولة مرة أخرى. إذا لم يكن كذلك، فما عليك سوى النقر فوق "إصلاح" للمتابعة.
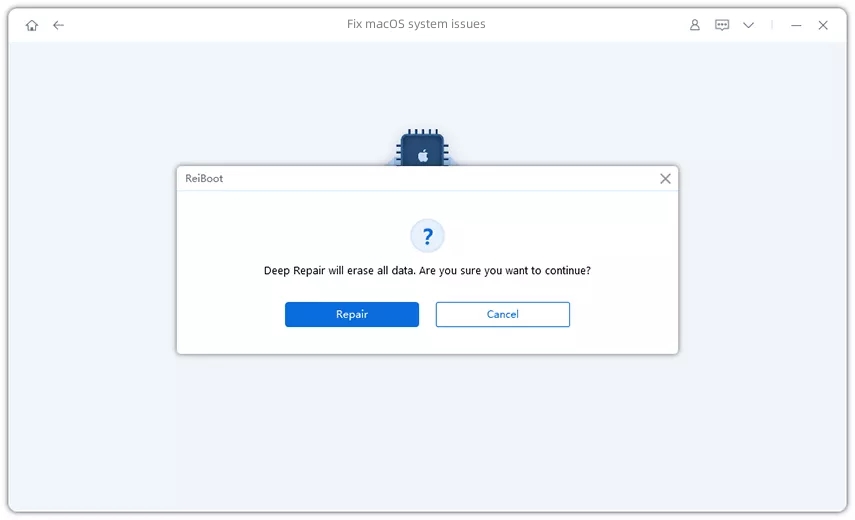
بعد فترة، سيتم إصلاح جهازك بنجاح، فقط للتحقق مما إذا كان جهازك قد عاد إلى طبيعته.
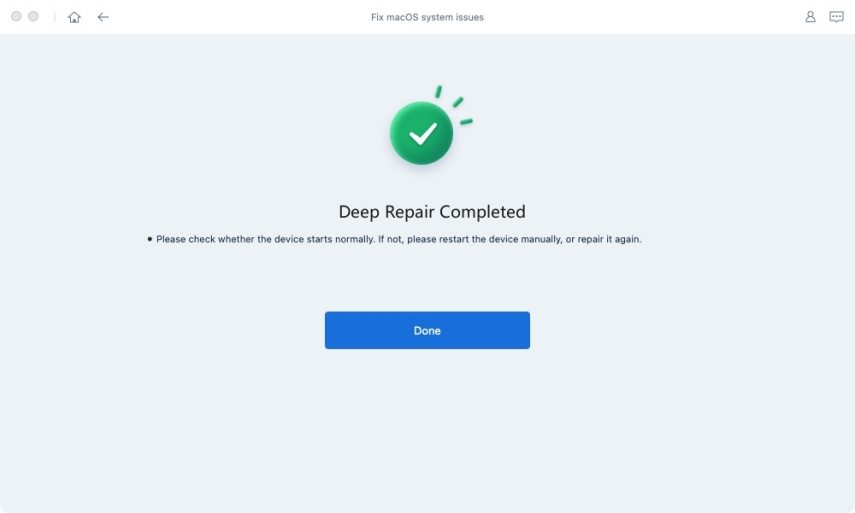
ملاحظة:
إذا كانت طرازات Mac الخاصة بك مزودة بشريحة Apple T2، قبل الانتهاء من الإصلاح، يجب عليك اتباع الإرشادات أدناه خطوة بخطوة:


بعد الانتهاء من جميع الخطوات، يرجى النقر فوق الزر "تم" وسيتم إصلاح جهاز Mac الخاص بك المزود بشريحة Apple T2 بنجاح.

هل كانت هذه الصفحة مفيدة؟
هل تحتاج إلى مساعدة إضافية؟
يرجى التواصل مع فريق الدعم لدينا وسنرد عليك خلال 24 ساعة في أيام العمل.
اتصل بالدعم