إرشادات لـ Tenorshare ReiBoot
إرشادات لـ Win
جرّب ReiBoot الآن
يتيح لك Tenorshare ReiBoot إعادة ضبط iPhone أو iPad أو iPod Touch أو Mac بسهولة. استمتع بعملية إعادة ضبط بسيطة وفعالة دون فقدان أي ملفات مهمة.
الخطوة 1 قم بتنزيل وتثبيت ReiBoot على جهاز الكمبيوتر الشخصي أو جهاز Mac الخاص بك
قم بتنزيل وتثبيت ReiBoot. بعد تشغيل ReiBoot، قم بتوصيل جهازك بالكمبيوتر وانقر فوق "إعادة الضبط بنقرة واحدة".

![]() ملاحظة:
ملاحظة:
لضمان إصلاح نظام iOS بنجاح، نوصي بشدة بتوصيل جهاز iOS الخاص بك بالكمبيوتر باستخدام كابل USB Lightning الأصلي من Apple.
الخطوة 2 انقر فوق "إعادة ضبط المصنع" للمتابعة
الآن، سترى خياري إعادة الضبط. حدد "إعادة ضبط المصنع" للبدء.
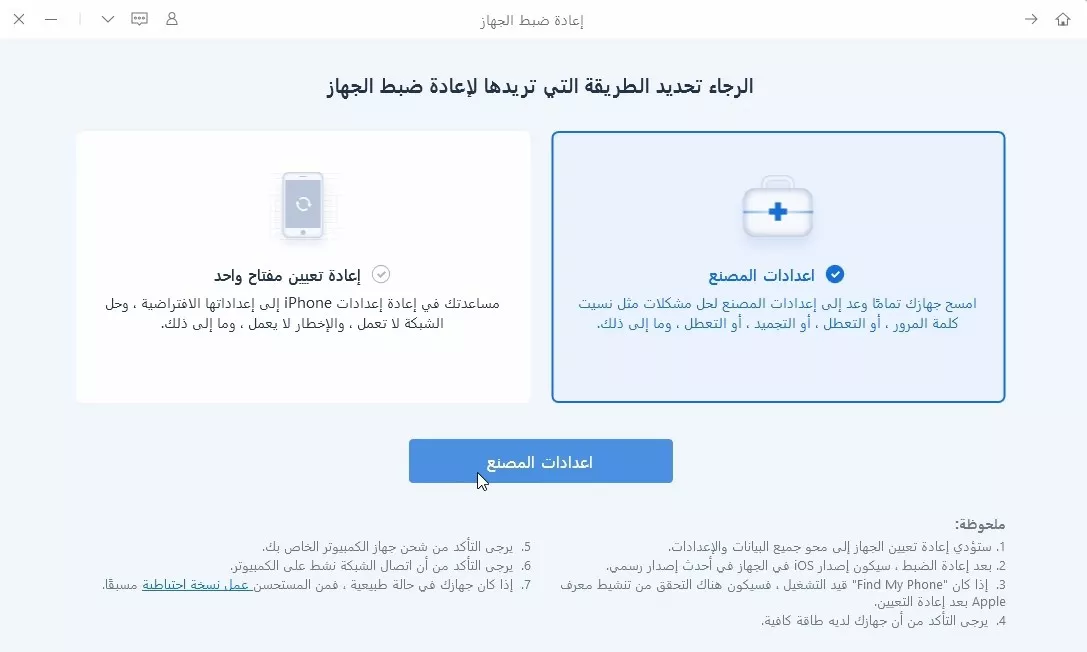
الخطوة 3 تنزيل حزمة البرامج الثابتة
عندما يكتشف Tenorshare ReiBoot جهازك، استمر في تنزيل أحدث حزمة برامج ثابتة بالنقر فوق "تنزيل".
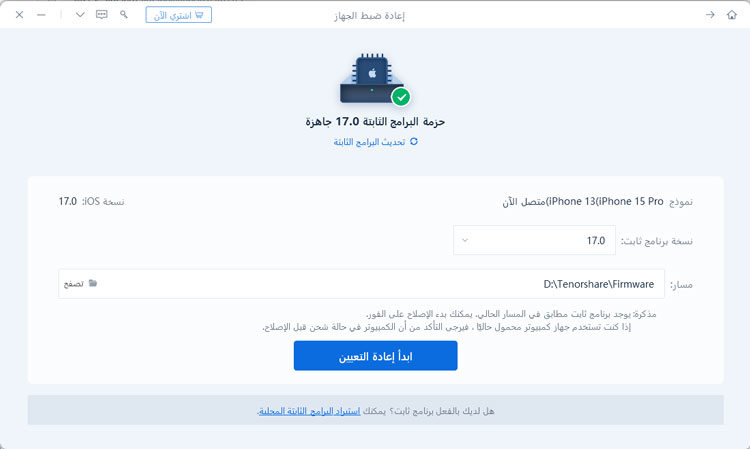
الخطوة 4 بدء إعادة ضبط المصنع
عندما يتم تنزيل البرنامج الثابت على الكمبيوتر، انقر فوق "بدء إعادة الضبط" لبدء عملية إعادة الضبط.
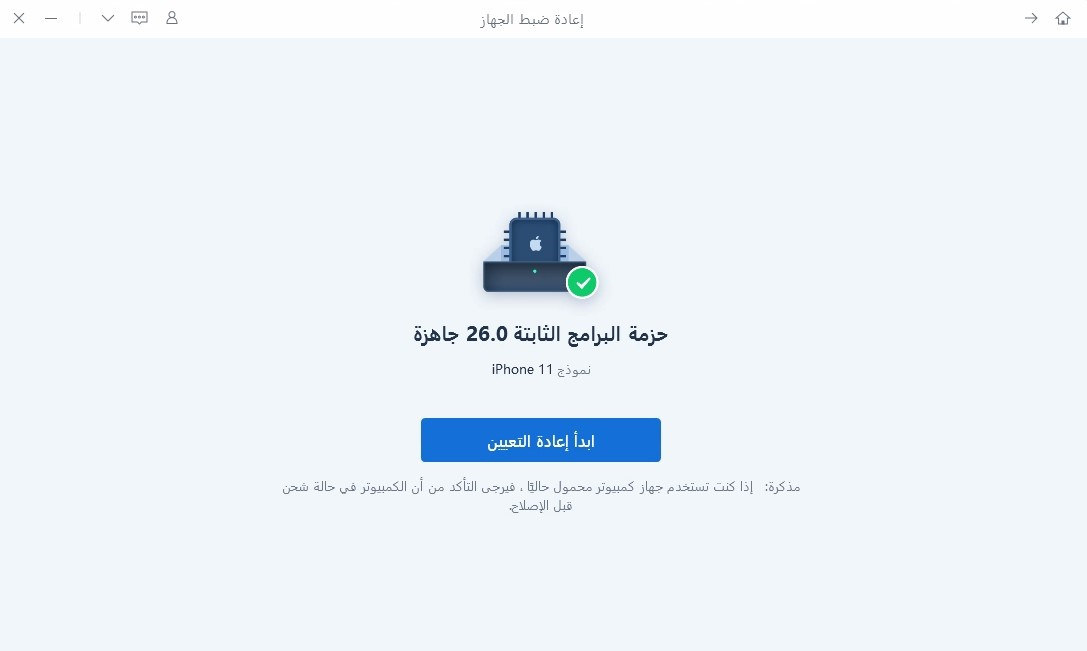
![]() ملاحظة:
ملاحظة:
ستؤدي إعادة ضبط المصنع إلى مسح جميع البيانات والإعدادات. إذا كان iPhone الخاص بك يعمل، فيرجى إجراء نسخ احتياطي ثم المحاولة مرة أخرى.
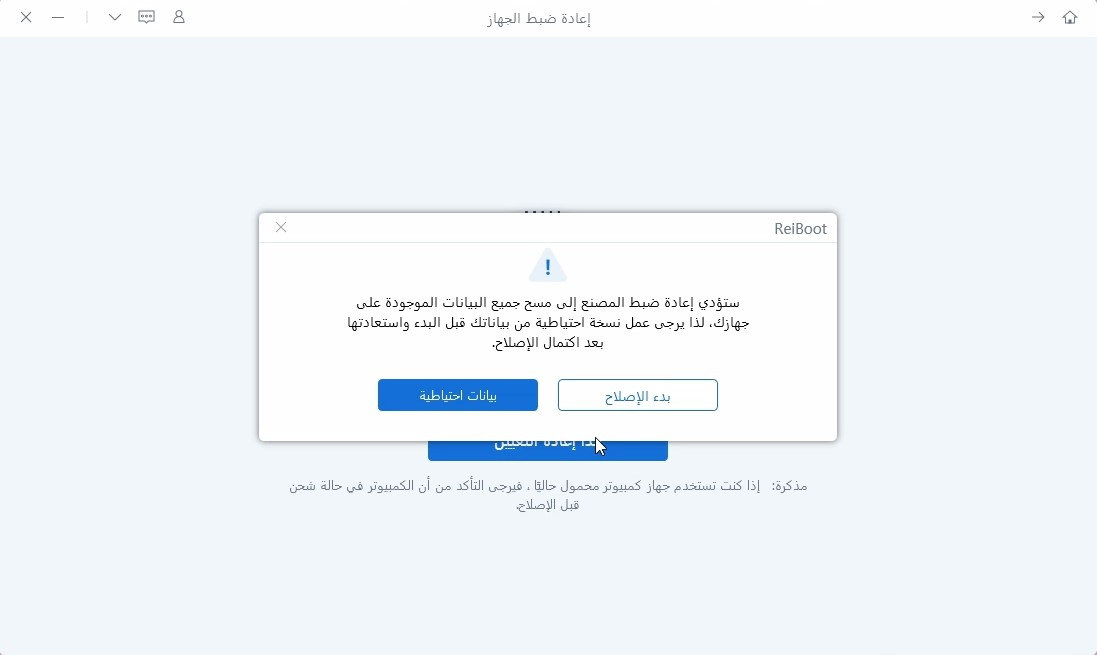
ستستغرق عملية إعادة الضبط بأكملها بضع دقائق نظرًا لأن حزمة البرامج الثابتة تبلغ حوالي 5 جيجابايت الآن.
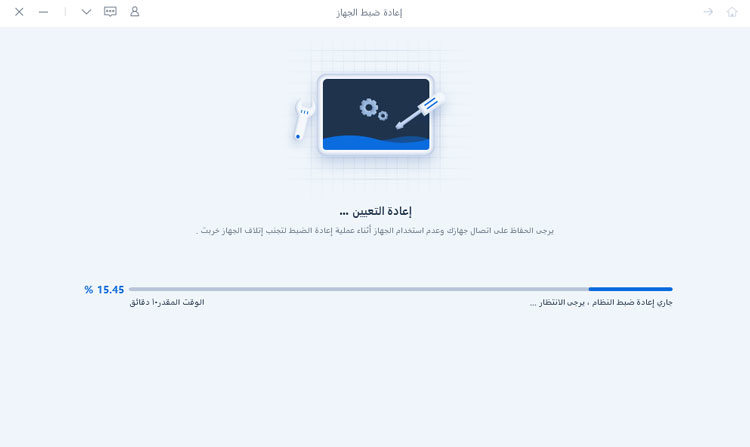
بعد حوالي 10 دقائق، ستنتهي العملية ويمكنك بعد ذلك إعداد iPhone كجهاز جديد.
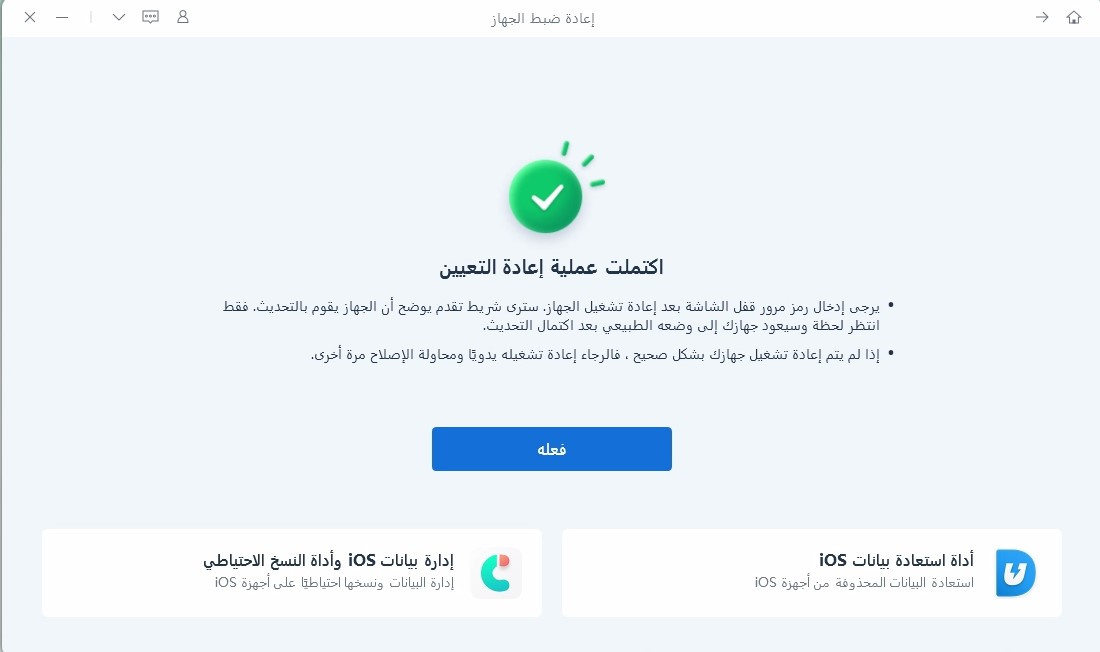
فيديو كيفية إعادة ضبط المصنع لجهاز iPhone باستخدام ReiBoot
إذا كنت ترغب في حل بعض مشكلات iOS الطفيفة، فيمكنك استخدام هذه الطريقة. إعادة الضبط العامة سهلة للغاية. والآن، يرشدك ReiBoot إلى كيفية إعادة ضبط جهازك بنقرة واحدة.
الخطوة 1
قم بتشغيل ReiBoot، وانقر فوق "إعادة الضبط بنقرة واحدة" ثم حدد "إعادة الضبط بنقرة واحدة".
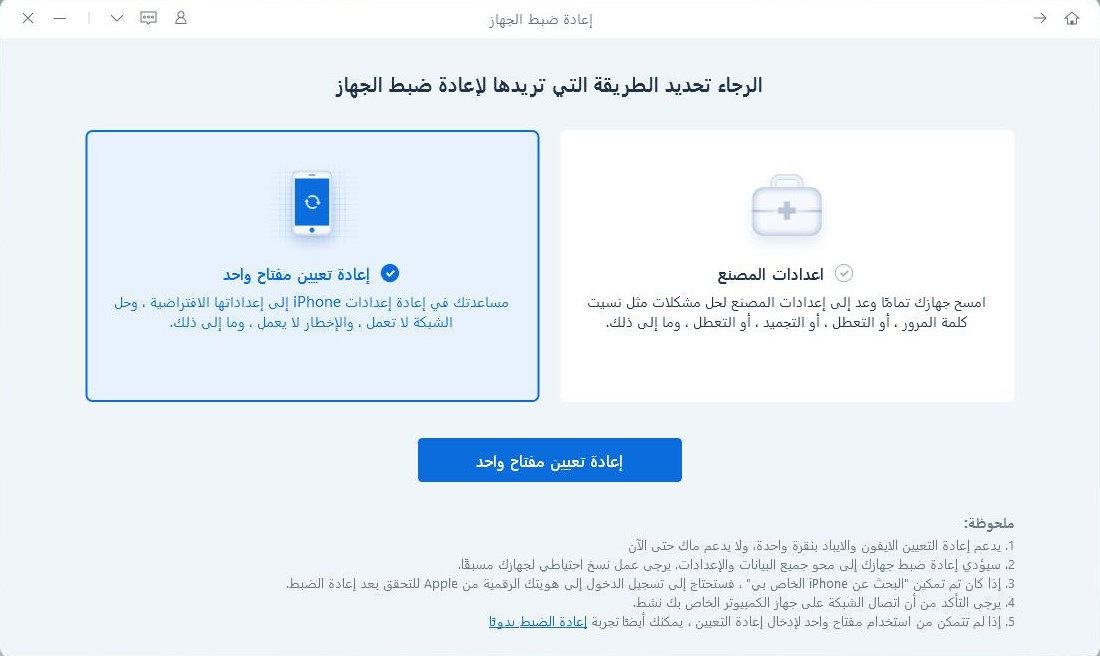
الخطوة 2
انتظر حتى تكتمل عملية إعادة الضبط، وسيعيد جهازك التشغيل تلقائيًا بعد ذلك.
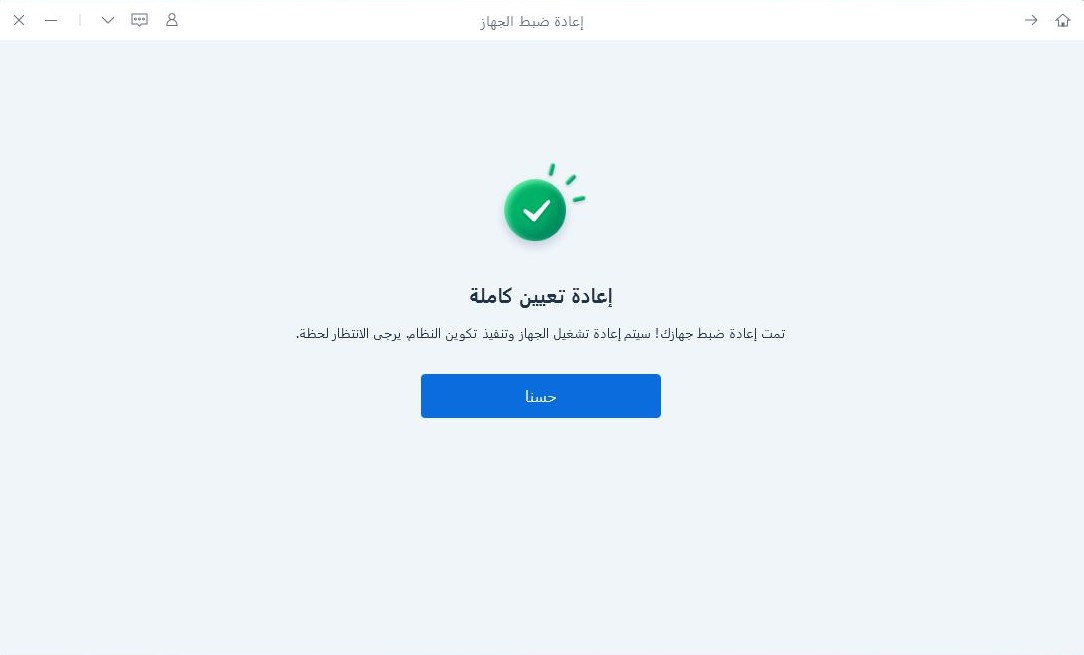
قم بتبسيط عملية استعادة جهاز macOS الخاص بك إلى إعدادات المصنع ببضع خطوات فقط. يمكن أن تساعدك أداة استعادة نظام ReiBoot iOS في إعادة ضبط جهاز Mac الخاص بك بسهولة.
الخطوة 1
قم بتشغيل ReiBoot على جهاز الكمبيوتر الخاص بك، وانقر فوق "المزيد من الميزات" ثم حدد "إعادة تعيين macOS".

الخطوة 2
حدد "إعادة ضبط المصنع" لبدء التشغيل.
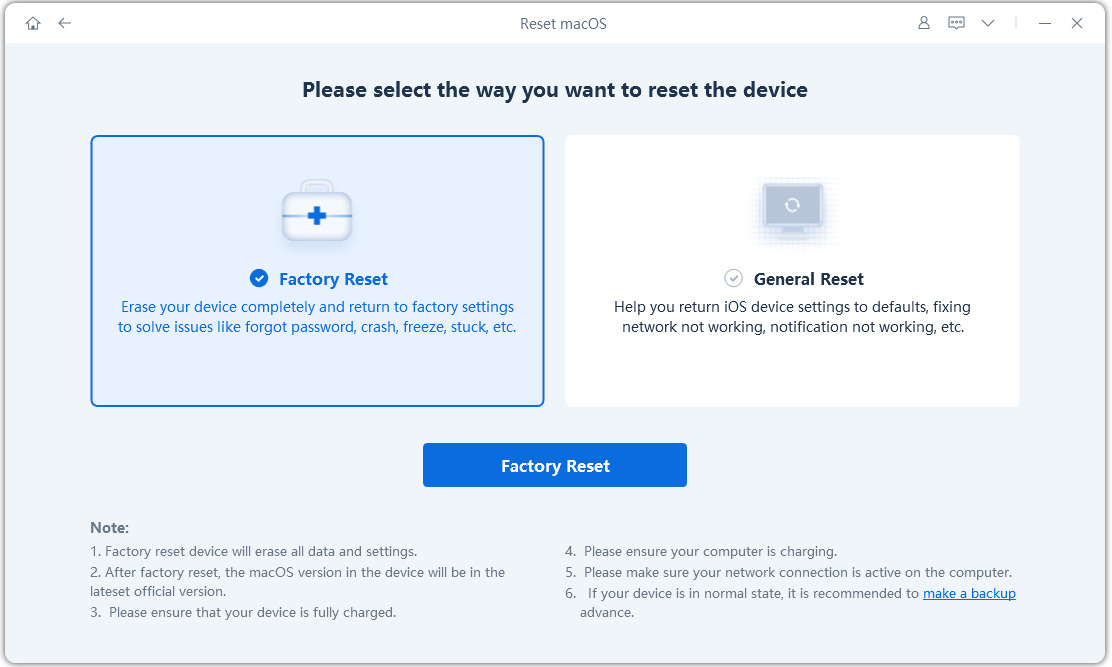
الخطوة 3
اتبع التعليمات التي تظهر على الشاشة لتوصيل جهاز Mac الذي يحتاج إلى إعادة تعيين بجهاز الكمبيوتر الخاص بك. حدد حزمة البرامج الثابتة iOS ، واضغط على زر التنزيل.

الخطوة 4
بمجرد تنزيل البرنامج الثابت، يصبح جاهزًا لإعادة تعيين جهاز Mac الخاص بك. انقر فوق الزر "بدء إعادة التعيين" لبدء العملية. انتظر حتى يكتمل شريط التقدم، ولا تقم بفصل جهاز Mac الخاص بك. ستتم إعادة تشغيل جهاز Mac الخاص بك تلقائيًا.
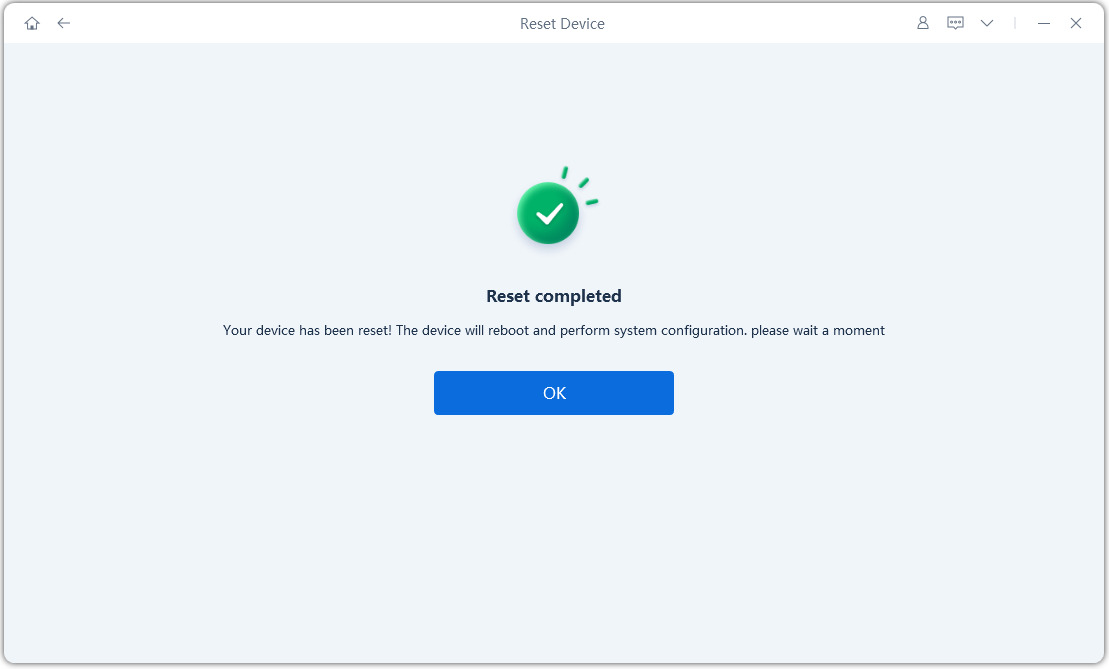
عندما يتعلق الأمر بمعالجة مشكلات macOS الطفيفة، فإن البساطة هي المفتاح. مع ReiBoot، أصبحت إعادة تعيين جهاز Mac الخاص بك سهلة مثل نقرة واحدة، مما يضمن حلولًا خالية من المتاعب لاحتياجات إصلاح macOS الخاصة بك.
الخطوة 1
حدد "إعادة الضبط العام" للمتابعة.
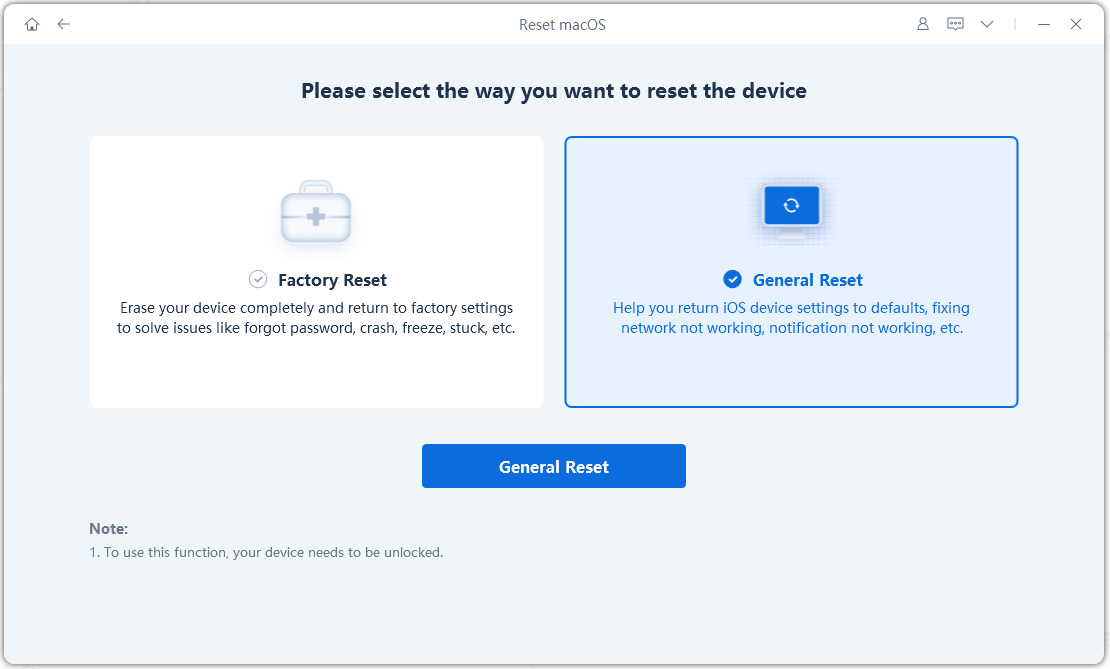
الخطوة 2
اتبع الخطوات التي تظهر على الشاشة لاستخدام "إعادة الضبط العام" على جهاز Mac الخاص بك. إليك الطريقة: انتقل إلى "الإعدادات" > انقر فوق "عام" > قم بالتمرير لأسفل إلى الأسفل وانقر فوق "نقل أو إعادة تعيين". ثم حدد "مسح كل المحتوى والإعدادات" وأدخل كلمة مرور الكمبيوتر لفتح القفل. حدد معرف Apple الذي تريد تسجيل الخروج منه وقم بتسجيل الخروج لإصلاح مشكلات جهاز Mac الخاص بك.
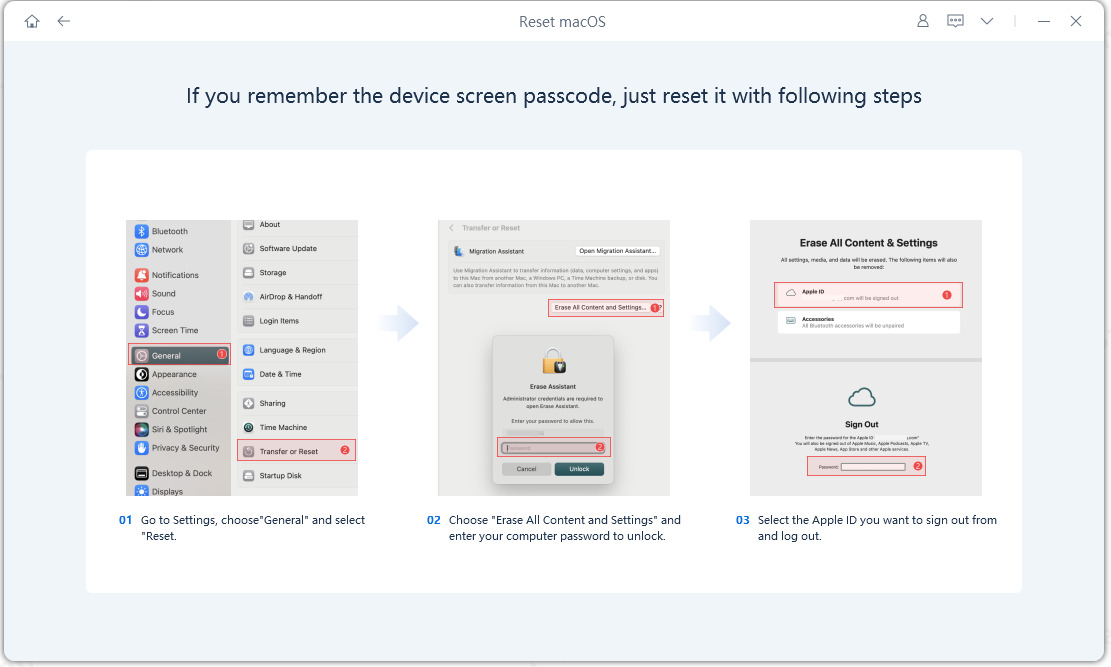
هل كانت هذه الصفحة مفيدة؟
هل تحتاج إلى مساعدة إضافية؟
يرجى التواصل مع فريق الدعم لدينا وسنرد عليك خلال 24 ساعة في أيام العمل.
اتصل بالدعم