إرشادات لـ Tenorshare ReiBoot
إرشادات لـ Win
جرب Reiboot الآن
يتيح لك Tenorshare ReiBoot ترقية macOS إلى أحدث إصدار بسهولة، مما يضمن انتقالًا سلسًا دون فقدان البيانات. استفد من هذه الحلول الخالية من المتاعب للحفاظ على تحديث جهاز Mac الخاص بك وأدائه في أفضل حالاته.
سواء كنت ترغب في تحديث إلى أحدث إصدار من macOS أو العودة إلى إصدار سابق بسبب مشكلات التوافق، يوفر ReiBoot حلاً خاليًا من المتاعب يوفر الوقت والجهد. مع بضع نقرات فقط، يمكنك ترقية إصدار macOS الخاص بك، وسيتولى ReiBoot الباقي.
هذه الدليل يوضح بشكل أساسي كيفية تحديث أجهزة Mac الخاصة بك. تحتاج إلى تنزيل وتثبيت ReiBoot على جهاز الكمبيوتر الخاص بك أولاً، ثم اتبع الخطوات أدناه.
مع ReiBoot، يمكنك التأكد من أن جهاز Mac الخاص بك سيتم تحديثه إلى أحدث إصدار بسهولة ودون أي خطر لفقدان البيانات أو تلف النظام. إليك كيفية تحديث macOS بدون أي مشاكل.
الخطوة 1 توصيل كلا جهازي Mac أو Mac و Windows
قم بتشغيل ReiBoot على جهاز الكمبيوتر الخاص بك وقم بتوصيل كلا جهازي Mac أو Mac و Windows. بمجرد توصيل الأجهزة، انقر على "ميزات إضافية" في الجانب الأيسر من اللوحة. ثم اختر "ترقية/خفض macOS".

الخطوة 2 اختيار خيار ترقية النظام
بغض النظر عما إذا كانت النسخة بيتا أو النسخة النهائية، يجب عليك اختيار وضع "ترقية". ثم، انقر على الزر أدناه.

الخطوة 3 الدخول إلى وضع DFU
اتبع التعليمات أدناه لوضع جهاز Mac الخاص بك في وضع DFU. تختلف الطرق حسب النماذج، لذا تأكد من اختيار النموذج الصحيح.

الخطوة 4 تحميل حزمة البرنامج الثابت
سيقوم ReiBoot بالكشف عن إصدار macOS الخاص بك تلقائيًا وعرض البرنامج الثابت القابل للترقية. انقر على "تحميل" للحصول على الحزمة.

قد يستغرق تحميل البرنامج الثابت بضع دقائق.

ملاحظة:
1. لا يمكن حاليًا استعادة IPSWs غير الموقعة عبر ReiBoot. إذا كان إصدار macOS غير مدعوم للتحديث، سيقوم البرنامج بإظهار رسالة بعدم العثور على برنامج ثابت قابل للترقية.
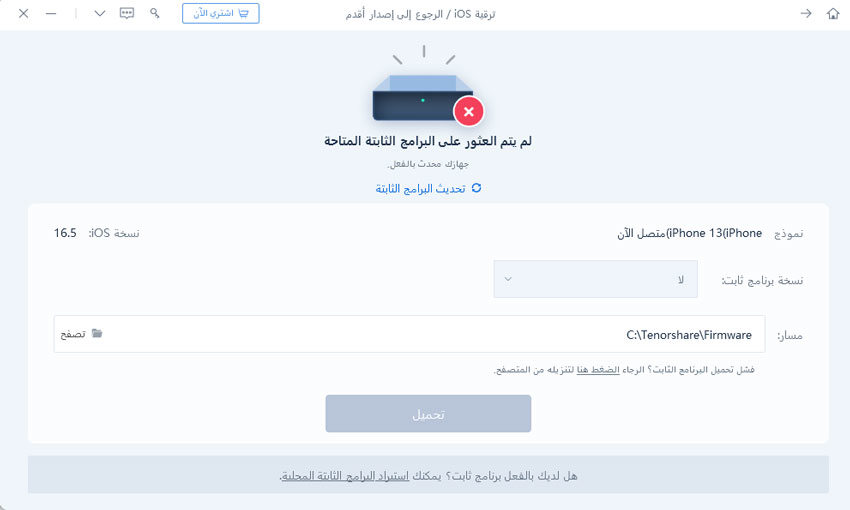
2. يمكنك زيارة موقع IPSW للتحقق من البرنامج الثابت الذي تقوم Apple بتوقيعه.
الخطوة 5 بدء الترقية
بمجرد تحميل حزمة البرنامج الثابت على جهاز الكمبيوتر الخاص بك، يمكنك النقر على "بدء الترقية" لتحديث macOS.

لن تؤدي عملية بدء الترقية إلى مسح بياناتك. إذا تم التأكيد، انقر على زر "متابعة".

الخطوة 6 الترقية
يبدأ البرنامج في تحديث macOS، يرجى عدم فصل جهازك أثناء عملية الترقية.

عند الانتهاء من الترقية، سترى صفحة الإكمال وسيكون جهاز Mac الخاص بك على أحدث إصدار.

ملاحظة:
إذا كان طراز Mac الخاص بك مزودًا بشريحة Apple T2، يجب عليك اتباع التعليمات أدناه خطوة بخطوة قبل الانتهاء من الإصلاح:


بعد الانتهاء من جميع الخطوات، يرجى النقر على زر "تم" وسيتم ترقية جهاز Mac الخاص بك المزود بشريحة Apple T2 بنجاح.

هل كانت هذه الصفحة مفيدة؟
هل تحتاج إلى مساعدة إضافية؟
يرجى التواصل مع فريق الدعم لدينا وسنرد عليك خلال 24 ساعة في أيام العمل.
اتصل بالدعم