ReiBoot - برنامج إصلاح نظام iOS المجاني رقم 1
أصلح أكثر من 150 مشكلة في iOS دون فقدان البيانات والترقية iOS 26/الرجوع إلى إصدار أقدم بأمان
ReiBoot: أداة إصلاح iOS رقم 1
إصلاح أكثر من 150 مشكلة في نظام iOS دون فقدان البيانات
يعد تخصيص خلفية iOS 18/ iOS 17 أو شاشة القفل طريقة رائعة لتخصيص جهاز iPhone وجعله فريدًا لك. يوفر تخصيص شاشة القفل iOS 18/ iOS 17 مجموعة من الميزات والخيارات التي تسمح لك بتحرير شاشة القفل وتخصيصها، مما يجعل iPhone أكثر شخصية وعملية وجاذبية بصرية.
في هذا المقال، سنرشدك خلال عملية كيفية تخصيص شاشة القفل iOS 18/ iOS 17، ومناقشة الميزات الجديدة المقدمة في آخر تحديث لنظام iOS وكيفية الاستفادة منها. هيا بنا نتعمق ونستكشف كيفية تغيير شاشة القفل في iOS 18/ iOS 17 وغير ذلك الكثير
في iOS 18/ iOS 17، قدمت Apple مجموعة متنوعة من ميزات جديدة وتحسينات على شاشة القفل، مما يجعلها أكثر قابلية للتخصيص وتنوعًا من أي وقت مضى. توفر هذه التحسينات للمستخدمين مزيدًا من التحكم في مظهر شاشة القفل ووظائفها.
واحدة من الميزات الجديدة الأكثر إثارة هي تقديم وضع الاستعداد. يتم تنشيط هذا الوضع عندما يتم توصيل جهاز iPhone الخاص بك بالشاحن ووضعه في اتجاه أفقي (أفقي). على غرار وضع Nightstand في Apple Watch، يوفر وضع StandBy عدة خيارات عرض مختلفة لشاشة القفل، بما في ذلك:
مكدسات القطعة المزدوجة:في هذا الوضع، يمكنك التمرير عبر مجموعتين منفصلتين من الأدوات، تعرض كل منها العديد من أدوات الشاشة الرئيسية. يمكنك تخصيص الأدوات في كل حزمة، والتمرير عبرها بشكل فردي لتغيير المعلومات المعروضة.
الصور: تعرض شاشة الاستعداد هذه المحتوى من مكتبة الصور مع عرض الوقت الحالي في الزاوية اليمنى العليا. يمكنك النقر لعرض تاريخ الصورة وموقعها والتمرير للتغيير بين السمات مثل المفضلة والطبيعة والحيوانات الأليفة والمدن والأشخاص.
الوقت:تعرض شاشة الاستعداد هذه الوقت أو الطقس الحالي أو التاريخ أو المنبه التالي. يمكنك الاختيار بين الوقت الرقمي أو التناظري، وهناك العديد من السمات الرقمية المتاحة، بما في ذلك Standard Digital وWorld وSolar وFloat.

يقدم iOS 18/ iOS 17 أيضًا أدوات شاشة القفل التفاعلية، مما يسمح لك بتنفيذ مهام معينة مباشرةً من الأداة دون فتح التطبيق المصاحب.
هل تبحث عن طريقة سهلة لتخصيص شاشة القفل لنظام التشغيل iOS 18/ iOS 17؟ حسنًا، نحن هنا من أجلك! ستتعلم في هذا القسم كيفية تغيير شاشة القفل لنظام iOS 18/ iOS 17.
قم بتحرير نمط ساعتك، أو أضف عناصر واجهة مستخدم جديدة، أو قم ببساطة بتخصيص شاشة قفل iPhone iOS 18/ iOS 17، سيرشدك هذا الدليل خلال العملية، مما يضمن حصولك على أقصى استفادة من تخصيص شاشة قفل iOS 18/ iOS 17.
يعد إنشاء شاشة قفل جديدة في iOS 18/ iOS 17 أمرًا بسيطًا.
اضغط على "إضافة جديد" للوصول إلى معرض خلفيات شاشة القفل.

من السهل بشكل مدهش تعديل شاشة القفل iOS 18/ iOS 17. يعد تخصيص نمط الساعة على شاشة القفل iOS 18/ iOS 17 أمرًا سهلاً.
بعد ذلك، اضغط على شاشة عرض الوقت للوصول إلى خيارات الخط والألوان المتنوعة. اختر النمط المفضل لديك، وإذا لزم الأمر، قم بإعادة ضبط التاريخ والوقت من خلال إعدادات iPhone. بهذه الطريقة يمكنك أيضًا تغيير خط ساعة قفل شاشة iOS 18/ iOS 17.

هذه الميزة مفيدة بشكل خاص لأولئك الذين يريدون تعديل عرض الوقت على شاشة القفل iOS 18/ iOS 17 لتتناسب مع تفضيلاتهم الجمالية.
أصبحت الأدوات جزءًا لا يتجزأ من تجربة iOS، وتؤدي إضافتها إلى شاشة القفل في iOS 18/ iOS 17 إلى تحسين سهولة الاستخدام.
اضغط على المربع الموجود أسفل شاشة الوقت، ثم اضغط أو اسحب عناصر واجهة المستخدم المفضلة لديك. إذا نفدت المساحة، قم بإزالة الأداة الموجودة لإفساح المجال لأخرى جديدة.

يمكن أيضًا إضافة الأدوات إلى مربع التاريخ من خلال النقر على التاريخ. لا تقدم الأدوات معلومات سريعة في لمحة سريعة فحسب، بل تضيف أيضًا طبقة من التخصيص إلى شاشة قفل iOS 18/ iOS 17.
إذا كنت تريد تعديل شاشة القفل ios 17 لتتناسب مع وضع التركيز لديك، فأنت محظوظ. لقد سهّل نظام التشغيل iOS 18/ iOS 17 تخصيص شاشة القفل لتتناسب مع وضع التركيز لديك. هيريس كيفية القيام بذلك:
اختر وضع التركيز الذي تريد تخصيصه، مثل العمل أو الوضع الشخصي أو النوم.

الآن، عندما تقوم بتنشيط وضع التركيز هذا، ستتغير شاشة القفل الخاصة بك تلقائيًا إلى الشاشة التي حددتها. من خلال تخصيص شاشة القفل iOS 18/ iOS 17، يمكنك تخصيص شاشة القفل لتتناسب مع احتياجاتك ومواصلة التركيز على النشاط الذي اخترته.
يعد تخصيص شاشة القفل لوضع التركيز طريقة رائعة لتقليل عوامل التشتيت والاستمرار في المهمة. باستخدام خط ساعة قفل شاشة iOS 18/ iOS 17، يمكنك أيضًا رؤية الوقت بسهولة بنظرة سريعة، مما يساعدك على الالتزام بالجدول الزمني.
StandBy وضع في iOS 18/ iOS 17 هي إحدى ميزات العرض الذكية التي توفر وصولاً سريعًا إلى شاشات مختلفة تحتوي على معلومات سريعة عندما يكون جهاز iPhone قيد الشحن. ثم قم بتخصيص شاشة قفل iPhone iOS 18/ iOS 17 ووضع الاستعداد للوصول بسرعة إلى المعلومات التي تحتاجها أثناء شحن iPhone الخاص بك.
إليك الطريقة:
انتقل إلى الإعدادات على جهاز iPhone وحدد "استعداد". ثم قم بتبديل مفتاح الاستعداد لتمكينه أو تعطيله.
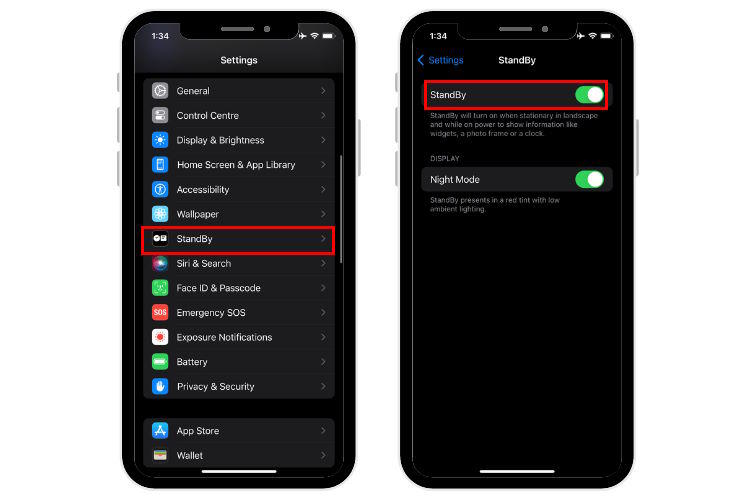
يمكنك قراءة: إصلاح عدم عمل نظام التشغيل iOS 18/ iOS 17 StandBy مع أفضل 10 طرق
ليس من غير المألوف أن يواجه المستخدمون شاشات سوداء عند تحديد خلفيات شاشة قفل مخصصة أو حتى يجدون أن خلفياتهم المخصصة لا يتم تحميلها على الإطلاق. ولحسن الحظ، هناك طرق لإصلاح هذه المشكلات.
أحد الحلول الموصى بها لهذه المشكلة هو استخدام أدوات استكشاف الأخطاء وإصلاحها الاحترافية مثلTenorshare ReiBoot يمكن أن تساعدك هذه الأداة في إصلاح أكثر من 150 مشكلة مختلفة في نظام iOS، بما في ذلك المشاكل المتعلقة بخلفيات الشاشة التي لا تعمل، دون التسبب في أي فقدان للبيانات.
لإصلاح مشكلة الخلفية المخصصة في Tenorshare ReiBoot، اتبع الخطوات التالية:
قم بتنزيل وتثبيت برنامج Tenorshare ReiBoot على جهاز الكمبيوتر. قم بتوصيل جهاز iPhone بالكمبيوتر وتشغيل برنامج ReiBoot.
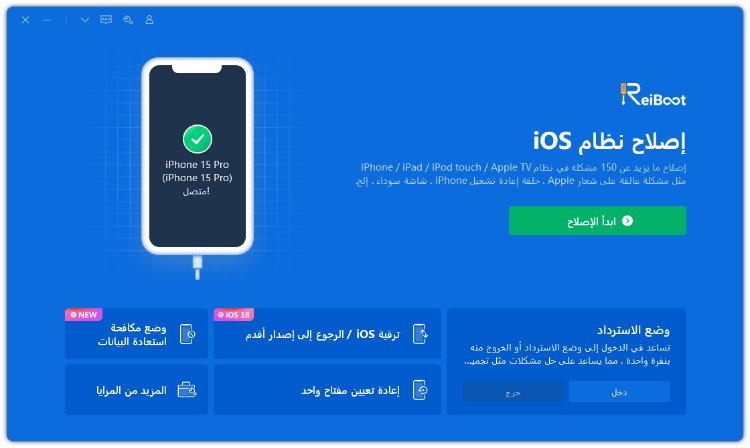
حدد خيار "الإصلاح القياسي" لإصلاح مشاكل iOS الشائعة دون فقدان البيانات.
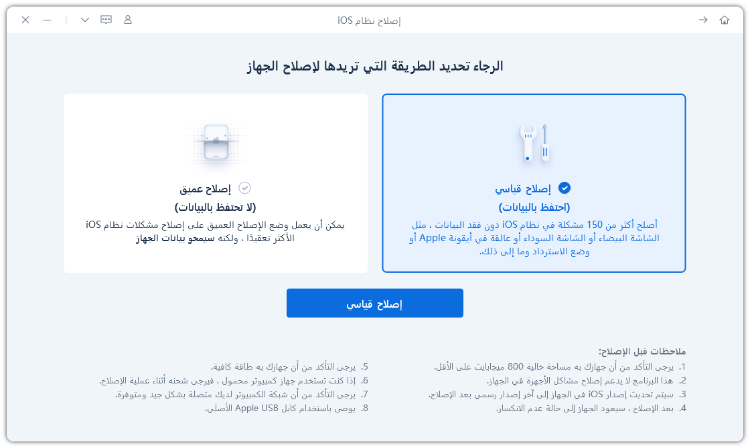
اتبع التعليمات التي تظهر على الشاشة لتنزيل حزمة البرامج الثابتة لجهازك.
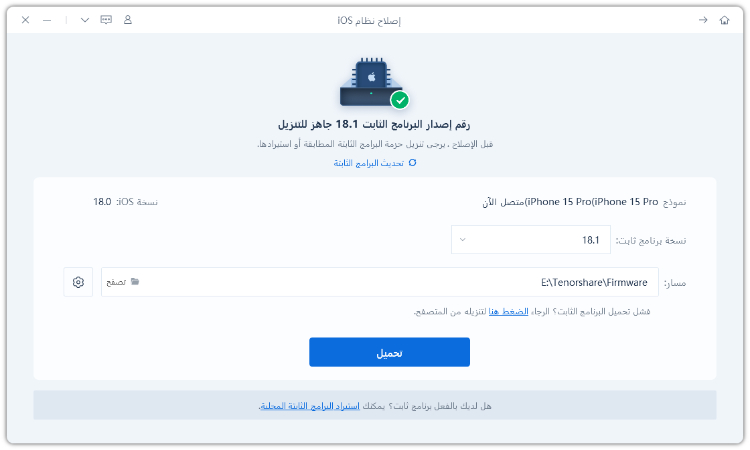
بمجرد تنزيل البرنامج الثابت، انقر فوق "بدء الإصلاح القياسي" لبدء عملية الإصلاح.

بعد اكتمال عملية الإصلاح، سيتم إعادة تشغيل جهاز iPhone تلقائيًا، ومن المفترض أن تعمل خلفياتك المخصصة كما هو متوقع. وهذا سيجعل من السهل تعديل الشاشة الرئيسية لنظام iOS 18/ iOS 17.

نعم، سيحتوي iPadOS 17 على شاشة قفل قابلة للتخصيص. يمكن للمستخدمين تخصيص شاشة القفل الخاصة بهم عن طريق ضبط صورهم المفضلة، أو الاختيار من مجموعة ديناميكية من الصور، أو استخدام Live Photo للحصول على تأثير حركة بطيئة سلس عندما يقومون بتنشيط جهاز iPad.
يمكن للمستخدمين تخصيص مظهر التاريخ والوقت باستخدام أنماط الخطوط والألوان المعبرة، أو إنشاء تصميمات فريدة باستخدام الرموز التعبيرية المفضلة لديهم ومجموعات الألوان.
نعم، سيحتوي iPadOS 17 على شاشة قفل قابلة للتخصيص. يمكن للمستخدمين تخصيص شاشة القفل الخاصة بهم عن طريق ضبط صورهم المفضلة، أو الاختيار من مجموعة ديناميكية من الصور، أو استخدام Live Photo للحصول على تأثير حركة بطيئة سلس عندما يقومون بتنشيط جهاز iPad..
تتيح ميزة "Dual Widget Stacks" للمستخدمين التمرير عبر الأدوات التي يختارونها، وإعداد مجموعتين منفصلتين من الأدوات مع أدوات متعددة للشاشة الرئيسية، وتخصيص الأدوات في كل حزمة، والتمرير عبر كل جانب على حدة لتغييرها.
لإلغاء ربط التركيز من شاشة قفل iOS 18/ iOS 17، المس شاشة القفل مع الاستمرار. ثم اضغط على اسم ملف تعريف التركيز في الأسفل. ستظهر قائمة ملفات تعريف التركيز المتاحة. اضغط على ملف تعريف التركيز النشط حاليًا (سيحتوي على أيقونة علامة اختيار) لتعطيله.
يتيح لك إلغاء ربط التركيز من شاشة القفل تعطيل ملف تعريف التركيز وتخصيص شاشة القفل iOS 18/ iOS 17 بدون ميزة التركيز.
سيظل وضع الاستعداد في iOS 18/ iOS 17 قيد التشغيل فقط لطرز iPhone التي تدعم العرض الدائم، مثل iPhone 14 Pro وiPhone 14 Pro Max. بالنسبة للطرز القديمة، سيتم إيقاف تشغيل وضع الاستعداد تلقائيًا بعد 30 ثانية من عدم النشاط.
من خلال شاشة العرض التي تعمل دائمًا، يكون محتوى StandBy قيد التشغيل دائمًا ونشطًا، مما يسمح للمستخدمين بمشاهدة شاشة StandBy دون الحاجة إلى التفاعل مع iPhone.
يوفر iOS 18/ iOS 17 مجموعة واسعة من خيارات التخصيص لشاشة القفل، مما يتيح للمستخدمين تخصيص iPhone ليناسب تفضيلاتهم وأسلوبهم الفردي. خاصة مع تخصيص شاشة القفل ios 17، ستحصل على الراحة والتنوع.
إذا واجهت مشاكل تتعلق بعدم عمل الخلفيات المخصصة في iOS 18/ iOS 17، خاصة بعد تثبيت الإصدار التجريبي العام من iOS 18/ iOS 17. أحد الحلول الأكثر فعالية لهذه المشكلة الشائعة هو استخدام أداة استكشاف الأخطاء وإصلاحها الاحترافيةTenorshare ReiBoot.
ثم اكتب تعليقك
بقلم خالد محمد
2025-09-29 / iOS 17