هل تواجه مشكلات في Wi-Fi على iPhone مع iOS 18/17 ؟ الإصلاحات هنا
هل تشعر بالإحباط بسبب مشكلات wifi الخاصة بجهاز iPhone 15؟ اشتكى عدد من المستخدمين من أن أجهزة iPhone 15 الخاصة بهم لن تتصل بشبكة wifi بعد تحديث iOS 18/17. من عدم اتصال iPhone 15 بشبكة wifi إلى السرعة البطيئة وفشل اكتشاف الشبكة، كانت هناك شكاوى متعددة.
نحن نتفهم مدى الإزعاج الذي يمكن أن يحدثه قطع الاتصال. لكن لا تقلق! لدينا الحل الأمثل بالنسبة لك. سنزودك بإصلاحات سريعة لبعض مشكلات wifi التي قد تواجهها، والتي ستعيد جهاز iPhone 15 الخاص بك إلى المسار السريع. ولكن انتظر هناك المزيد! لدينا أيضًا نصيحة إضافية لمساعدتك في حل جميع مشكلات iPhone لديك في وقت قصير.
الجزء 1: لماذا يواجه جهاز iPhone مشكلات Wi-Fi على نظام التشغيل iOS 18/17؟
هل تتساءل عن سبب توقف شبكة Wi-fi لديك عن العمل بعد الترقية إلى iOS 18/17؟ دعنا نستكشف بعض الأسباب المحتملة لمواجهتك مشكلات iOS 18/17/iPhone 15 wifi.
- الأخطاء البرمجية: أحد الأسباب الأكثر شيوعًا وراء مشكلات wifi في نظام التشغيل iOS 18/17 هي أخطاء البرنامج. في بعض الأحيان، يمكن أن تحدث بعض الأخطاء أو الأخطاء أثناء التحديث، مما قد يتسبب في انقطاع شبكة wifi. تسبب هذه الأخطاء بعض مشكلات الاتصال الخطيرة مثل السرعة البطيئة أو قطع الاتصال الكامل بشبكة wifi.
- بث جميع النطاقات 20/40/80/160 هرتز:منذ تحديث iOS 18/17، أصبح مستخدمو iPhone يشاركون مشكلاتهم عبر الإنترنت. أثناء المناقشة، أبلغ أحد المستخدمين أن بث نطاقات 20/40/80/160 هرتز في وقت واحد قد يكون سبب المشكلة. وقد يتسبب هذا في حدوث مشكلات في الاتصال، وانخفاض قوة الإشارة، وعدم الاستقرار في اتصال الشبكة.
- إعدادات شبكة Wi-Fi المتقطعة: يمكن أن تكون الانقطاعات في شبكة wifi الخاصة بك أيضًا سببًا لعدم اتصال جهاز iPhone الخاص بك بشكل صحيح.
- اتصال WiFi غير مستقر: علاوة على ذلك، يمكن أن يكون اتصال Wi-Fi غير المستقر أيضًا سببًا لمشكلات Wi-Fi التي حدثت على iPhone 15 بعد الترقية إلى iOS 18/17. هناك بعض العوامل التي تؤدي إلى اتصال غير متناسق، مثل تداخل الإشارة، والمسافة من جهاز التوجيه، أو حتى المشاكل المتعلقة بالأجهزة.
الجزء 2: معظم 5 مشكلات Wi-Fi شائعة في iOS 18/17 على iPhone مع إصلاحاتها السريعة
منذ تحديث iOS 18/17، قام مستخدمو iPhone - وخاصة أولئك الذين لديهم iPhone 15 - بالإبلاغ عن مشكلات wifi. الآن بعد أن عرفت الأسباب المحتملة وراء مشكلات wifi في iOS 18/17/iPhone 15، يمكنك فهم ما يجب فعله لحل المشكلة بشكل أفضل.
دعونا نلقي نظرة على مشاكل wifi الخمسة الأكثر شيوعًا في نظام التشغيل iOS 18/17 وما يجب فعله لإصلاحها.
أعلى 1: لا يمكن لشبكة Wi-Fi البقاء على اتصال
إذا استمر انقطاع اتصال Wi-Fi لديك، فيمكنك تجربة الإصلاحات التالية.
- الطريقة الأولى: أعد تشغيل جهاز iPhone وجهاز التوجيه. يمكن أن يؤدي هذا غالبًا إلى إصلاح مواطن الخلل البسيطة في البرامج.
- الطريقة الثانية: إيقاف تشغيل Wi-Fi وتشغيله: سيؤدي هذا أيضًا إلى حل المشكلات البسيطة المتعلقة باتصال wifi.
- الطريقة الثالثة: نسيان شبكة Wi-Fi وإعادة الاتصال بها: انتقل إلى الإعدادات > Wi-Fi، وانقر على أيقونة "i" بجوار الشبكة التي تواجه مشكلة معها، ثم انقر على "نسيت هذه الشبكة". ثم أعد الاتصال بالشبكة عن طريق إدخال كلمة المرور.
- الطريقة الرابعة: إعادة ضبط إعدادات الشبكة: لإعادة ضبط إعدادات الشبكة، انتقل إلى الإعدادات > عام > نقل أو إعادة ضبط iPhone > إعادة تعيين > إعادة ضبط إعدادات الشبكة. ومع ذلك، يجب أن يكون هذا هو الملاذ الأخير لأن بياناتك معرضة للخطر عند إعادة ضبط إعدادات الشبكة.
أعلى 2: بطء غير عادي عند الاتصال بشبكة Wi-Fi
جرب هذه الإصلاحات إذا كانت شبكة wifi الخاصة بك تعمل بوتيرة بطيئة.
- الطريقة 1: إعادة تشغيل جهاز التوجيه الخاص بك: سيؤدي هذا إلى تحديث الاتصال وربما يحل المشكلات البسيطة في اتصالك.
- الطريقة 2: الاقتراب من جهاز التوجيه: كلما كنت بعيدًا عن جهاز التوجيه، أصبحت الإشارة أضعف.
- الطريقة 3: تشغيل وضع الطائرة وإيقافه: قم بتشغيل وضع الطائرة وأوقف تشغيله. ثم حاول إعادة الاتصال بشبكة wifi.
- الطريق 4: مسح بيانات ذاكرة التخزين المؤقت:يمكن أن يساعد مسح بيانات ذاكرة التخزين المؤقت في تسريع اتصالك.
- الطريق 5: تعطيل VPN: إذا كنت تستخدم VPN أو وكيلًا، فحاول تعطيلهما مؤقتًا لمعرفة ما إذا كانا يؤثران على أداء شبكة Wi-Fi لديك.
أعلى 3: لم يتم اكتشاف أي شبكات
إذا فشل جهاز iPhone الخاص بك في اكتشاف أي شبكة متاحة، فقد تناسبك هذه الحلول.
- نصيحة 1: تأكد من تشغيل Wi-Fi: للتأكد من تشغيل شبكة wifi لديك، انتقل إلى الإعدادات > Wi-Fi ومعرفة ما إذا كان مفتاح التبديل قيد التشغيل.
- نصيحة 2: أعد تشغيل جهاز iPhone الخاص بك: مرة أخرى، قد تساعد إعادة تشغيل جهاز iPhone في حل مشكلات مثل هذه.
- نصيحة 3: إعادة ضبط إعدادات الشبكة: إذا استمرت المشكلة، فيمكنك إعادة تعيين إعدادات الشبكة كحل أخير.
أعلى 4: توقفت شبكة Wi-fi عن العمل بعد الترقية إلى iOS 18/17
إذا توقفت شبكة Wi-Fi لديك فجأة عن العمل بعد تحديث iOS 18/17، فلا داعي للذعر.
- الحل 1: إعادة تشغيل جهاز iPhone وجهاز التوجيه:من المحتمل أن هذا سيجعل شبكة wifi الخاصة بك تعمل بسلاسة.
- الحل 2: التحقق من وجود أي تحديثات برامج معلقة:لضمان التوافق، قم بتثبيت أي تحديث معلق للبرنامج. علاوة على ذلك، تقوم Apple غالبًا بإصدار تحديثات لإصلاح الأخطاء المعروفة وتحسين الأداء.
- الحل 3: اضبط 5 جيجا هرتز على 20/40/80 هرتز:وفقًا لأحد المستخدمين في مناقشات Apple، حاول ضبط البث بتردد 5 جيجا هرتز على 20/40/80 هرتز فقط. لأنه إذا قمت بتعيين هذا على 20/40/80/160 هرتز، فقد تفقد الاتصال.
أعلى 5: لن يتصل iPhone بشبكة WiFi بعد تحديث iOS 18/17
إليك ما يتعين عليك فعله إذا لم يتصل جهاز iPhone الخاص بك بشبكة WiFi بعد تحديث iOS 18/17.
- الإصلاح 1: نسيان الشبكة: انسَ الشبكة وحاول إعادة الاتصال.
- الإصلاح 2: إعادة تشغيل جهازك: أعد تشغيل كل من جهاز iPhone وجهاز التوجيه الخاص بك ومعرفة ما إذا كان سيحل أي شيء.
- الإصلاح 3: إعادة ضبط إعدادات الشبكة:يمكن أن تساعد إعادة ضبط إعدادات الشبكة أيضًا في حل أية مشكلات تتعلق بالتكوين.
- الإصلاح 4: قم بتنزيل أداة إصلاح برامج الطرف الثالث: إذا لم ينجح أي شيء آخر، فيمكنك تنزيل أداة إصلاح خارجية آمنة وموثوقة.
الجزء 3: [أفضل أداة إصلاح] كيفية إصلاح مشكلات Wi-Fi في iOS 18/17 على iPhone 15 بسرعة
لقد وعدناك بنصيحة إضافية، أليس كذلك؟ حسنا، هنا هو: Tenorshare ReiBoot، أداة الإصلاح المثالية التي يمكنها حل جميع مشكلات iPhone الخاصة بك في دقائق معدودة. مع ميزة Tenorshare ReiBoot إصلاح قياسي، لا يمكنك فقط حل مشكلات wifi الخاصة بك ولكن جميع المشكلات الأخرى المتعلقة بنظام iOS دون الحاجة إلى القلق بشأن فقدان بياناتك.
Tenorshare ReiBoot هي أداة خارجية موثوقة وآمنة للاستخدام تعمل على حل جميع مشكلات البرامج لديك، بما في ذلك مشكلات Wi-Fi التي كانت تقاطعك بعد تحديث iOS 18/17. فيما يلي كيفية تنزيل Tenorshare ReiBoot لحل مشكلات wifi الخاصة بنظام iOS 18/17/iPhone 15 في بضع خطوات بسيطة.
-
قم بتنزيل وتثبيت Tenorshare ReiBoot على جهاز الكمبيوتر الخاص بك (كمبيوتر شخصي أو Mac). قم بتوصيل جهاز iPhone الخاص بك بالكمبيوتر عبر كابل Thunderbolt. بمجرد إطلاق البرنامج، انقر فوق ابدأ.
-
اختر "إصلاح قياسي" وتابع بالنقر فوق الزر "إصلاح قياسي". اقرأ أيضًا التعليمات أدناه للحصول على فكرة حول متطلبات الأداة.
-
بمجرد اكتشاف Tenorshare ReiBoot لجهازك، يمكنك الاستمرار في تنزيل أحدث حزمة من البرامج الثابتة بالنقر فوق الزر "تنزيل". انتظر حتى يتم تنزيل البرنامج الثابت.
-
انقر فوق "بدء الإصلاح القياسي" لمتابعة عملية الإصلاح القياسية.
-
انتظر حتى يكتمل شريط التقدم. ستظهر لك رسالة تأكيد بمجرد الانتهاء من ذلك. انقر فوق تم عند الانتهاء.
خاتمة
ها أنت ذا! لقد قدمنا لك الحلول لإصلاح مشكلات Wi-Fi على جهاز iPhone 15 الخاص بك بعد التحديث إلى iOS 18/17. بدءًا من فهم الأسباب الكامنة وراء المشكلات وحتى تنفيذ الإصلاحات السريعة، يمكنك الآن التخلص من مشكلات wifi الخاصة بنظام iOS 18/17/iPhone 15.
لذا، لا تدع مشكلات Wi-Fi تعيقك. تحكم واستخدمTenorshare ReiBootوقل وداعًا لجميع مشكلات iOS لديك.
Tenorshare ReiBoot - إصلاح مشاكل iOS
تم تقييمه على Trustpilot >
-
إصلاح مشاكل نظام iPhone مثل حلقات التمهيد أو الشاشات السوداء أو شعار Apple بسهولة.
-
قم بترقية أو تخفيض إصدار iOS الخاص بك بسهولة دون فقدان البيانات - ولا حاجة إلى مهارات تقنية.
تكلم عقلك
مقالات ذات صلة
جميع المواضيع
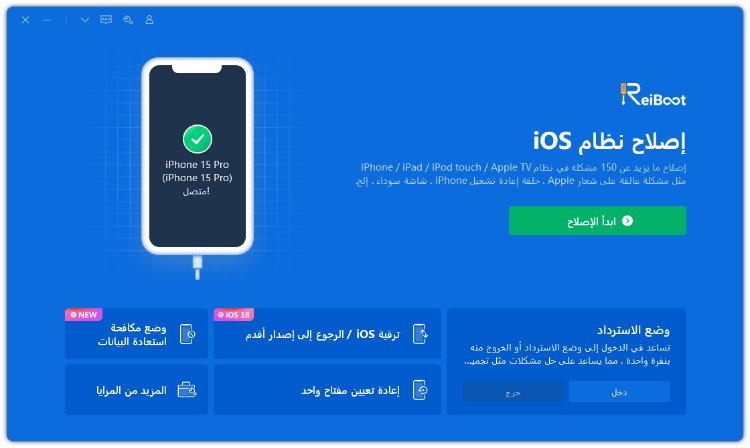
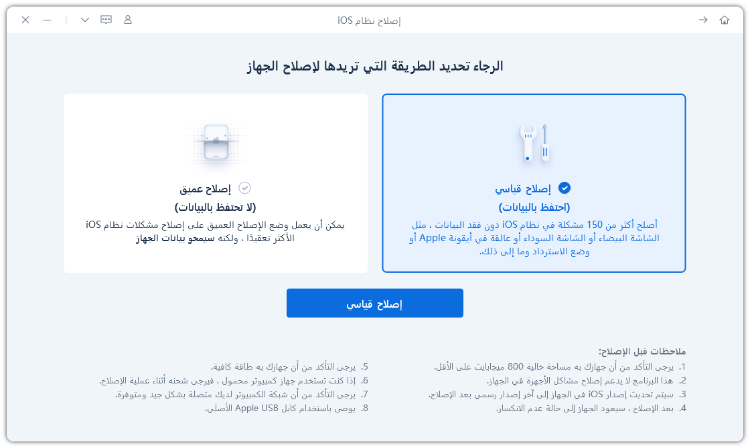
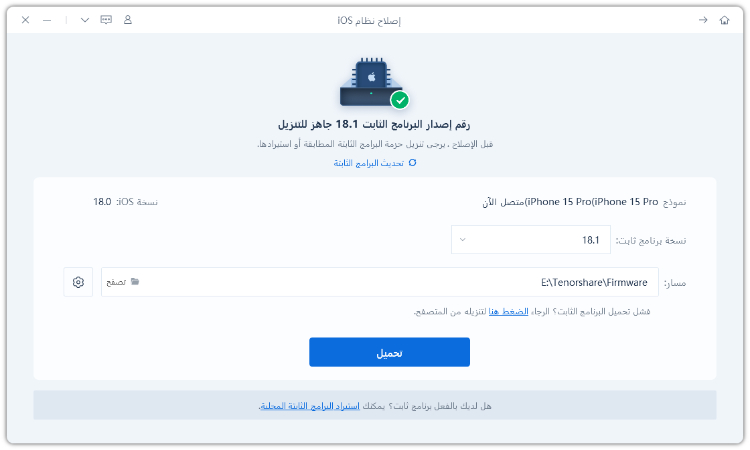
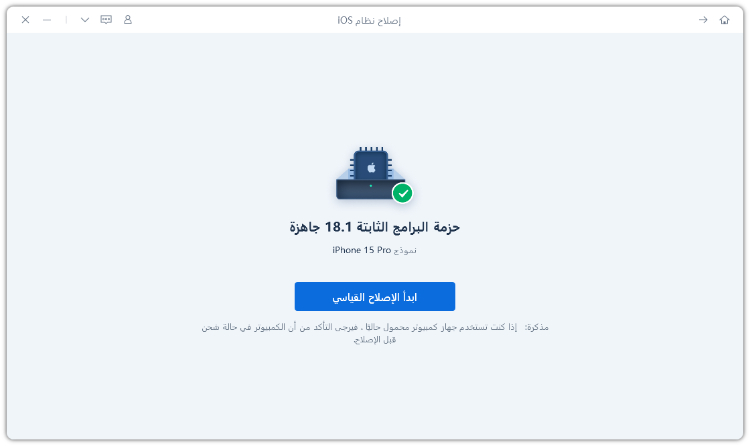
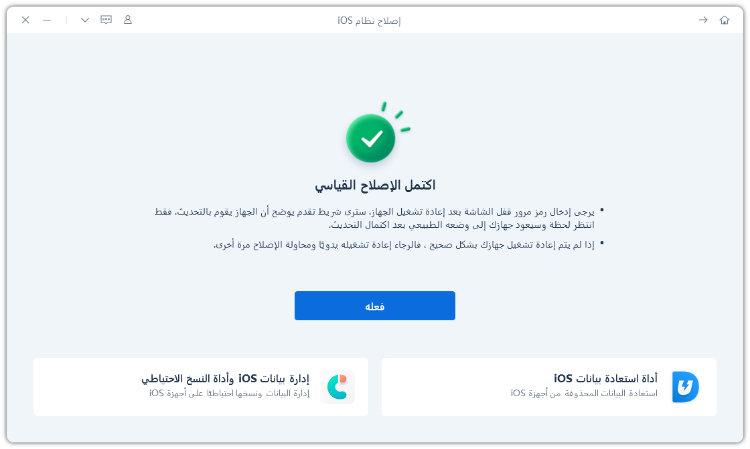
بقلم خالد محمد
2025-09-29 / iOS 17