iCareFone - أداة النسخ الاحتياطي المجانية لنظام iOS ومدير البيانات السهل
النسخ الاحتياطي/النقل/الاستعادة/إدارة بيانات iOS بنقرات بسيطة
النسخ الاحتياطي/إدارة بيانات iOS بسهولة
النسخ الاحتياطي/إدارة بيانات iOS في نقرات
مستوى الإثارة والحماس يبدأ عند إخراج iPhone الجديد من العلبة والاستمتاع بتجربتك العملية الأولى. ولكن، لا يمكنك استخدامه على الفور دون إعداده للحصول على جميع بياناتك الأساسية.
عندما تحصل على iPhone جديد، فإن أول شيء قد ترغب في القيام به هو نقل جميع بياناتك من الأقدم إلى الأحدث. قد تكون عملية نقل جميع بياناتك مهمة شاقة إذا كنت لا تعرف الطرق والأدوات الصحيحة لاستخدامها.
كيف انقل بيانات جوالي القديم للجديد ايفون 14؟ سنناقش هنا أهم 4 طرق لكيفية نقل بياناتك من iPhone قديم إلى iPhone 14.
قد يستغرق نقل بياناتك من جهاز iPhone القديم إلى iPhone 14 وقتًا طويلاً، خاصةً إذا كان لديك ملفات كبيرة. ومع ذلك، يمكنك نقل جميع بياناتك بسرعة وسلاسة من جهاز iPhone القديم إلى iPhone 14 باستخدام الأداة التي لا تعمل بالإنترنت - Tenorshare iCareFone.
يمكنك تشغيل هذا البرنامج على جهاز الكمبيوتر أو على جهاز Mac. أفضل جزء هو أنه يمكنك نقل الملفات بشكل انتقائي وحتى الملفات التي لا يمكنك العثور عليها على جهازك الجديد. كما وهو برنامج احترافي يتيح لك نقل جميع بياناتك المهمة من iPhone القديم إلى الجديد دون عناء تحميل البيانات وتنزيلها من iCloud.
فيما يلي خطوات كيفية نقل البيانات من هاتف إلى آخر باستخدام Tenorshare iCareFoneبدون iTunes أو iCloud.
على الواجهة الرئيسية لـ iCareFone، افتح علامة تبويب النسخ الاحتياطي والاستعادة من الجانب الأيسر من النافذة. حيث يمكنك تحديد البيانات التي تريد نقلها إلى جهاز iPhone 14. بمجرد تحديد الملفات التي تريد نقلها، انقر فوق "نسخ احتياطي".

بمجرد تحديد الملفات التي تريد نقلها، انقر فوق النسخ الاحتياطي. وبعد الانتهاء، يمكنك تحديد عرض بيانات النسخ الاحتياطي.

عند اكتمال عملية النسخ الاحتياطي بنجاح، حان الوقت لتوصيل جهاز iPhone 14 لنقل جميع الملفات التي تم نسخها احتياطيًا.
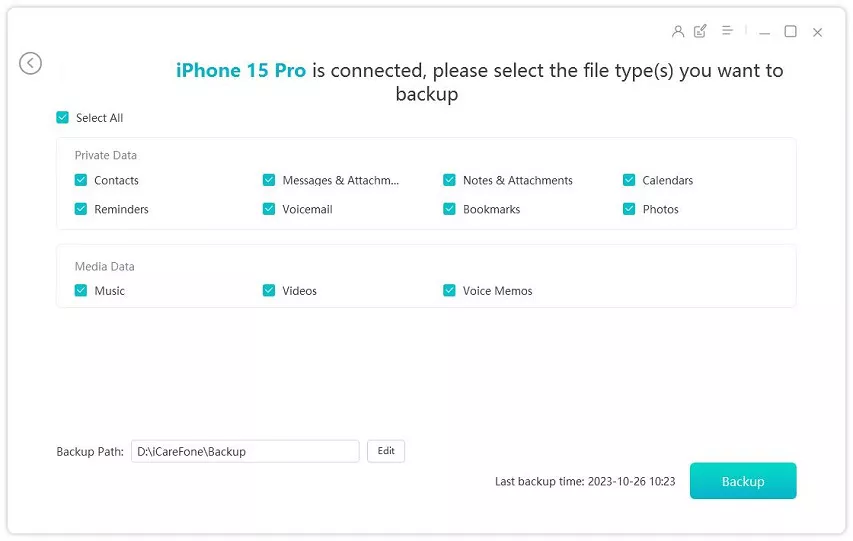
عندما تقوم بإنشاء نسخة احتياطية بنجاح باستخدام Tenorshare iCareFone. اتبع الخطوات أدناه لاستعادتها على جهاز iPhone 14.
في واجهة النسخ الاحتياطي والاستعادة، عليك تحديد "لعرض واستعادة ملفات النسخ الاحتياطي السابقة". حدد ملف النسخ الاحتياطي الذي تريد استعادته إلى iPhone 14، وانقر فوق عرض.

ثم انقر فوق استعادة إلى الجهاز. وستبدأ العملية في استعادة الملفات إلى جهازك الجديد، وستكتمل بعدها، اعتمادًا على حجم الملفات.

أثناء عملية إعداد جهاز iPhone 14 الجديد، سيتم سؤالك إذا كنت تريد نقل جميع بياناتك من جهاز iPhone القديم. وتسمى هذه الميزة Quick Start، والتي تم إطلاقها لأول مرة في iOS 12.4. إذا كنت تقوم بالتبديل إلى الطراز الجديد من iPhone بعد فترة طويلة، فهذا شيء جديد بالنسبة لك.
إليك كيفية نقل البيانات من iPhone القديم إلى iPhone الجديد من خلال طريقة Quick Start:
قم بتوصيل كلا الجهازين بنفس شبكة wifi، ووضعهما بالقرب من بعض. إذا كنت على شاشة الإعداد لجهاز iPhone 14 الجديد، فسيعرض جهاز iPhone القديم تلقائيًا إشعار "إعداد جهاز iPhone جديد".
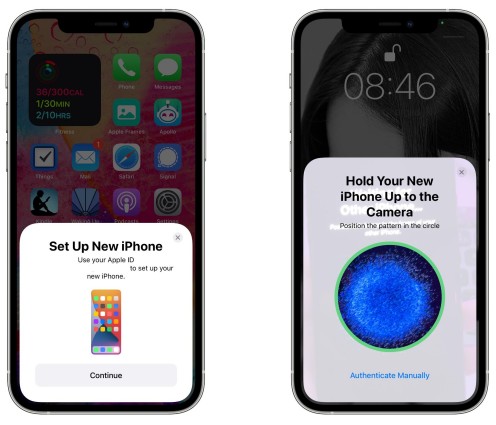
يمكنك نقل بياناتك بسهولة إلى جهاز iPhone 14 الجديد باستخدام طريقة "iCloud Backup". وهي عملية سلسة تمامًا لنقل جميع بياناتك إلى iPhone الجديد إذا لم تتجاوز بياناتك 5 غيغابايت.
توفر Apple مساحة تخزين مجانية للبيانات تبلغ 5 غيغابايت لـ iCloud. إذا كانت ملفات النسخ الاحتياطي أكبر من 5 غيغابايت، فيجب عليك شراء خطط التخزين لنسخ جميع بياناتك احتياطيًا إلى iCloud.
إليك كيفية نقل جميع البيانات إلى جهاز iPhone 14 باستخدام طريقة iCloud Backup.
على جهازك القديم، انتقل إلى الإعدادات> انقر فوق معرف Apple > حدد iCloud> ثم قم بالتمرير لأسفل وانقر فوق iCloud Backup. ثم شغل تبديل النسخ الاحتياطي وانقر على "النسخ الاحتياطي الآن" لعمل نسخة احتياطية من جميع بياناتك على جهاز iPhone القديم.

إذا كان لديك ملف بيانات كبير لنقله إلى جهاز iPhone 14 ولا ترغب في شراء خطط التخزين المدفوعة لـ iCloud، فإن iTunes بديل مثالي لك. كل ما تحتاجه هو جهاز كمبيوتر وكابل لتوصيل أجهزة iPhone بالكمبيوتر و iTunes.
إليك كيفية نقل البيانات من iPhone القديم إلى iPhone 14 الجديد باستخدام iTunes وfinder.
قم بتوصيل جهاز iPhone القديم بجهاز الكمبيوتر. وفي الواجهة الرئيسية لبرنامج iTunes، انقر فوق أيقونة iPhone الصغيرة في الجزء العلوي الأيسر من النافذة. ثم انقر فوق الملخص من الجانب الأيسر من النافذة. ضمن قسم النسخ الاحتياطي، حدد "هذا الكمبيوتر" وانقر على "النسخ الاحتياطي الآن".

على شاشة iPhone 14 الجديدة ، ضمن Quick Start، حدد "الإعداد يدويًا" واتبع الإرشادات الأخرى التي تظهر على الشاشة لإعداد الجهاز. وفي صفحة التطبيقات والبيانات، حدد "استعادة من جهاز الكمبيوتر أو جهاز Mac".

انقر فوق "نسخ جميع البيانات الموجودة على جهاز iPhone إلى جهاز Mac احتياطيًا" وانقر فوق "نسخ احتياطي الآن".

ثم قم بتوصيل جهاز iPhone الجديد بجهاز Mac. وعلى شاشة الإعداد لجهاز iPhone الجديد، اتبع التعليمات حتى تصل إلى صفحة التطبيقات والبيانات. وحدد "استعادة من Mac أو الكمبيوتر". على الجانب الأيسر من تطبيق Finder، حدد iPhone 14 الجديد وملف النسخ الاحتياطي لاستعادته.

في هذه المقالة، ناقشنا كيفية نقل البيانات إلى iPhone الجديد. هناك العديد من الطرق لنقل بياناتك من iPhone إلى iPhone آخر، ولكن الطريقة الأكثر آماناً هي باستخدام Tenorshare iCareFone. فهو لا ينهيك عن متاعب التورط في الطرق الطويلة والمعقدة لتحميل وتنزيل ملفات النسخ الاحتياطي فحسب، بل ويتيح لك نقل بياناتك بشكل انتقائي أيضًا.


Tenorshare iCareFone - أفضل أداة نسخ احتياطي ومدير ملفات لنظام iOS
ثم اكتب تعليقك
بقلم Mahra Mariam
2025-10-20 / iPhone 14