ReiBoot - برنامج إصلاح نظام iOS المجاني رقم 1
أصلح أكثر من 150 مشكلة في iOS دون فقدان البيانات والترقية iOS 26/الرجوع إلى إصدار أقدم بأمان
ReiBoot: أداة إصلاح iOS رقم 1
إصلاح أكثر من 150 مشكلة في نظام iOS دون فقدان البيانات
لحسن الحظ ، نحن'لقد قمت بتغطيتك بأفضل 11 إجابة لحل هذه المشكلة. في هذه المقالة ، سنأخذك عبر بعض خطوات استكشاف الأخطاء وإصلاحها السهلة لإصلاح اتصال Wi-Fi الخاص بجهاز iPhone وإعادة الاتصال بالإنترنت بسرعة. دعونا الغوص في! فيما يلي جميع الطرق الممكنة لحل مشكلة "iPhone متصل بشبكة WiFi ولكن بدون اتصال بالإنترنت". جميع الحلول المذكورة بترتيب تنازلي ، لذا انتقل واحدًا تلو الآخر لحل المشكلة على جهاز iPhone الخاص بك.
تعد إعادة التشغيل السريع إحدى الطرق الأساسية والبسيطة والفعالة لحل أي مشكلة على iPhone. قد يبدو مفيدًا ، لكنه في الغالب يحل المشاكل الرئيسية والثانوية المتعلقة بنظام iOS. سيتم تحديث إعدادات شبكة iPhone وحل المشكلة.
إليك كيفية فرض إعادة تشغيل جهاز iPhone الخاص بك بشكل صحيح لحل المشكلة :
اضغط مع الاستمرار على زر الطاقة مرة أخرى ، وحرره عندما ترى شعار Apple على الشاشة.

يمكن أن تحدث مشكلة "iPhone متصل بشبكة WiFi ولكن لا يوجد إنترنت" عند وجود أي مشكلة في جهاز التوجيه. حاول توصيل أي جهاز آخر بنفس شبكة WiFi ومعرفة ما إذا كانت هناك نفس المشكلة. إذا كانت نفس الحالة مع الأجهزة الأخرى ، فالمشكلة في نهاية جهاز التوجيه.
يمكن أن تؤدي إعادة التشغيل البسيطة لجهاز التوجيه الخاص بك إلى حل معظم المشكلات البسيطة. لإعادة تشغيل جهاز التوجيه الخاص بك ، قم بإيقاف تشغيل الطاقة عن جهاز التوجيه ، وانتظر بضع ثوانٍ تقريبًا ، ثم أعد تشغيله وتحقق مما إذا كان قد تم حل المشكلة أم لا. إذا استمرت المشكلة ، فحاول الاتصال بمزود خدمة الإنترنت الخاص بك أو استبدال جهاز التوجيه .
اقرأ المزيد: آيفون غير قادر على استخدام البيانات الخلوية أو الواي فاي: كيفية إصلاح مشاكل الإنترنت!
حدثت مشكلة "iPhone متصل بشبكة WiFi ولكن لا يوجد إنترنت" بعد أحدث إصدار من نظام التشغيل iOS 16 ، مما أدى إلى توقع أن يكون نظام التشغيل iOS 16 تحديثًا للأخطاء. إذا لم يحل الحل المذكور سابقًا المشكلة ، فهناك احتمال وجود أخطاء ومواطن الخلل في نظام التشغيل.
Tenorshare ReiBoot هو برنامج قوي يقدم حلاً بنقرة واحدة لإزالة جميع الأخطاء ومواطن الخلل والأخطاء من نظام تشغيل iPhone الخاص بك. كل ما عليك فعله هو إعطاء الحد الأدنى من التعليمات للأداة ، والتي ستكمل المهمة تلقائيًا في غضون بضع دقائق.
إليك كيفية حل مشكلة "iPhone متصل بشبكة WiFi ولكن بدون اتصال بالإنترنت" باستخدام Tenorshare ReiBoot :
قم بتنزيل البرنامج. قم بتثبيته وتشغيله على جهاز الكمبيوتر الخاص بك ، ثم قم بتوصيل جهاز iPhone الخاص بك باستخدام الكابل المتوافق. على الشاشة الرئيسية لـ Tenorshare ReiBoot ، انقر فوق الزر ابدأ لبدء العملية.
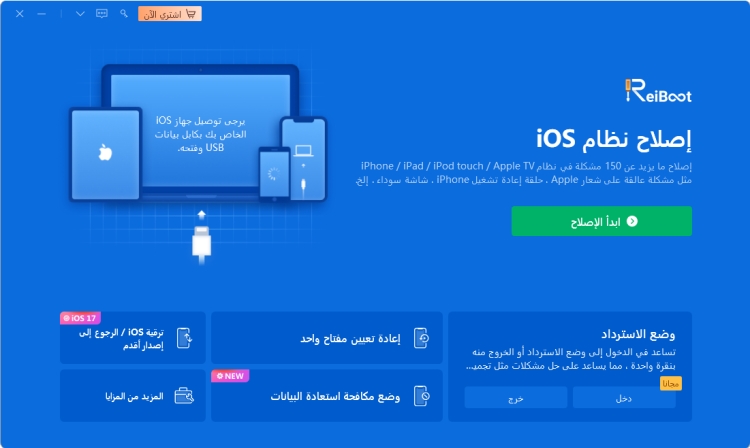
سيعطيك البرنامج خيارين للإصلاح للاختيار من بينها. انقر فوق خيار الإصلاح القياسي لإصلاح نظام تشغيل iPhone الخاص بك.
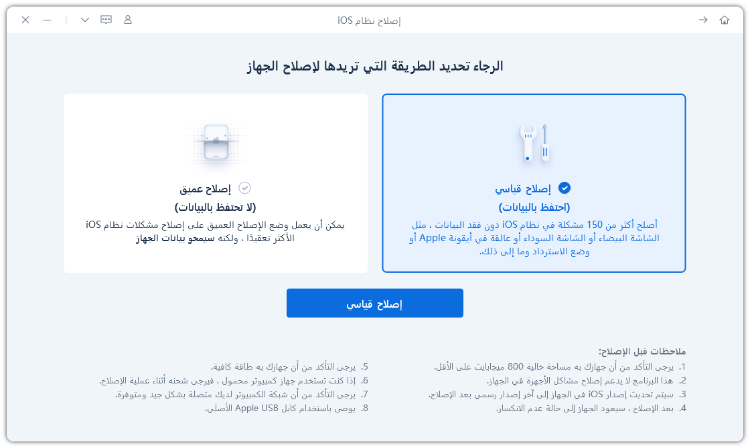
بعد ذلك ، سيقترح تلقائيًا حزمة البرامج الثابتة وفقًا لطراز جهاز iPhone الخاص بك ؛ انقر فوق تنزيل لبدء عملية التنزيل.
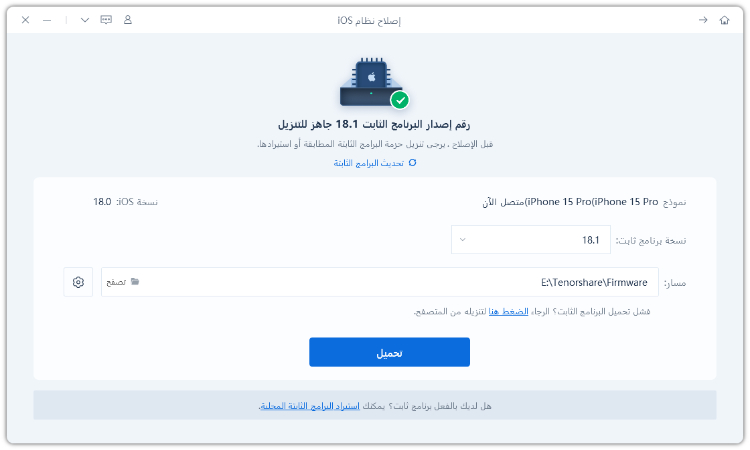
بمجرد اكتمال التنزيل ، انقر فوق خيار بدء الإصلاح القياسي لبدء عملية الإصلاح. سيستغرق الأمر بضع دقائق حتى يكتمل. يجب إعادة تشغيل جهازك بمجرد اكتمال العملية.
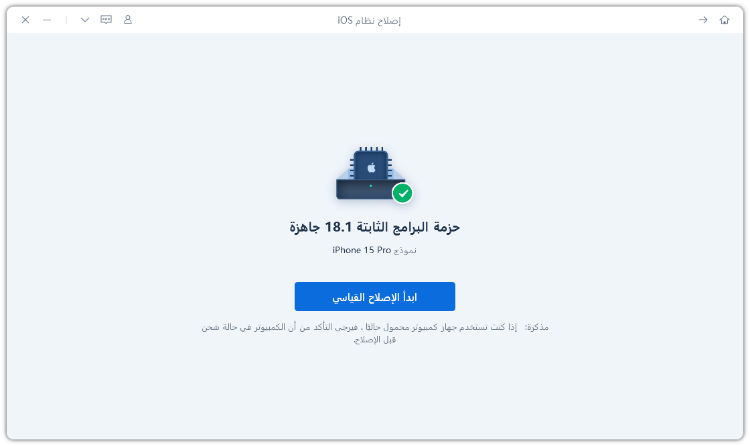
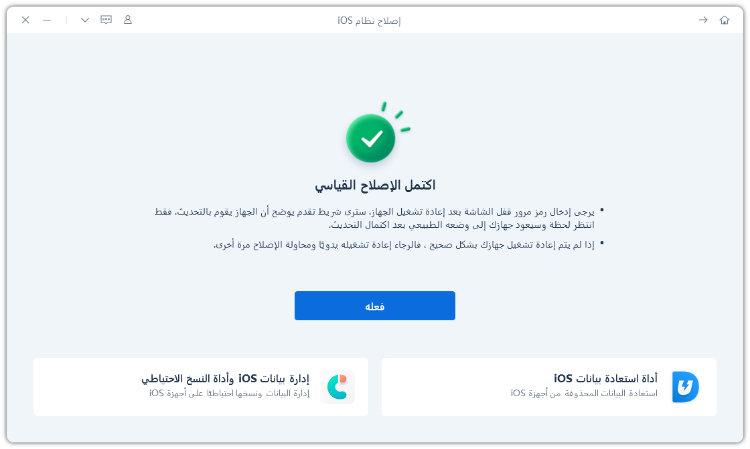
تتمتع أجهزة iPhone بميزة "WiFi Assist" التي تتحول تلقائيًا إلى البيانات الخلوية عندما تكون إشارات WiFi ضعيفة أو ليست في النطاق. يمكن أن يكون سبب "iPhone متصل بشبكة WiFi ، ولكن WiFi Assist لا يسبب اتصالاً بالإنترنت" ، بسبب WiFi Assist. قم بتعطيل WiFi Assist ومعرفة ما إذا تم حل المشكلة.
انتقل إلى تطبيق الإعدادات على بيانات الهاتف المحمول الخاصة بجهاز iPhone ، ثم قم بالتمرير لأسفل وانقر فوق WiFi Assist Toggle لإيقاف تشغيله.
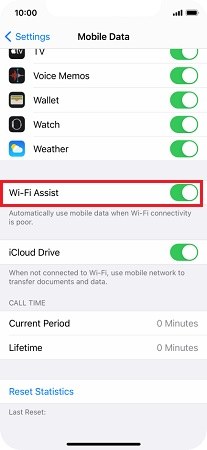
إذا قمت بتشغيل VPN أو كنت تستخدم أي خدمة تطبيقات VPN لجهة خارجية ، فمن المؤكد أن هذا يمكن أن يتداخل مع اتصال جهاز iPhone الخاص بك ويسبب مشكلة "اتصال iPhone بشبكة WiFi ولكن لا يوجد اتصال بالإنترنت". يمكن للشبكة الافتراضية الخاصة أيضًا أن تقلل من سرعة الإنترنت على جهازك ، لذا يوصى باستخدامها عند الحاجة فقط. إليك كيفية إيقاف تشغيل VPN على جهاز iPhone الخاص بك :
يجب أن يتحول التبديل إلى اللون الرمادي بمجرد إيقاف تشغيله.
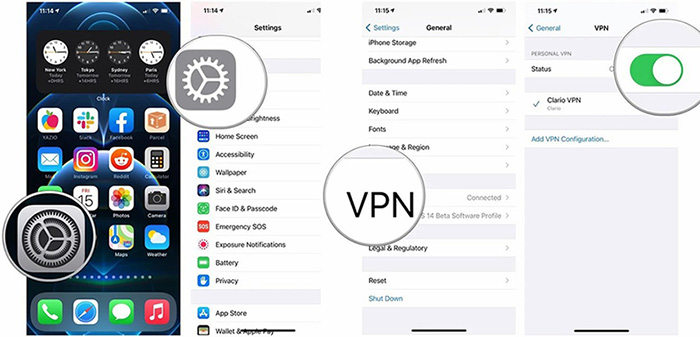
إذا كنت تستخدم أي تطبيق VPN تابع لجهة خارجية ، فانتقل إلى التطبيق وأوقف تشغيله ، أو يمكنك أيضًا إلغاء تثبيته مباشرةً بالضغط عليه لفترة طويلة وتحديد "إزالة التطبيق".
يعد تجديد عقد الإيجار على جهاز iPhone طريقة فعالة أخرى لحل مشكلة "iPhone متصل بشبكة WiFi ولكن بدون اتصال بالإنترنت". ماذا يفعل "تجديد عقد الإيجار"؟ يقوم بإعادة تعيين DHCP الذي سيعيد تعيين عنوان IP جديد لجهاز iPhone الخاص بك. حاول تجديد عقد الإيجار على جهاز iPhone الخاص بك ومعرفة ما إذا كان قد تم حل المشكلة:
غالبًا ما يؤدي نسيان شبكة WiFi والاتصال مرة أخرى إلى حل مشكلات الاتصال. سيقوم iPhone بتوصيلها وتسجيلها كشبكة WiFi جديدة ، وبالتالي حل مشكلة الاتصال. اتبع الخطوات أدناه لنسيان شبكة WiFi على جهاز iPhone الخاص بك:
1. انتقل إلى Settings WIfi وانقر على "i" بجوار شبكة WiFi التي تواجه المشكلة بها.
2. في شاشة المعلومات التالية ، اضغط على زر Forget وقم بالتأكيد لفصله.
3. عد الآن خطوة واحدة ، واتصل مرة أخرى بشبكة WiFi .
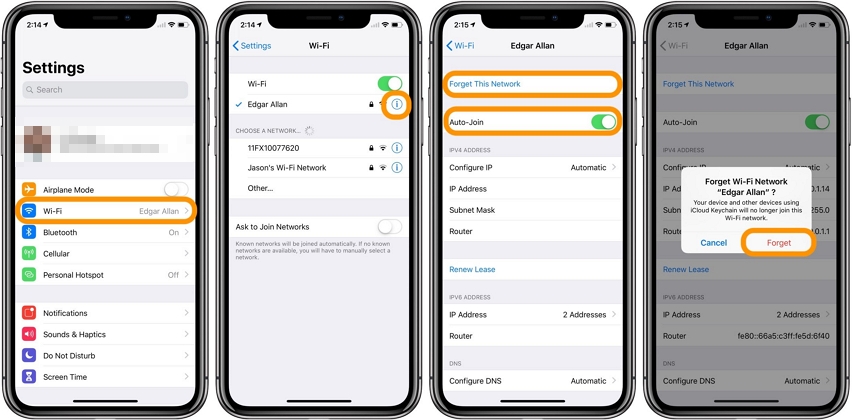
يمكن أن يساعد تغيير خادم DNS في حل مشكلة بطء الإنترنت أو الاتصال بجهاز iPhone. الخيار الشائع للتبديل إلى خادم DNS هو Google DNS الذي يوفر سرعة اتصال إنترنت محسنة. إليك كيفية التبديل إلى Google DNS على جهاز iPhone الخاص بك :
الخطوة1 : انتقل إلى تطبيق الإعدادات وافتح WiFi. في الشاشة التالية ، حدد موقع شبكة Wi-Fi الخاصة بك ، وانقر فوق "i" لشاشة المعلومات.
الخطوة 2: قم بالتمرير لأسفل إلى أسفل الصفحة ، وانقر فوق تكوين DNS. اضغط على الخيار اليدوي ، ثم اضغط على إضافة خادم .
الخطوة 3: اكتب 8.8.8.8 واحفظه كخادم DNS جديد .
الخطوة 4: اكتب 8.8.4.4 واحفظه باسم Google DNS.
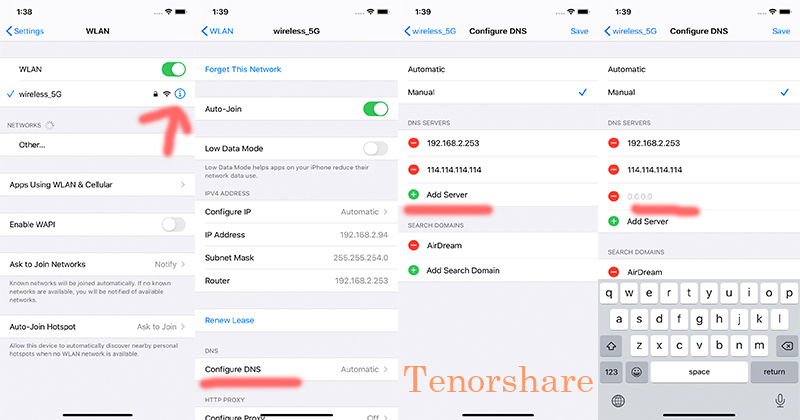
بعد إضافة Google DNS إلى جهاز iPhone الخاص بك ، احذف مزود الخدمة الخاص بك خادم DNS السابق بالنقر فوق الزر الأحمر ناقص وزر الحفظ لحفظ التغييرات .
يمكن أن تساعد إعادة تعيين إعدادات الشبكة أيضًا في حل مشكلة الاتصال الناتجة عن الأخطاء أو الأخطاء. ستتم إعادة تعيين إعدادات الشبكة على جهازك وتهيئتها بمجرد إعادة تعيين إعدادات الشبكة. سيتم حذف جميع كلمات مرور شبكة WiFi المحفوظة على الجهاز ، لذا تأكد من توفرها مسبقًا.
اتبع الخطوات المذكورة أدناه لإعادة تعيين إعدادات الشبكة على جهاز iPhone الخاص بك :
1. انتقل إلى إعدادات iPhone وانقر على الخيار العام.
2. قم بالتمرير لأسفل لتحديد موقع Transfer Reset iPhone واضغط عليها.
3. حدد إعادة تعيين إعدادات الشبكة ، وأدخل رمز المرور لتأكيده ، وهذا كل شيء .

تتضمن تحديثات iOS الأحدث إصلاحات للأخطاء وتحسينات واستقرار. إذا لم تقم بتحديث نظام iOS الخاص بك على جهاز iPhone ، فقد حان الوقت لتحديثه لحل مشكلة "iPhone متصل بشبكة WiFi ولكن لا يوجد اتصال بالإنترنت".
اتبع الخطوات أدناه لتحديث نظام iOS :
إذا كانت التحديثات الأحدث متوفرة ، فانقر فوق زر تنزيل التثبيت لتحديث نظام iOS.

إذا لم يحل أي من الحلول الموضحة أعلاه المشكلة على جهاز iPhone الخاص بك ، فإن الملاذ الأخير هو إعادة ضبط جهاز iPhone الخاص بك. سيؤدي ذلك إلى فقدان دائم لبيانات جهازك ، لذا تأكد من الاحتفاظ بنسخة احتياطية من البيانات الموجودة على هاتفك قبل متابعة الخطوات.
خطوات إعادة ضبط المصنع لجهاز iPhone:
سيبدأ جهاز iPhone الخاص بك في محو كل شيء وسيُعاد تشغيله في النهاية بعد إعادة ضبط المصنع .
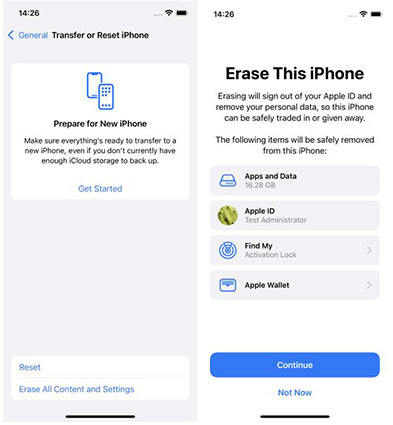
يمكن أن تتسبب عدة أسباب في حدوث مشكلة "iPhone متصل بشبكة WiFi ولكن لا يوجد اتصال بالإنترنت". ناقشنا حل "iPhone متصل بشبكة WiFi ولكن لا يوجد إنترنت" بأهم 11 طريقة. إذا كنت لا ترغب في اتباع جميع الطرق الـ 11 ، Tenorshare ReiBoot هي الطريقة المثلى لحل المشاكل.

ثم اكتب تعليقك
بقلم خالد محمد
2025-10-20 / مشاكل الايفون