ReiBoot - برنامج إصلاح نظام iOS المجاني رقم 1
أصلح أكثر من 150 مشكلة في iOS دون فقدان البيانات والترقية/الرجوع إلى إصدار أقدم بأمان
ReiBoot: أداة إصلاح iOS رقم 1
إصلاح أكثر من 150 مشكلة في نظام iOS دون فقدان البيانات
نستخدم تطبيق فيس تايم لقضاء وقت ممتع مع أصدقائنا أو عائلاتنا على أجهزة iPhone أو iPad. ولكن في بعض الأحيان، عند استخدام فيس تايم، تظهر رسالة "اتصال فيس تايم ضعيف". أحيانًا يعاود الاتصال تلقائيًا، ولكن في الغالب يكون ذلك بسبب استكشاف الأخطاء وإصلاحها. لذا، سنستخدم في هذه المقالة بعض الحلول الشائعة والأفضل لحل مشكلة اتصال فيس تايم!
بالنسبة لمشكلة اتصال FaceTime الضعيف، لا يهم إذا كنت تستخدم اتصالًا خلويًا أو Wi-Fi؛ لا تنسَ التحقق من توفر الشبكة الخاصة بك. يمكنك التبديل إلى شبكة Wi-Fi أخرى للتحقق. أو تأكد من أنك قد قمت بتفعيل البيانات الخلوية لإجراء مكالمات FaceTime.
إذا كنت تواجه اتصالًا ضعيفًا في FaceTime، يمكنك التحقق من حالة نظام Apple. تُستخدم حالة النظام للتحقق مما إذا كانت أي خدمة أو تطبيق لا يعمل كما هو متوقع. يتم أيضًا إدراج FaceTime في هذه الحالة، لذا يمكنك معرفة ما إذا كانت تسبب اتصالًا ضعيفًا في FaceTime.
أولاً، افتح متصفح الويب على جهاز iPad أو iPhone الخاص بك وانتقل إلى صفحة حالة نظام Apple.
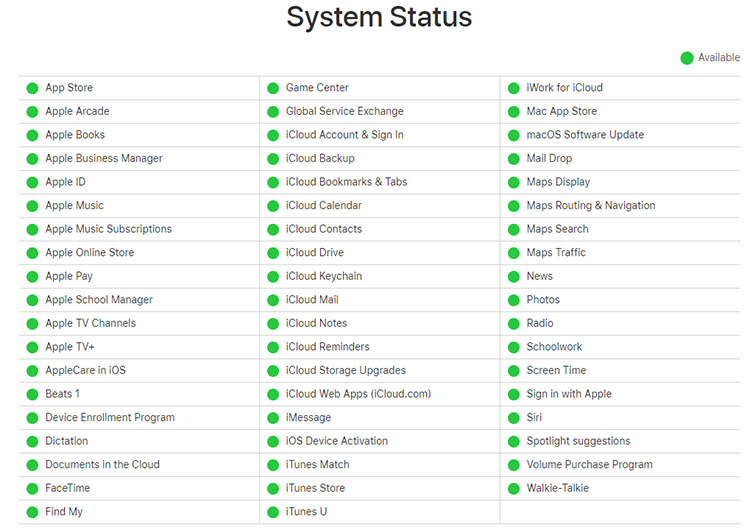
هل تواجه اتصالًا ضعيفًا في FaceTime أثناء مكالمة فيديو مع الآخرين؟ فقط قم بإنهاء المكالمة واحذف بيانات تطبيق FaceTime من جهاز iPhone الخاص بك وأعد ضبطه كما لو كان تطبيقًا جديدًا، ثم حاول الاتصال بشخص آخر مرة أخرى. سيساعدك ذلك في حل المشكلة.
عندما تكون في مكالمة فيديو مع أصدقائك، يكون FaceTime متأخرًا أو عالقًا بسبب اتصال ضعيف، يمكن أن يؤثر ذلك سلبًا على مزاجنا. لإصلاح ذلك، يمكنك ببساطة إعادة تشغيل جهازك، خاصة إذا لم تقم بإعادة تشغيله لفترة طويلة. سيساعدك ذلك في التخلص من مشكلات FaceTime.
إذا كنت تواجه مشاكل في رسالة اتصال FaceTime الضعيف والتي لا تُحل بعد إعادة التشغيل، يمكنك إعادة ضبط إعدادات الشبكة. ستؤدي هذه العملية إلى إعادة تعيين جميع كلمات مرور Wi-Fi المحفوظة ومعلومات الشبكة، ولكنها لن تُعيد تعيين البيانات على جهاز iPhone الخاص بك. نأمل أن تتمكن من استخدام FaceTime مرة أخرى بدون أي مشاكل بعد إعادة ضبط إعدادات الشبكة.
افتح الإعدادات وانتقل إلى عام > نقل أو إعادة ضبط iPhone > إعادة ضبط > إعادة ضبط إعدادات الشبكة.

عندما تكون هناك العديد من التطبيقات تعمل في الخلفية وتستخدم الشبكة، قد يتسبب ذلك في ضعف اتصال FaceTime. قد يؤدي إغلاق جميع التطبيقات التي تعمل في الخلفية إلى توقف الاتصال الضعيف في FaceTime. قم بسحب كل تطبيق لإغلاقه من الخلفية.
إذا كان اتصال FaceTime الضعيف على Wi-Fi ناتجًا عن برنامج قديم أو خلل، يمكنك تحديث iOS إلى النسخة الجديدة لحل جميع المشكلات. للقيام بذلك، انتقل إلى الإعدادات > عام > تحديث البرنامج، وإذا وجدت أي تحديث هنا، حاول تحديث الجهاز وانظر إذا تم حل المشكلة.
إذا لم تُحل الطرق الأساسية السبعة السابقة مشكلة اتصال FaceTime الضعيف، فإليك المحاولة الأخيرة - Tenorshare ReiBoot الذي يقوم بإصلاح نظام iOS الخاص بك. إنه أداة موثوقة لاستعادة iOS وتساعد في إصلاح نظام iPhone في غضون دقيقة. بالنسبة لمشكلة عدم عمل FaceTime أو الاتصال الضعيف، فإن وضع الإصلاح القياسي هو الخيار الأفضل لأنه لن يفقد أي بيانات.
افتح برنامج ReiBoot على جهاز الكمبيوتر الخاص بك، ثم وصّله بجهاز iPhone. انقر على زر "ابدأ" للبدء.
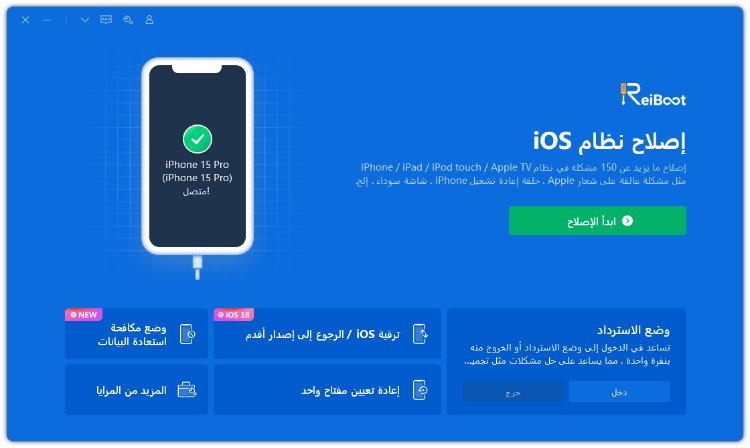
لتجنب فقدان البيانات، انقر فوق "الإصلاح القياسي" في الواجهة أدناه.
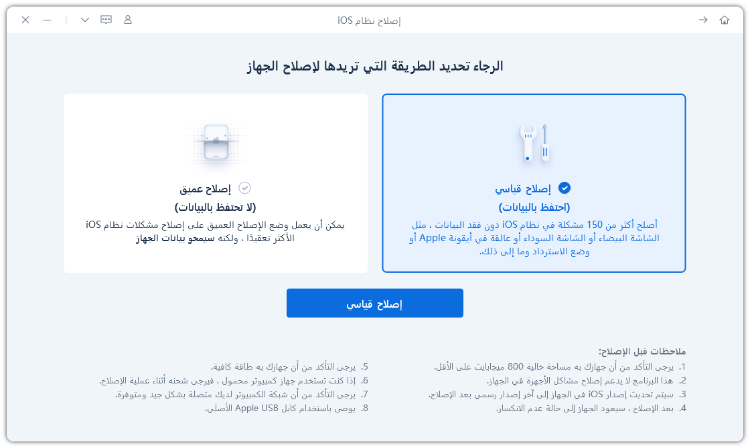
يمكنك تنزيل أحدث حزمة برامج ثابتة بالنقر على "تنزيل" بعد أن تكون جاهزًا. سيستغرق الأمر بعض الوقت.
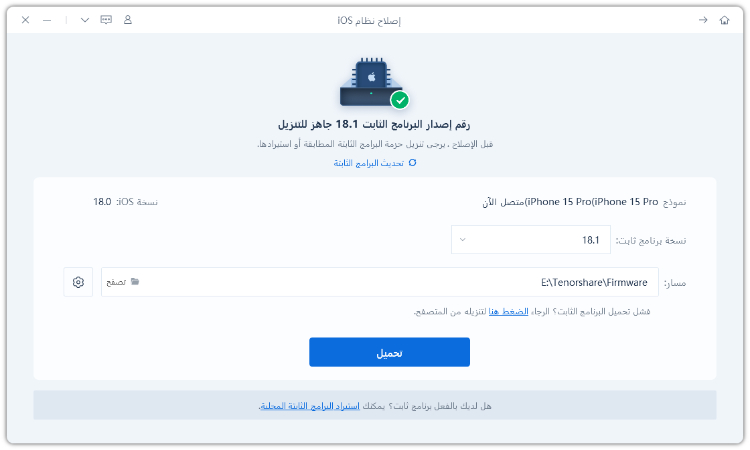
بعد تنزيل حزمة البرامج الثابتة على جهاز الكمبيوتر الخاص بك، انقر فوق "بدء الإصلاح القياسي" لبدء العملية.
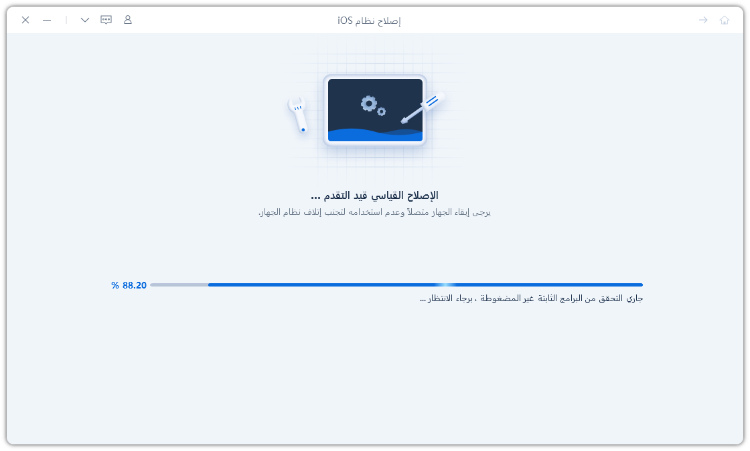
قد تحتاج إلى الانتظار لبضع دقائق أثناء عملية الإصلاح، وسيُعاد تشغيل جهازك تلقائيًا.
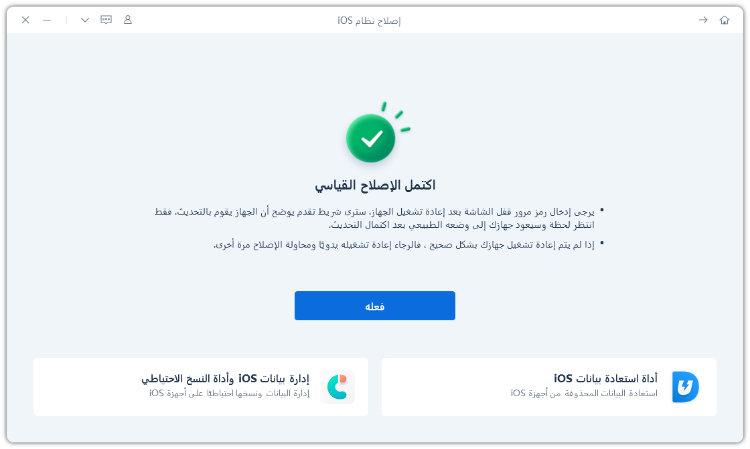
إذا كنت تواجه اتصالًا ضعيفًا في FaceTime، فإن الطرق المذكورة أعلاه ستساعدك في التخلص من هذه المشكلة. وإذا استمرت المشكلة، يمكنك تجربة Tenorshare ReiBoot. ستحل هذه الأداة جميع الأخطاء النظامية بسرعة وسهولة.

ثم اكتب تعليقك
بقلم Mahra Mariam
2025-08-13 / مشاكل الايفون