ثم اكتب تعليقك
iCareFone - أداة النسخ الاحتياطي المجانية لنظام iOS ومدير البيانات السهل
النسخ الاحتياطي/النقل/الاستعادة/إدارة بيانات iOS بنقرات بسيطة
النسخ الاحتياطي/إدارة بيانات iOS بسهولة
النسخ الاحتياطي/إدارة بيانات iOS في نقرات
لكثير من مستخدمي iPhone، يعد الترقية إلى أحدث الطراز هدفًا سنويًا؛ شيء دائمًا ما يكون في قائمة أمنياتهم. كل iPhone جديد يجلب موجة من الإثارة، مع تقديم أحدث الابتكارات في التكنولوجيا. مع وصول iPhone 16e/SE 4 مؤخرًا، يتطلع المستخدمون للانتقال وتجربة كل ما يقدمه. ولكن، مع الإثارة التي ترافق الترقية، يأتي التحدي المتمثل في نقل البيانات، وخاصة الصور الثمينة، من iPhone القديم إلى الجديد. إذا كنت تواجه مشاكل في هذه العملية، لا داعي للقلق. في هذا الدليل، سنستعرض طرق فعالة لمساعدتك في نقل صورك بسلاسة إلى iPhone 16e/SE 4 الجديد.
عند نقل الصور أو البيانات إلى آيفون 16e/SE 4 الجديد، قد تواجه مشكلات مثل "تعذر النقل"، مما يمكن أن يكون محبطًا. إليك الأسباب الشائعة وراء هذه المشكلة:
ملاحظة: في بعض الحالات، قد يؤدي محاولة حل مشكلات النقل بنفسك إلى فقدان البيانات أو مشكلات أخرى. إذا كنت غير متأكد أو استمرت المشكلة، من الأفضل التوقف واستخدام أداة استعادة بيانات موثوقة لحماية صورك وبياناتك المهمة الأخرى.
الآن بعد أن عرفنا الأسباب، دعنا ننتقل إلى الحلول. يمكن نقل الصور إلى آيفون 16e/SE 4 الجديد بعدة طرق. إليك أكثر الطرق فاعلية وسهولة لنقل صورك بسرعة وأمان.
قد يكون نقل الصور من آيفون قديم إلى آيفون 16e/SE 4 الجديد أمرًا صعبًا، خاصة عندما تكون مساحة iCloud ممتلئة، أو إذا فشل Quick Start، أو إذا لم يكن iTunes خيارًا متاحًا. Tenorshare iCareFone يوفر حلاً سريعًا وآمنًا وخاليًا من المتاعب لنقل الصور دون فقدان الجودة أو الحاجة إلى إعدادات معقدة.
سواء كنت تواجه مشاكل في مزامنة iCloud، أو مساحة تخزين محدودة، أو تحتاج إلى طريقة أسرع لنقل الصور، يوفر لك Tenorshare iCareFone حلاً موثوقًا وخاليًا من المتاعب.
الآن، دعنا نلقي نظرة على كيفية استخدام هذه الأداة لنقل الصور بشكل فعال.
قم بتنزيل وتثبيت Tenorshare iCareFone على جهاز الكمبيوتر الخاص بك. افتح البرنامج وقم بتوصيل آيفونك القديم باستخدام كابل USB. إذا طُلب منك، أدخل رمز المرور واضغط على “ثقة هذا الكمبيوتر.”

على الواجهة الرئيسية، انتقل إلى النسخ الاحتياطي والاستعادة وحدد الصور من أنواع البيانات المتاحة. انقر على “نسخ احتياطي” لحفظ جميع الصور المحددة على جهاز الكمبيوتر الخاص بك.
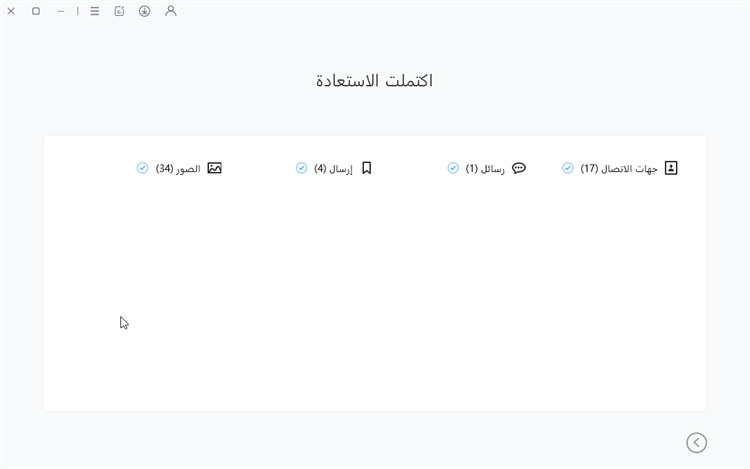
بعد اكتمال النسخ الاحتياطي، قم بفصل الآيفون القديم وتوصيل آيفونك الجديد 16e/SE 4. افتح ملف النسخ الاحتياطي وانقر على “استعادة” لنقل الصور إلى جهازك الجديد.
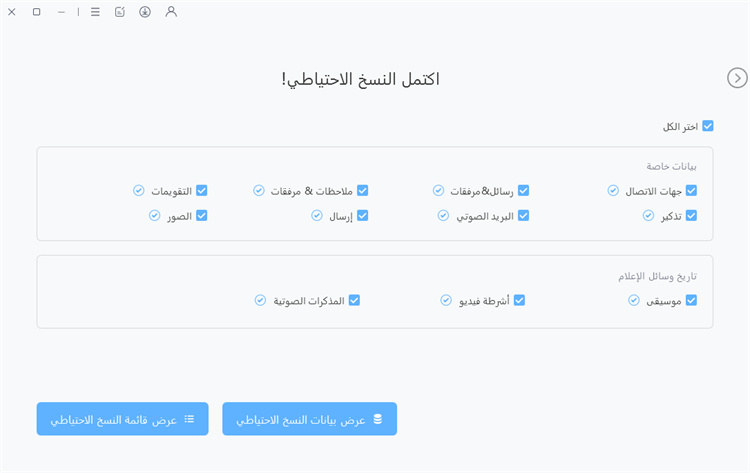
AirDrop هو طريقة نقل صور لاسلكية مدمجة في نظام iOS. يتيح لك إرسال الصور المحددة بسرعة من آيفون إلى آخر دون استخدام التخزين السحابي أو الكابلات.
تعد هذه الطريقة الأفضل للنقلات الصغيرة ولكنها غير مثالية للمكتبات الكبيرة من الصور بسبب قيود السرعة. بالإضافة إلى ذلك، يجب أن يكون كلا الآيفونيين قريبين من بعضهما البعض ويجب أن يكون AirDrop مفعلًا لكي تعمل عملية النقل.

خطوات نقل الصور باستخدام AirDrop:
الخطوة 1: قم بتمكين AirDrop على كلا الآيفونيين. افتح مركز التحكم، اضغط على AirDrop، وحدد جهات الاتصال فقط أو الجميع.
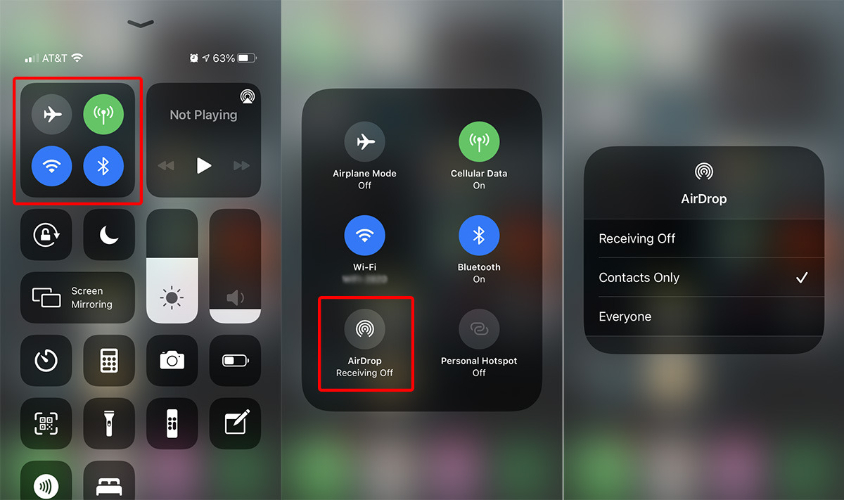
الخطوة 2: افتح تطبيق الصور على آيفونك القديم، حدد الصور التي ترغب في إرسالها، اضغط على مشاركة، واختر AirDrop.
الخطوة 3: على آيفون الجديد 16e/SE 4، اضغط على قبول عندما يُطلب منك ذلك. سيتم حفظ الصور في تطبيق الصور.
iTunes هو الطريقة التقليدية لنقل الصور بين الآيفونات باستخدام الكمبيوتر. هذه الطريقة مفيدة عندما يكون لديك عدد كبير من الصور وتفضل عملية نسخ احتياطي واستعادة كاملة.
ومع ذلك، فهي تتطلب جهاز كمبيوتر بنظام Windows أو Mac (macOS Mojave أو أقدم)، حيث أن الإصدارات الأحدث من macOS تستخدم Finder بدلاً من ذلك. إنها ليست أسرع طريقة ولكنها تضمن نقلًا آمنًا وغير متصل دون الاعتماد على التخزين السحابي iCloud.
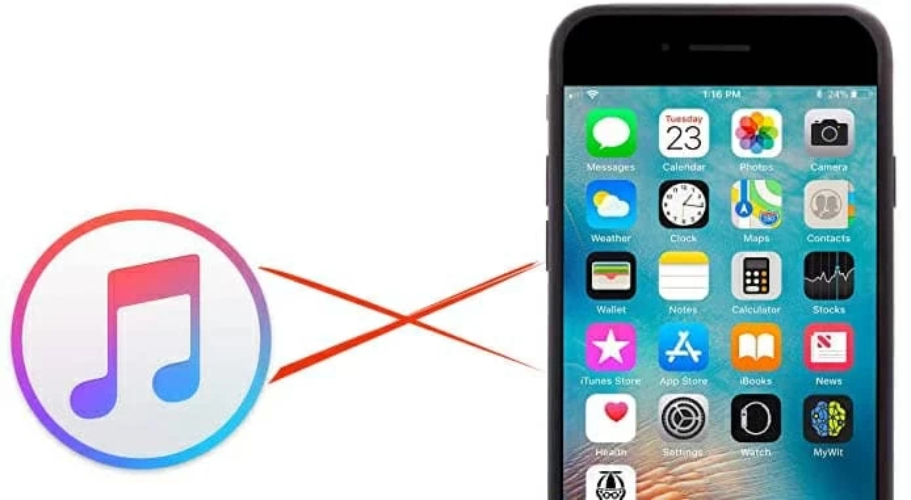
الخطوات لنقل الصور باستخدام iTunes:
الخطوة 1: قم بتوصيل آيفونك القديم بالكمبيوتر وفتح iTunes. انقر على أيقونة الآيفون، اذهب إلى الصور، وحدد مزامنة الصور. اضغط على تطبيق لبدء المزامنة.
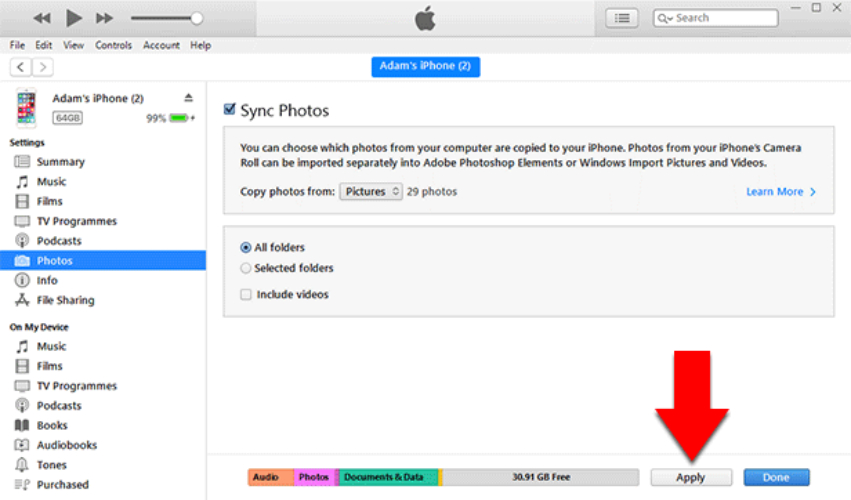
الخطوة 2: بمجرد الانتهاء، قم بفصل الآيفون القديم وتوصيل الآيفون الجديد 16e/SE 4. انقر على أيقونة الآيفون، اذهب إلى الصور، واختر مزامنة الصور من الكمبيوتر.
الخطوة 3: اضغط على تطبيق لنقل الصور التي تمت مزامنتها إلى الآيفون الجديد 16e/SE 4. بعد المزامنة، افتح تطبيق الصور لعرض الصور المنقولة.
iCloud هي طريقة مريحة ولاسلكية لنقل الصور بين أجهزة الآيفون باستخدام التخزين السحابي. إنها مثالية للمستخدمين الذين يرغبون في الوصول إلى الصور عبر أجهزة متعددة دون الحاجة إلى استخدام الكمبيوتر.
ومع ذلك، تتطلب هذه الطريقة اتصالاً بالإنترنت مستقرًا ومساحة تخزين كافية في iCloud. إذا كانت مساحة تخزين iCloud ممتلئة، قد تحتاج إلى ترقية خطتك أو تحرير مساحة قبل نقل الصور.
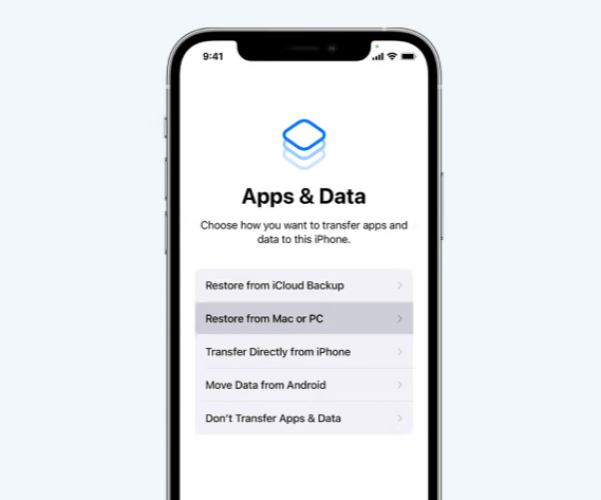
الخطوات لنقل الصور باستخدام iCloud:
الخطوة 1: على الآيفون القديم، اذهب إلى الإعدادات > [اسمك] > iCloud > الصور وقم بتمكين صور iCloud. سيؤدي ذلك إلى رفع جميع الصور إلى iCloud.
الخطوة 2: على الآيفون الجديد 16e/SE 4، قم بتسجيل الدخول باستخدام نفس معرف Apple واذهب إلى الإعدادات > iCloud > الصور. قم بتمكين صور iCloud لبدء المزامنة.
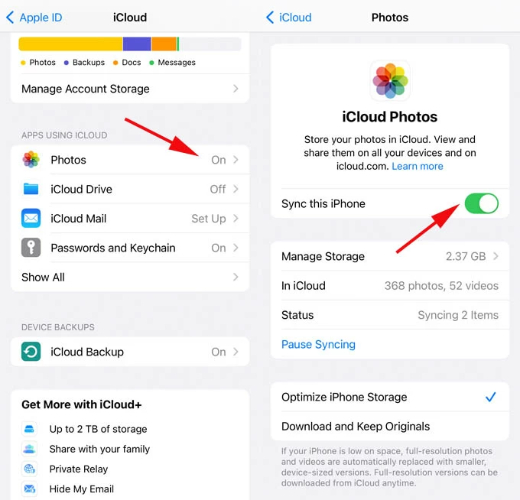
الخطوة 3: انتظر حتى يتم تنزيل الصور على الآيفون الجديد 16e/SE 4. افتح تطبيق الصور للتحقق من الصور المنقولة. السرعة تعتمد على اتصالك بالإنترنت وتخزين iCloud.
إذا كنت ترغب في إرسال الصور بسرعة دون نقل الألبومات بأكملها، فإن استخدام رابط iCloud هو طريقة بسيطة وفعالة. يتيح لك مشاركة رابط للصور المحددة، مما يجعله مثاليًا لإرسال الصور إلى آيفون آخر دون استخدام AirDrop أو iTunes.
ومع ذلك، يجب أن يكون لدى المتلقي اتصال بالإنترنت لتنزيل الصور، وينتهي صلاحية الرابط بعد 30 يومًا.
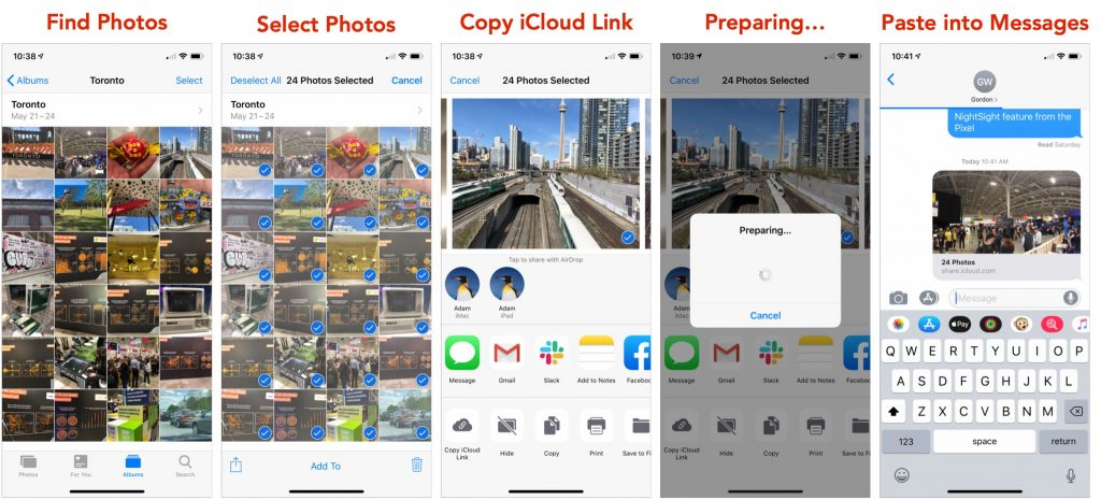
الخطوات لمشاركة الصور باستخدام رابط iCloud:
الخطوة 1: على الآيفون القديم، افتح تطبيق الصور، اختر الصور التي ترغب في مشاركتها، واضغط على أيقونة المشاركة.
الخطوة 2: اضغط على نسخ رابط iCloud. سيتم إنشاء رابط فريد للصور التي اخترتها.
الخطوة 3: أرسل الرابط عبر الرسائل أو البريد الإلكتروني أو أي تطبيق مراسلة. على الآيفون الجديد 16e/SE 4، افتح الرابط وحمّل الصور إلى تطبيق الصور.
البريد الإلكتروني هو طريقة بسيطة ومتاحة على نطاق واسع لنقل الصور بين الآيفونات. يعمل بشكل جيد لإرسال بعض الصور دون الحاجة إلى تخزين سحابي أو تطبيقات طرف ثالث.
ومع ذلك، عادةً ما تحتوي خدمات البريد الإلكتروني على حدود لحجم المرفقات (عادة 25 ميجابايت لكل بريد إلكتروني)، مما يجعل هذه الطريقة غير مناسبة لنقل الصور الكبيرة.

خطوات إرسال الصور عبر البريد الإلكتروني:
الخطوة 1: افتح تطبيق الصور على آيفونك القديم واختر الصور التي ترغب في نقلها. اضغط على أيقونة المشاركة.
الخطوة 2: اختر البريد، أدخل عنوان بريدك الإلكتروني كالمستلم، واضغط على إرسال. تأكد من أن حجم الملفات الإجمالي ضمن الحد المسموح به للبريد الإلكتروني.
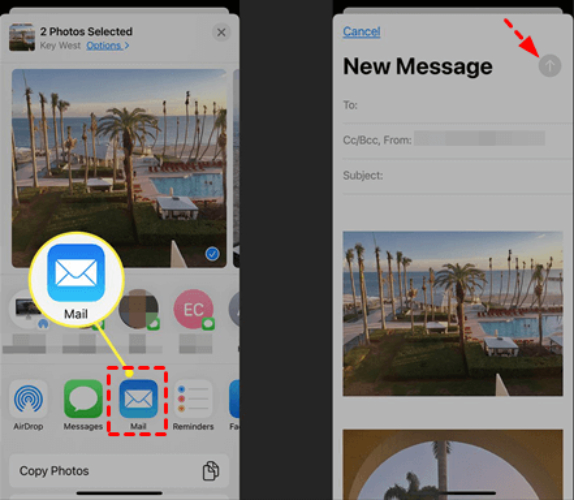
الخطوة 3: على آيفونك الجديد 16e/SE 4، افتح البريد الإلكتروني وقم بتنزيل الصور المرفقة. سيتم حفظها في تطبيق الصور.
إنشاء ألبوم مشترك هو طريقة رائعة لنقل الصور بين آيفونات دون استخدام الأسلاك أو التخزين الخارجي. هذه الطريقة مثالية لنقل عدة صور مع الحفاظ على تنظيمها. يتطلب حساب iCloud نشطًا وإمكانية الوصول إلى الإنترنت، ولكنه يتيح لك مشاركة وإدارة الصور بسهولة بين الأجهزة.
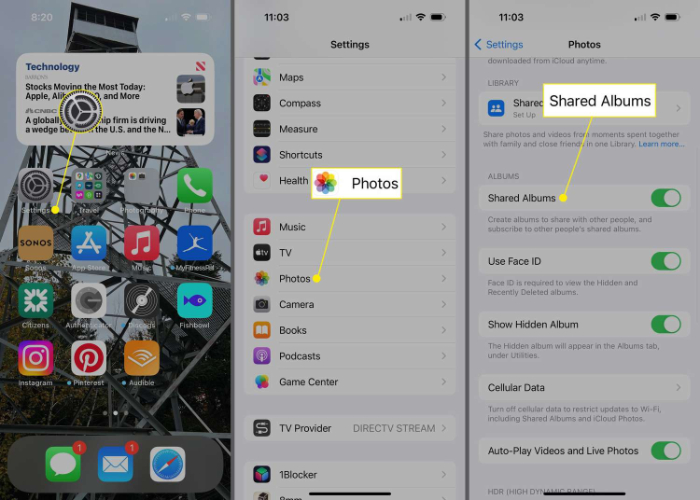
الخطوات لنقل الصور باستخدام ألبوم مشترك:
الخطوة 1: على آيفونك القديم، افتح تطبيق الصور وحدد الصور التي ترغب في نقلها. اضغط على رمز المشاركة واختر إضافة إلى الألبوم المشترك.
الخطوة 2: أنشئ ألبوم مشترك جديد، قم بتسمية الألبوم، واختر معرف Apple الخاص بك كالمستلم. اضغط على نشر لتحميل الصور.
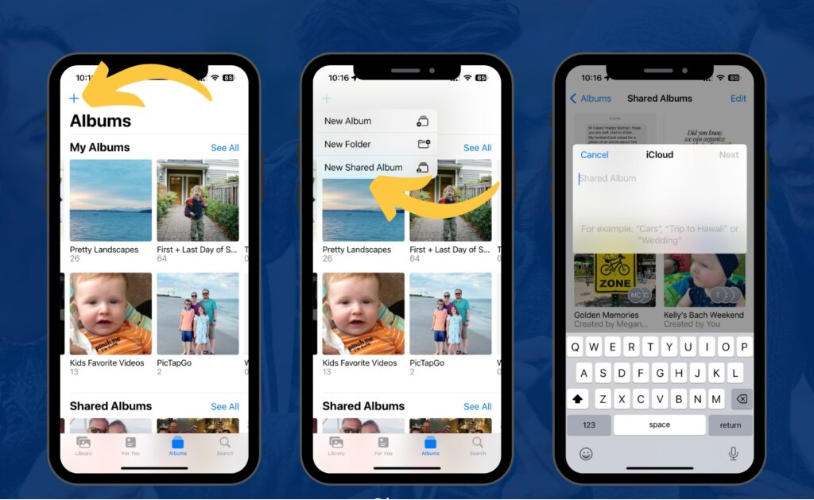
الخطوة 3: على آيفونك الجديد 16e/SE 4، افتح تطبيق الصور، انتقل إلى الألبومات المشتركة، وادخل إلى الصور. اضغط على حفظ في الصور لتنزيلها.
توفر خدمات التخزين السحابي مثل Google Photos و Dropbox و OneDrive و Google Drive وسيلة سهلة لنقل الصور بين أجهزة آيفون. تعتبر هذه الطريقة مثالية للمستخدمين الذين يرغبون في عمل نسخ احتياطي للصور والوصول إليها من أي جهاز.
ومع ذلك، يعتمد تحميل وتنزيل الصور على سرعة الإنترنت، وغالبًا ما تكون مساحة التخزين المجانية محدودة.
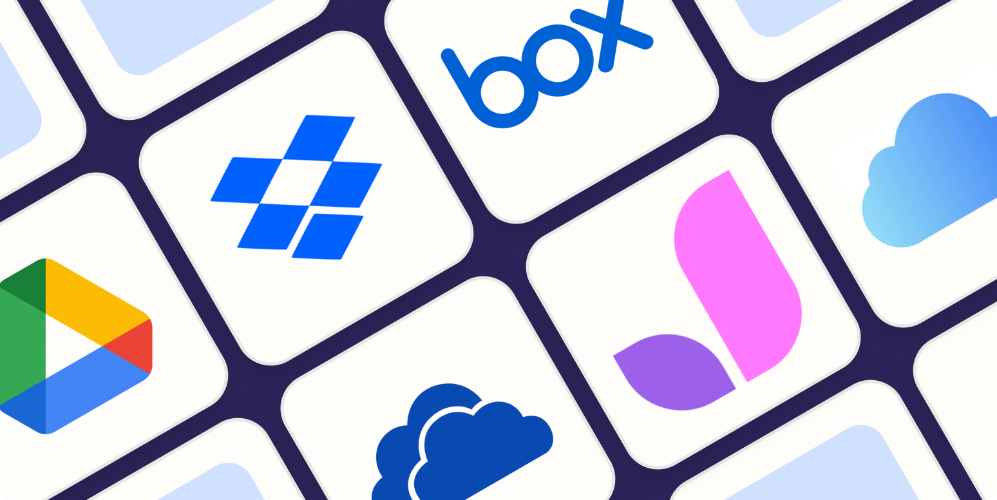
الخطوات لنقل الصور باستخدام خدمات التخزين السحابي:
الخطوة 1: على آيفونك القديم، قم بتثبيت وفتح تطبيق تخزين سحابي مثل Google Photos أو Dropbox. قم بتسجيل الدخول ورفع الصور إلى السحابة.
الخطوة 2: على آيفونك الجديد 16e/SE 4، قم بتثبيت نفس التطبيق السحابي وقم بتسجيل الدخول بنفس الحساب.
الخطوة 3: قم بتنزيل الصور التي تم رفعها إلى جهازك من التطبيق السحابي. سيتم حفظها في تطبيق الصور.
إذا كنت بحاجة إلى طريقة سريعة وموثوقة وخالية من المتاعب لنقل الصور بين أجهزة آيفون، فإن استخدام أداة مخصصة لنقل الصور هو الخيار الأفضل. تم تصميم هذه الأدوات للتعامل مع مكتبات الصور الكبيرة بكفاءة، والعمل دون الحاجة إلى iCloud أو iTunes، وتقديم خيارات النقل الانتقائي.
تعتبر هذه الأدوات مثالية للمستخدمين الذين يواجهون مشاكل في المزامنة، أو قيود في التخزين، أو سرعات نقل بطيئة مع الطرق الأخرى.
الخطوات لنقل الصور باستخدام أداة مخصصة:
الخطوة 1: قم بتنزيل وتثبيت أداة نقل صور موثوقة على جهاز الكمبيوتر الخاص بك. قم بتوصيل آيفونك القديم باستخدام كابل USB.
الخطوة 2: افتح البرنامج، اختر الصور، واضغط على تصدير لعمل نسخة احتياطية من الصور إلى جهاز الكمبيوتر.
الخطوة 3: افصل الآيفون القديم، وقم بتوصيل آيفونك الجديد 16e/SE 4، واستخدم ميزة الاستيراد في الأداة لنقل الصور مرة أخرى إلى جهازك الجديد.
الجواب: قد يكون لديك اتصال إنترنت ضعيف، أو تم تعطيل iMessage، أو تم إيقاف MMS. تأكد من أن لديك شبكة مستقرة وفعّل MMS أو iMessage في الإعدادات > الرسائل.
الجواب: افتح تطبيق الرسائل، اختر جهة الاتصال، واضغط على أيقونة الصور أو زر +. اختر صورة واضغط على إرسال لمشاركتها عبر iMessage أو MMS.
الجواب: يمكنك استخدام AirDrop أو NameDrop على أجهزة آيفون المتوافقة. فعّل AirDrop، وقم بتقريب الأجهزة، اختر الصورة، اضغط على مشاركة، واختر الآيفون الآخر لنقل الصورة.
نقل الصور من آيفون قديم إلى آيفون 16e/SE 4 يمكن أن يكون سهلاً باستخدام الطريقة الصحيحة. سواء كنت تستخدم AirDrop أو iCloud أو iTunes أو أداة مخصصة، فإن اختيار الخيار الأفضل يعتمد على احتياجاتك. للحصول على نقل سريع وآمن وخالي من المتاعب، Tenorshare iCareFone هو الحل الأمثل. يتيح لك نقل الصور بنقرة واحدة دون قيود iCloud أو iTunes. قم بتحميل Tenorshare iCareFone اليوم لتجربة نقل سلسة وفعالة!
ثم اكتب تعليقك
بقلم خالد محمد
2025-10-20 / iPhone SE 4