خرائط جوجل Gpx: كل الأشياء التي يجب أن تعرفها عنها
تستخدم خرائط Google بشكل شائع تنسيق KML. على الرغم من حقيقة أن خرائط Google تدعم تنسيقات أخرى مثل GPX أيضًا ، فإن استيراد بعض التنسيقات أسهل بكثير من غيرها.
عند الحديث عن تنسيق GPX ، يتم تضمينه أيضًا في تلك التنسيقات التي يصعب استيرادها. في دليل مستخدم خرائط جوجل gpx هذا ، سوف تتعلم كيفية استيراد وتحويل تنسيق gpx في خرائط جوجل. لذا ، دعنا نتعمق في تفاصيل هذه المقالة.
قبل أن تبدأ: ما هو GPX
تنسيق تبادل GPS المعروف أيضًا باسم GPX هو نوع XML قياسي مفتوح يحتوي على إحداثيات من نظام تحديد المواقع العالمي (GPS) أعلى بيانات خرائط google الإضافية لملف gpx. هذا التنسيق موجود منذ عام 2002 والعديد من أجهزة ساتناف تستخدمه لحفظ بيانات الخرائط الخاصة بهم. حتى أجهزة satnav التي لا تحتوي على ملفات GPX في الأصل لديها خيارات لاستيرادها
.
لجعل الأمر أكثر بساطة ، يمكنك التفكير في هذا التنسيق مثل JPG ، وهو تنسيق قياسي مفتوح يتم استخدامه عالميًا من قبل العديد من الشركات المصنعة كتنسيق مفضل بغض النظر عن الجهاز. علي سبيل المثال،
بوكيمون GPX معروف أيضًا لدى لاعبي البوكيمون جو.
خرائط Google Gpx: خطوات استيراد ملف GPX إلى Google
لا تبدو إضافة ملف gpx إلى خرائط Google أمرًا صعبًا في المواقف التي يتعين عليك فيها فقط تحميل ملف gpx مباشرة إلى Google. ومع ذلك ، إذا قمت بذلك ، فهناك فرص عند فتح gpx في خرائط Google ، فقد تفقد بيانات الخريطة. السبب وراء ذلك هو أن خرائط Google ستضطر إلى تحويل ملف gpx إلى KML مما قد يؤدي إلى عواقب غير مرغوب فيها. ومع ذلك ، لا يزال بإمكانها العمل ، وإليك ما عليك القيام به:
- أولاً ، قم بتسجيل الدخول إلى خرائطي.
ابحث عن خيار "إنشاء خريطة جديدة" من القائمة الرئيسية. انقر عليها لإنشاء خريطة جديدة تتمحور حول موقعك الحالي.
بعد ذلك ، انقر فوق "إضافة طبقة" من القائمة الموجودة على اليسار. تحت الطبقة الجديدة ، انقر على رابط "استيراد"
.
سترى خيارًا لاستيراد ملف GPX من جهاز الكمبيوتر الخاص بك. يمكنك سحب الملف وإفلاته مباشرة في منطقة الاستيراد أو استيراده عن طريق تحميل ملف من موقع مختلف على جهاز الكمبيوتر الخاص بك. سيتم إضافة الملف تلقائيًا إلى الخريطة التي تم إنشاؤها حديثًا
.
خرائط Google Gpx: خطوات تحويل خريطة Google إلى ملف GPX
تعد خرائط جوجل بلا شك واحدة من أسهل وأشهر خدمات الاتجاهات. من الممكن أن يكون جهاز GPS الذي تفضل استخدامه متوافقًا مع gpx ، لذا لحسن الحظ يمكنك تحويل كليهما. إليك كيفية تحويل خرائط Google إلى ملف gpx:
خرائط Google Gpx: خطوات تحويل ملف GPX إلى ملف KML
يضمن تحويل ملف gpx إلى ملف KML استيراد جميع البيانات من ملف gpx إلى خرائط Google لأنه التنسيق المفضل لـ Google. يمكنك الاستفادة من محولات GPX إلى KML عبر الإنترنت.
غير قادر على استيراد ملف GPX إلى Google؟ جرب iAnyGo لعرض ملف GPX
قد يبدو استيراد ملفات GPX إلى خرائط Google أمرًا بسيطًا بالنسبة لك إذا كان الأمر يتعلق بالعملية ، فأنت على حق. ومع ذلك ، هناك احتمالية ألا يتم تحويل ملف gpx الخاص بك بالكامل بواسطة خرائط Google وبالتالي لا ينتج عنه جميع البيانات الأساسية. كما ذكرنا سابقًا ، قد تفقد بياناتك لذا من الأفضل البحث عن خيار موثوق لعرض ملف GPX
.
Tenorshare iAnyGo هو برنامج مناسب وسهل الاستخدام لاستيراد ملفات GPX وعرضها. بنقرات قليلة ، يمكنك عرض ملف gpx في iAnyGo. إليك كيفية الاستفادة من هذا البرنامج المذهل:
قم بتشغيل برنامج Tenorshare iAnyGo على جهاز الكمبيوتر الخاص بك. حدد وضع "حركة نقطة واحدة" من الواجهة الرئيسية وانقر على زر الإدخال للبدء.
على الجانب الأيمن ، سترى زر GPX ، انقر فوقه واستورد ملف GPX من جهاز الكمبيوتر الخاص بك إلى iAnyGo.
سيتم استيراد ملف GPX بنجاح ويمكنك رؤية المسار المستورد على الخرائط. بهذه الطريقة يمكنك أيضًا استيراد ملف GPX آخر
.
يمكنك أيضًا تكبير الخريطة عن طريق تمرير عجلة الماوس.
الخط السفلي
لا يعد استيراد ملفات GPX وعرضها على خرائط Google أمرًا معقدًا للغاية ولكنه في بعض الأحيان سيئ للغاية وستواجه الأسوأ. إذا كنت تواجه أي مشكلة في عرض ملفات GPX الخاصة بك على خرائط Google ، فجرّب ذلك
Tenorshare iAnyGo لأنه يمكن أن يساعد بأفضل طريقة ممكنة لتحقيق الغرض الذي تريده.
تكلم عقلك
مقالات ذات صلة
جميع المواضيع

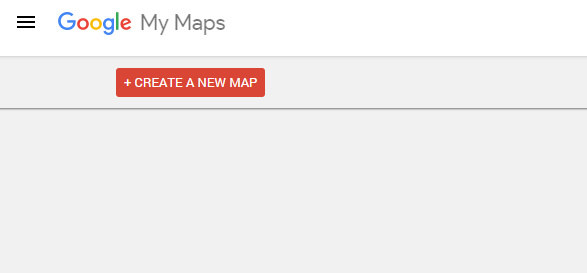
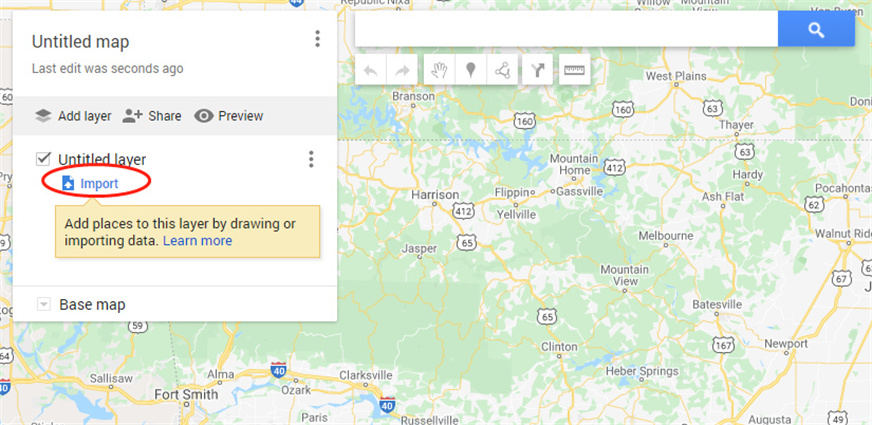


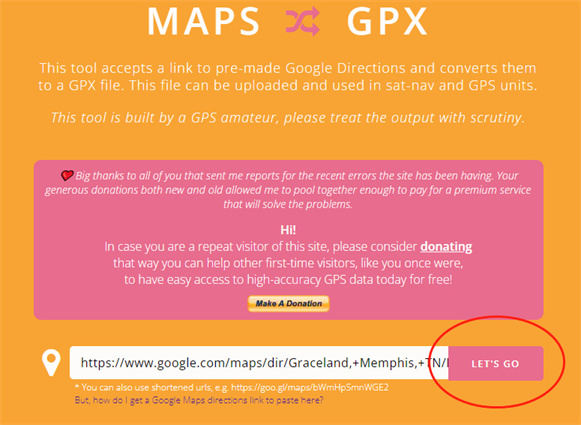








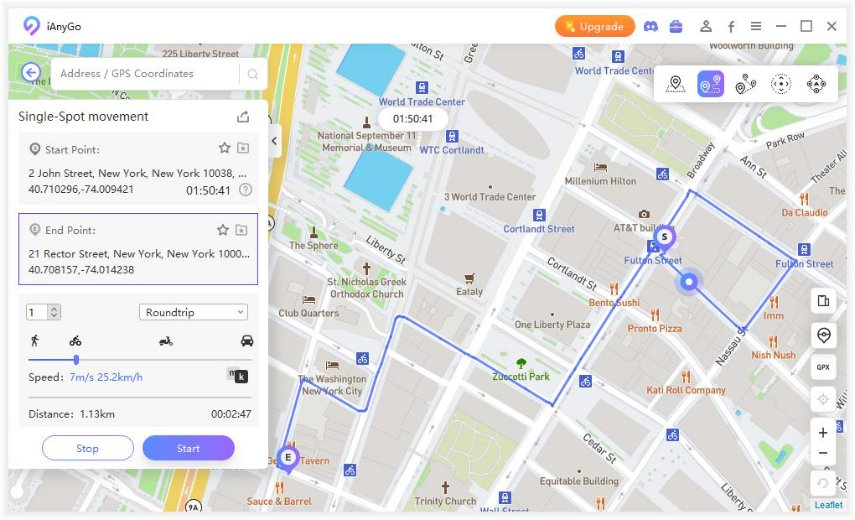
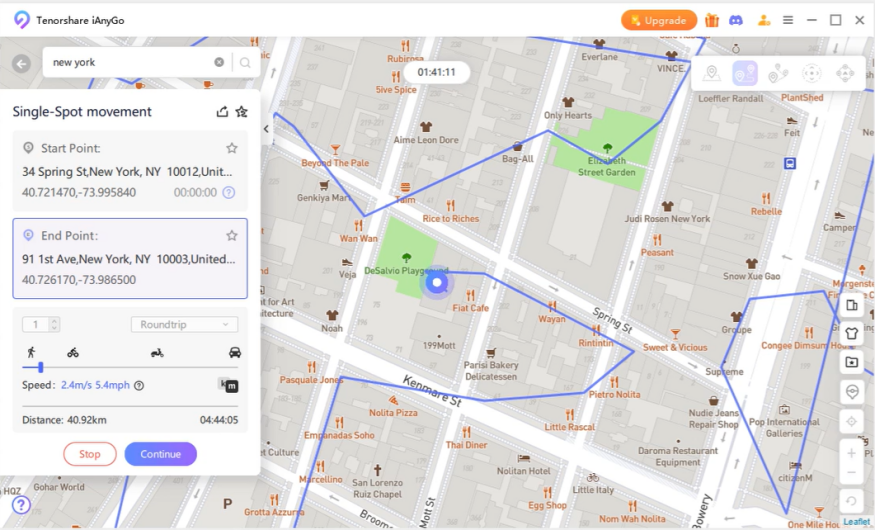

بقلم خالد محمد
2025-08-13 / نصائح حول الآيفون