ثم اكتب تعليقك
iCareFone - أداة النسخ الاحتياطي المجانية لنظام iOS ومدير البيانات السهل
النسخ الاحتياطي/النقل/الاستعادة/إدارة بيانات iOS بنقرات بسيطة
النسخ الاحتياطي/إدارة بيانات iOS بسهولة
النسخ الاحتياطي/إدارة بيانات iOS في نقرات
كيفية نقل الصور من iPhone إلى الكمبيوتر؟ يوضح لك البرنامج التعليمي التالي 7 طرق لارسال الصور من الايفون للكمبيوتر الشخصي بما في ذلك Windows 7/8/10/11. ونقوم أيضًا بإجراء مقارنة بين الطرق السبعة حتى تتمكن من الحصول على أفضل طريقة.
يساعد! لدي مئات الصور الموجودة على جهاز iPhone الخاص بي والتي يجب نقلها إلى جهاز الكمبيوتر الخاص بي. ما هي أسهل طريقة لنقل الصور من الايفون للكمبيوتر دون فقدان الجودة؟
عندما يتعلق الأمر بنقل الصور من iPhone إلى الكمبيوتر ، لمستخدمي Windows ، يمكنك تجربة Windows AutoPlay أو Windows Explorer أو Windows Photos أو iCloud أو بعض أدوات نقل صور iPhone. في هذا الدليل ، سنقدم لك 7 طرق ونقوم أيضًا بإجراء مقارنة بينها حتى تتمكن من الحصول على اسهل طريقة لنقل الصور من الايفون للكمبيوتر.
كما تعلمون ، يمكنك الحصول على العديد من الطرق لنقل صور iPhone إلى الكمبيوتر ، ولكن معظمها يساعدك فقط في نقل Camera Roll Photos إلى الكمبيوتر ، وجميع الصور موضوعة في حالة اضطراب ، إلخ. لذلك ، نوصيك هنا باستخدام أداة إدارة محتوى iPhone - iCareFone ، وهو أمر رائع في إدارة ونقل صور iPhone باستخدام تلك الميزات الرئيسية ، مثل:
بعد ذلك ، سوف نوضح لك كيفية استيراد الصور من iPhone إلى كمبيوتر Windows باستخدام Tenorshare iCareFone. بغض النظر عن رغبتك في تصدير جميع صور iPhone أو بعض الصور المحددة ، يمكنك القيام بذلك بالطرق التالية.
قم بتنزيل وتثبيت Tenorshare iCareFone على PC أو Mac وتوصيل جهازك به. إذا طُلب منك "الوثوق بهذا الكمبيوتر" ، فالرجاء إلغاء قفل جهازك وإدخال رمز المرور لضمان اكتشافه بنجاح. بعد توصيل الجهاز ، حدد "بنقرة واحدة تصدير الصور إلى الكمبيوتر" من الواجهة الرئيسية للبدء السريع.

سيتم نقل جميع الصور تلقائيًا إلى جهاز الكمبيوتر الخاص بك ، بغض النظر عن اللقطات التي أطلقها جهازك أو تم تنزيلها عبر الإنترنت.
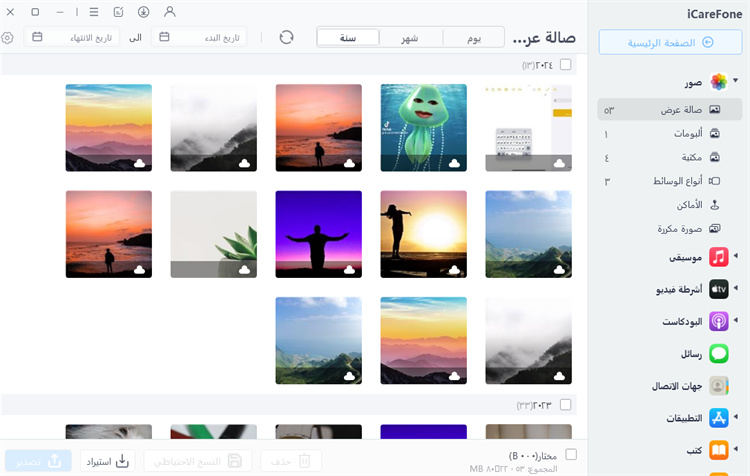
عند اكتمال عملية النقل ، سينبثق المجلد الوجهة. إذا لم يكن كذلك ، يمكنك النقر فوق "فتح مجلد" لعرض الصور المنقولة. سيتم تخزين جميع الصور الخاصة بك بعناية من قبل المجلد الأصلي.
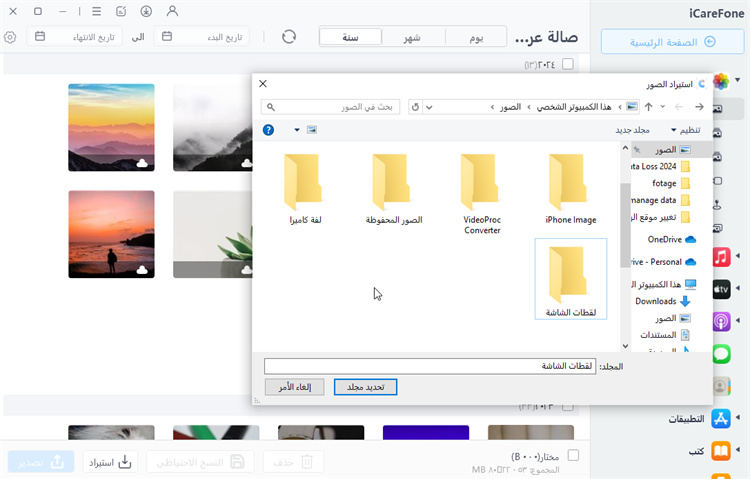
فيديو تعليمي: ازاى انقل الصور من الايفون للكمبيوتر
عند نقل الصور من iPhone إلى Windows 7/8 عبر تشغيل تلقائي ، يمكن فقط نقل صور Camera Roll ، ولا تكون صور Photo Stream ومكتبة الصور في قائمة مدعومة ، وتوضع جميع الصور في حالة اضطراب ، إذا كنت تريد نقل جميع أنواع صور iPhone إلى جهاز الكمبيوتر ، وتنظيمها بالترتيب ، يمكنك الانتقال إلى الجزء 1 لإيجاد حل أفضل.
1. قم بتوصيل جهاز iPhone الخاص بك بالكمبيوتر. إذا ظهرت نافذة التشغيل التلقائي ، فانقر فوق "استيراد صور ومقاطع فيديو باستخدام Windows".
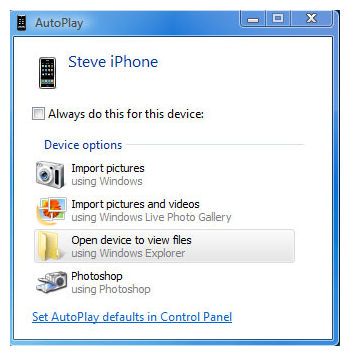
2. انقر فوق ارتباط "استيراد إعدادات"> في النافذة الناتجة ، يمكنك تغيير المجلد الذي سيتم استيراد صور Camera Roll إليه بالنقر فوق الزر "استعراض" بجوار الحقل "استيراد إلى".
3. بعد إعداد خيارات الاستيراد الخاصة بك ، انقر فوق "موافق"> اختر علامة إذا رغبت في ذلك وانقر فوق "استيراد".
1. قم بتوصيل جهاز iPhone باستخدام الكابل بجهاز الكمبيوتر الذي يعمل بنظام Windows 8 انتظر جهاز الكمبيوتر الخاص بك للكشف عن اي فون الخاص بك. قد ترى إشعارًا مع خيار الثقة. اضغط على خيار الثقة للمتابعة.
2. افتح "الكمبيوتر" وانقر بزر الماوس الأيمن على جهاز iPhone ثم حدد "استيراد الصور ومقاطع الفيديو".
3. حدد الخيار "مراجعة وتنظيم وتجميع العناصر للاستيراد" إذا كنت تقوم بنقل الصور أو استيرادها لأول مرة. أو انقر فوق "استيراد جميع العناصر الجديدة الآن" إذا كنت قد قمت بنقل الصور بالفعل من جهاز iPhone الخاص بك. انقر فوق التالي.
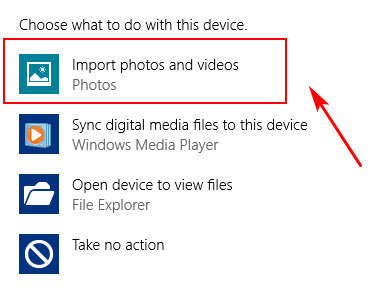
4. انقر فوق الرابط "خيار إضافي" لاختيار المجلدات التي تريد استيراد الصور ومقاطع الفيديو من iPhone إليها. تعيين مجلد للصور. انقر فوق موافق ثم الزر "التالي".
5. حدد مجموعات الصور التي تريد استيرادها ، انقر فوق الزر "استيراد".
تمامًا مثل تطبيق الصور على نظام Mac ، يحتوي نظام التشغيل Windows 10/11 أيضًا على تطبيق "الصور" ، والذي يسمح لك بتحميل صور لفات الكاميرا من جهاز iPhone إلى جهاز كمبيوتر يعمل بنظام Windows إذا كان يعمل بنظام التشغيل Windows 10. إذا كنت تعمل مع جهاز كمبيوتر مثل هذا ، فاتبعنا لنقل الصور من الايفون للكمبيوتر ويندوز 10 مع تطبيق الصور على النحو التالي:
الخطوة 1: قم بتنزيل أحدث إصدار من iTunes على جهاز الكمبيوتر الخاص بك ، وسيساعد ذلك جهاز الكمبيوتر الخاص بك على التعرف على جهاز iPhone الخاص بك. ثم قم بتوصيل جهاز iPhone بجهاز الكمبيوتر باستخدام كبل USB الخاص به.
الخطوة 2: قم بتشغيل تطبيق الصور على جهاز الكمبيوتر الخاص بك ، ثم انقر فوق الزر "استيراد" في الزاوية اليمنى العليا.
الخطوة 3: حدد الصور التي تريد استيرادها إلى جهاز الكمبيوتر ، ثم انقر فوق الزر "متابعة". وبعد ذلك سيتم نقل جميع الصور المحددة إلى جهاز كمبيوتر يعمل بنظام Windows 10.
يتعامل Windows مع iPhone ككاميرا رقمية أو نظام ملفات ، حتى تتمكن من استيراد الصور من iPhone إلى الكمبيوتر الشخصي باستخدام مستكشف Windows. كما أنه لا يستورد سوى صور Camera Roll ، ويتم تخزين صورك في عدة مجلدات في حالة اضطراب ، إذا كنت ترغب في تصدير جميع صور iPhone ، والحفاظ عليها منظمة ، يرجى الانتقال إلى الجزء 1 للقيام بذلك.
حول كيفية استيراد الصور من iPhone إلى الكمبيوتر الشخصي باستخدام مستكشف Windows ، تحتاج فقط إلى اتباع الخطوات التالية:
الخطوة 1: قم بتوصيل جهاز iPhone بجهاز الكمبيوتر> افتح جهاز الكمبيوتر الخاص بي> ابحث عن جهاز iPhone الخاص بك وسيظهر ضمن أقسام الأجهزة المحمولة.
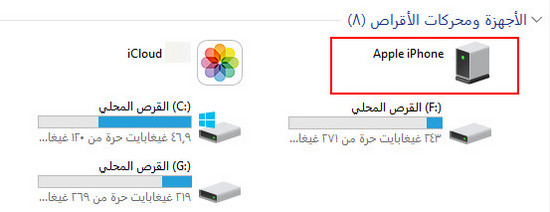
الخطوة 2: انقر نقرًا مزدوجًا فوق أيقونة iDevice لفتح جهاز iPhone الخاص بك> سترى أيقونة التخزين الداخلي> انقر نقرًا مزدوجًا لفتحه.
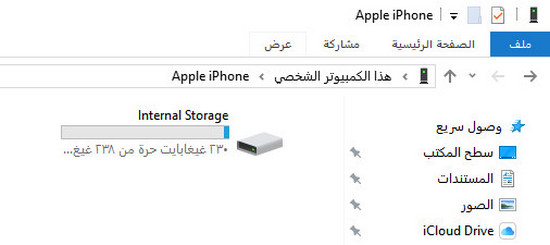
الخطوة 3: سترى مجلد DCIM وهو مجلد Camera Roll> انقر نقرًا مزدوجًا على فتحه> افتح مجلدًا واحدًا لمعرفة ما إذا كان يحتوي على الصور التي تريد نقلها> حدد الصور التي تريدها وانسخها> الصقها في المجلد المطلوب لجهاز الكمبيوتر الخاص بك.
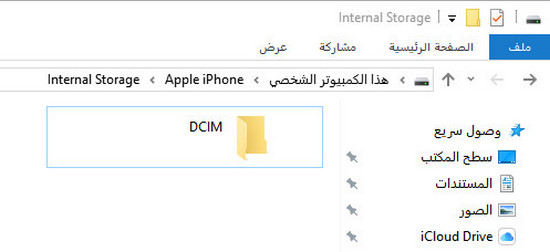
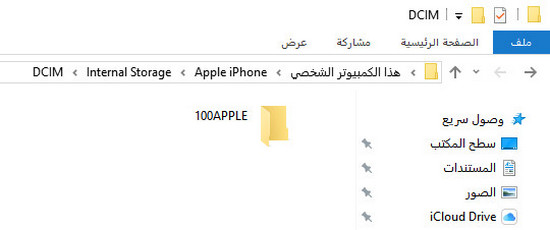
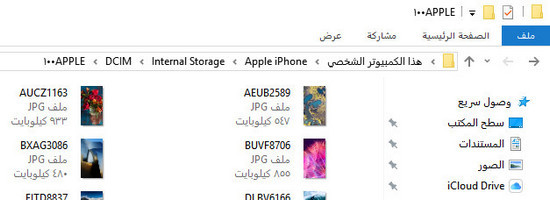
الخطوة 1. تمكين صور iCloud أو مكتبة صور iCloud استنادًا إلى جهازك: انقر فوق الإعدادات> الصور> صور iCloud (أو مكتبة صور iCloud). سيتم الآن تحميل الصور على iCloud باستخدام Wi-Fi.
الخطوة 2. قم بتنزيل تطبيق iCloud for Windows على جهاز الكمبيوتر الخاص بك> قم بتثبيته على جهاز الكمبيوتر الخاص بك> ثم قم بتسجيل الدخول باستخدام معرف Apple الخاص بك بنفسه على جهاز iPhone الخاص بك.
الخطوة 3. تحقق من الصورة> ثم حدد تنزيل صور ومقاطع فيديو جديدة على جهاز الكمبيوتر الخاص بي> انقر فوق تم> تطبيق.
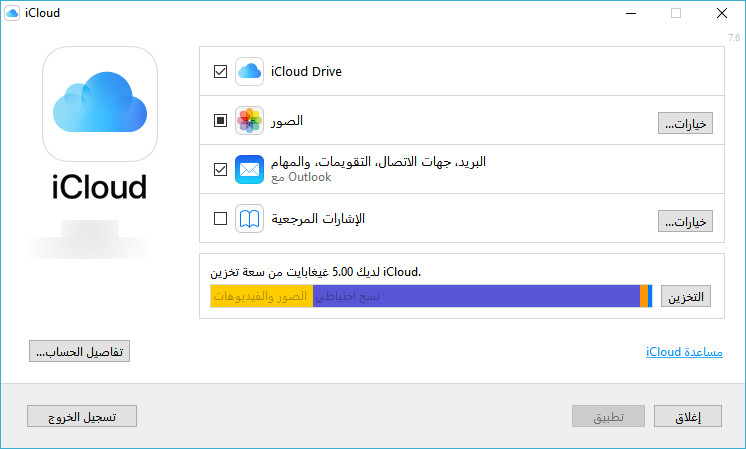
من الآن فصاعدًا ، سيتم تلقائيًا نقل الصور الجديدة التي تلتقطها باستخدام iPhone إلى جهاز الكمبيوتر الخاص بك كلما توفرت لديك شبكة Wi-Fi.
الخطوة 4. لتنزيل الصور من iCloud ، افتح Windows Explorer على Windows 7 أو File Explorer على Windows 8/10.
الخطوة 5. انقر فوق هذا الكمبيوتر الشخصي (أو الكمبيوتر في نظام التشغيل Windows 7) على يسار الشاشة. انقر نقرًا مزدوجًا على صور iCloud.
الخطوة 6. ثم انقر نقرا مزدوجا فوق التنزيلات. يمكنك الآن مشاهدة مجلدات iCloud الخاصة بك من الصور.
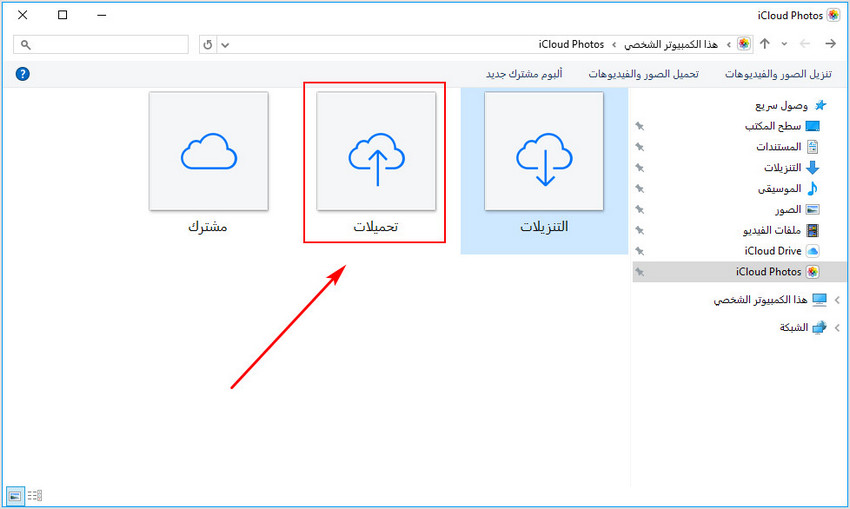
يوفر Bluetooth طريقة سريعة لنقل الصور بين الأجهزة، وهو مفيد بشكل خاص لكميات صغيرة من البيانات. إنه مريح لنقل البيانات على المدى القصير، ولكنه قد يكون بطيئًا عند نقل كميات كبيرة من الصور. تأكد من أن كلا الجهازين يدعمان Bluetooth وأنهما ضمن النطاق لضمان نقل ناجح.

إرسال الصور عبر البريد الإلكتروني من iPhone إلى جهاز الكمبيوتر هو طريقة متعددة الاستخدامات تعمل مع أي جهاز قادر على استقبال رسائل البريد الإلكتروني. إنها مناسبة للصور الفردية أو الدفعات الصغيرة، ولكن قد تكون مرهقة عند التعامل مع عدد كبير من الصور بسبب حدود المرفقات. تأكد من أن لديك حساب بريد إلكتروني مُعد على جهاز iPhone الخاص بك وتعرف عنوان البريد الإلكتروني للمستلم لضمان نقل الصور بنجاح.
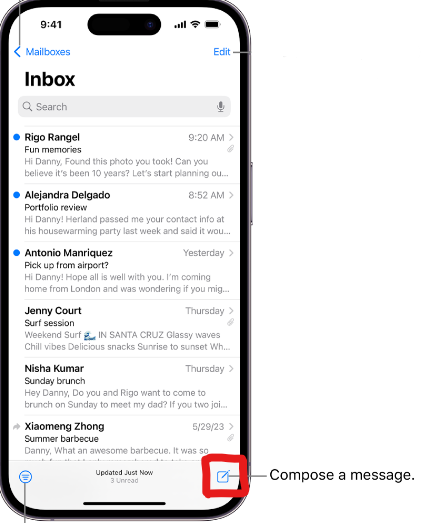
إلى جانب نقل الصور من الايفون للكمبيوتر ، يدعم iCareFone أيضًا نقل محتويات iOS الأخرى ، مثل جهات الاتصال والرسائل ومقاطع الفيديو والملاحظات والرسائل الصوتية والموسيقى وما إلى ذلك الآن. قم بتنزيل Tenorshare iCareFone لتجربته مجانًا
ثم اكتب تعليقك
بقلم Mahra Mariam
2025-10-23 / نصائح حول الآيفون