ثم اكتب تعليقك
UltData - أفضل أداة لاستعادة بيانات iPhone
استعادة البيانات المحذوفة والمفقودة من أجهزة iOS بسهولة، دون الحاجة إلى النسخ الاحتياطي!
UltData: أفضل أداة لاستعادة بيانات iPhone
استعادة بيانات الأيفون المفقودة بدون نسخ احتياطي
كيفية استرجاع الصور المحذوفة من الايفون؟ اقرأ هذا الدليل للتعرف على 4 طرق لاستعادة صور iPhone المحذوفة. يمكنك استعادته بغض النظر عما إذا كنت قد قمت بعمل نسخة احتياطية من قبل. متوافق تمامًا مع أحدث إصدارات iPhone 15 iOS 18 وما إلى ذلك.
"كان لديّ جهاز iPhone 7 قديم تم إلغاء تنشيطه من الخدمة ، لكنه متصل بشبكة Wi-Fi. حاولت حذف الصور من هذا الهاتف فقط وحذفها من كل من هذا الهاتف وأي فون 7 الجديد. حاولت إيقاف الحذف ، لكنه استمر على أي حال. وبالتالي ، أريد استرداد الصور الخاصة بي. من فضلك قل تتكرم كيف نفعل؟"
مثل المستخدمين المذكورين أعلاه ، قد يكون حذف الصور المحفوظة على جهاز iPhone خطأ في حياتنا. بالإضافة إلى الحذف الخاطئ ، يمكن لبعض العمليات الأخرى أيضًا حذف صور iPhone ، مثل كسر الحماية وفشل تحديث iOS ومزامنة iTunes واستعادة iTunes و iCloud واستعادة iCloud وما إلى ذلك. في هذا الدليل ، سنقدم لك جميع المعلومات حول استرداد صور iPhone وجميع الطرق الممكنة لاستعادة الصور المحذوفة من iPhone. بغض النظر عما إذا كنت تقوم بعمل نسخة احتياطية من iTunes أو نسخة احتياطية على iCloud مسبقًا ، بغض النظر عن الجهاز الذي تستخدمه ، يمكنك استعادة الصور المحذوفة على جهاز iPhone الخاص بك.
قبل استرداد الصور المحذوفة من iPhone عبر ميزة المحذوفة مؤخرًا ، هناك عدة أشياء تحتاج إلى معرفتها أولاً:
لاستعادة الصور أو الصور المحذوفة من iPhone عبر ميزة "المحذوفة مؤخرًا" ، تحتاج فقط إلى تنفيذ الخطوات التالية على iPhone الخاص بك:
الخطوة 1: اذهب إلى تطبيق الصور> اضغط على الألبومات> مرر لأسفل للعثور على ألبوم تم حذفه مؤخرًا.
الخطوة 2: افتح الألبوم المحذوف مؤخرًا> معاينة الصور المحذوفة مؤخرًا وتأكد من وجود الصور التي تريد استردادها.
الخطوة 3: انقر فوق تحديد> حدد الصور التي تريد استردادها> انقر فوق "استرداد" في الزاوية اليمنى السفلى.
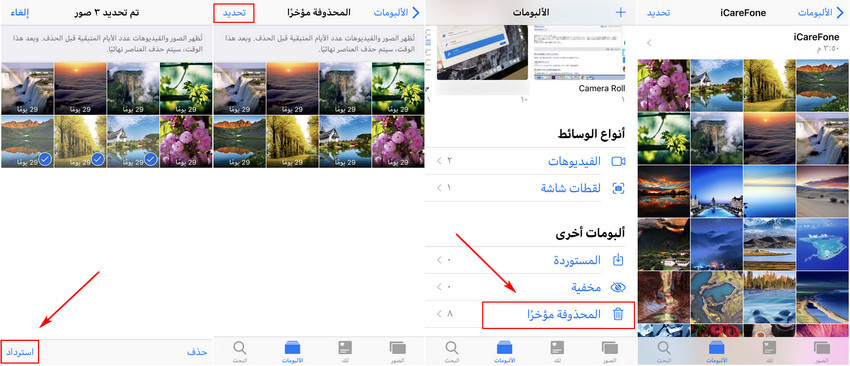
بعد التحقق من الألبوم المحذوف مؤخرًا ، إذا فشلت في استعادة الصور المحذوفة من iPhone ، يمكنك قراءة هذا الدليل لتجربة طرق أخرى لاسترداد صور iPhone المحذوفة.
عادة ، إذا قمت بحذف الصور أو الصور من iPhone ، وطلب المساعدة من Apple ، فسيطلب منك أولاً "هل قمت بنسخ نسخة احتياطية من iPhone إلى iCloud ، أو قمت بمزامنة iPhone الخاص بك مع iTunes" ، إذا قلت "نعم" ، فسوف ننصحك باستعادة iPhone الخاص بك مع النسخ الاحتياطي الذي قمت به. إذا قمت بعمل نسخة احتياطية من iTunes أو iCloud قبل حذف صورك من iPhone ، فيمكنك متابعتنا لاستعادة الصور المحذوفة من النسخة الاحتياطية من iPhone. إذا لم يحالفك الحظ في فقد جهاز iPhone أو كسره أو سرقته ، يمكنك أيضًا تطبيق هذه الطريقة لاسترداد الصور من جهاز iPhone الخاص بك.
على الرغم من أنه يمكنك استعادة صور iPhone المحذوفة من خلال استعادة iDevice الخاص بك مع نسخة احتياطية من iTunes / iCloud ، خلال هذه العملية ، سيتم محو جميع البيانات الحالية على iPhone واستبدالها بالمحتوى الموجود في النسخة الاحتياطية. وهذا يعني أن الصور التي تم التقاطها مؤخرًا والرسائل النصية المستلمة حديثًا والمحتويات الأخرى غير مضمنة في النسخ الاحتياطي سيتم محوها ، ولا يمكن استردادها بعد الآن.
والأكثر من ذلك ، أنك لا تعرف أبدًا الملفات الموجودة في النسخة الاحتياطية ، وما هي الملفات التي ستعود إلى جهاز iPhone قبل استعادة iDevice. هذا يجعل من الممكن استعادة iDevice الخاص بك على حساب فقدان جميع البيانات الحالية على iPhone الخاص بك فقط للعثور على هذه النسخة الاحتياطية لا يحتوي على الصور المحذوفة التي تريد استردادها. ستكون مأساة لا تريد أن تراها أبدًا !
لذلك ، للحفاظ على جميع بيانات iPhone الحالية الخاصة بك آمنة ، واستعادة iPhone الخاص بك مع النسخ الاحتياطي الصحيح ، واستعادة الملفات التي تريدها فقط بدلاً من جميع الملفات المحذوفة ، نقترح بشدة أنه يجب عليك استعادة صور iPhone المحذوفة من النسخة الاحتياطية مع Tenorshare UltData for iOS ، والتي يمكن أن يعمل كمستخرج للنسخ الاحتياطي لـ iPhone لمسح النسخ الاحتياطي لـ iTunes والنسخ الاحتياطي لـ iCloud حتى تتمكن من معاينة ملفات النسخ الاحتياطي واستعادة الملفات المحذوفة التي تريدها بشكل انتقائي. بعد ذلك ، سوف نوضح لك كيفية استرداد صور iPhone المحذوفة من نسخة احتياطية من iTunes و iCloud. الآن دعنا ننتقل!
باستثناء استرداد صور أو صور iPhone المحذوفة ، تنطبق هذه الطريقة أيضًا عند تعطل iPhone أو ضياعها أو سرقتها ، وتريد استخراج الصور من نسخة احتياطية من iTunes. اقرأ الآن على منشورنا لمعرفة كيفية معاينة ملفات النسخ الاحتياطي لـ iTunes دون استعادة واستعادة صور iPhone المحذوفة من iTunes Backup.
الخطوة 1: قم بالتبديل إلى وضع استرداد النسخ الاحتياطي لـ iTunes وحدد iTunes Backup قم بالتبديل إلى قسم "الاسترداد من ملف النسخ الاحتياطي لـ iTunes" وسيعرض UltData تلقائيًا جميع نسخ iTunes الاحتياطية على هذا الكمبيوتر. يمكنك التمييز بين ملفات النسخ الاحتياطي هذه حسب اسم الجهاز أو تاريخ النسخ الاحتياطي أو الرقم التسلسلي أو حجم النسخ الاحتياطي. حدد ملف النسخ الاحتياطي الصحيح الذي يحتوي على البيانات التي تريدها وانقر فوق الزر "بدء المسح".

ملاحظة 1: إذا لم يتم تخزين ملف النسخ الاحتياطي لـ iTunes في المسار الافتراضي ، فيجب عليك استيراد ملف النسخة الاحتياطية يدويًا. انقر فوق "اشتري الآن >>" وانتقل إلى ملف النسخ الاحتياطي المحدد ، ثم قم بإضافته إلى UltData.
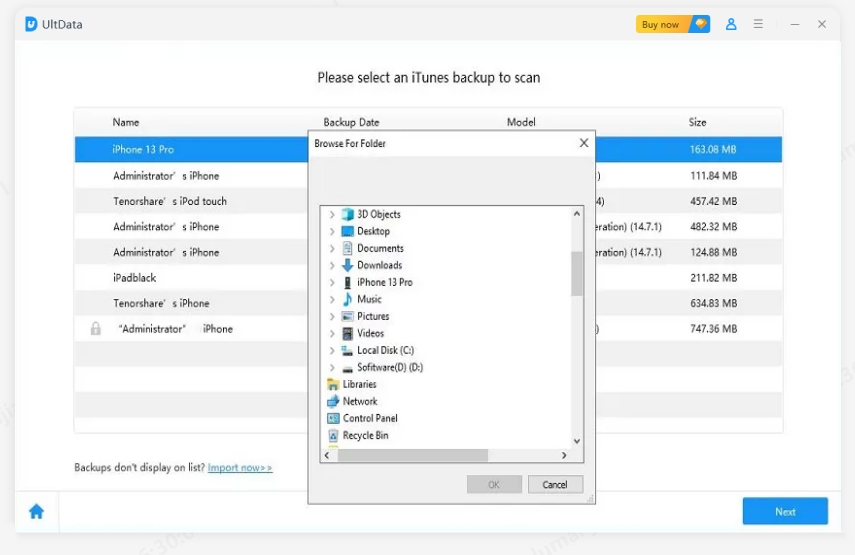
ملاحظة 2: (إصدار Windows فقط) افترض أنك حذفت النسخة الاحتياطية من iTunes وأدركت لاحقًا أن هناك بيانات مهمة في ملف النسخ الاحتياطي هذا. هناك فرصة للحصول على النسخ الاحتياطي المحذوفة مرة أخرى. انقر فوق "العودة لاستعادة النسخة الاحتياطية المحذوفة من iTunes >>" في الجزء السفلي ، حدد موقعًا وانقر على "بدء المسح" للبحث عن النسخة الاحتياطية المحذوفة.
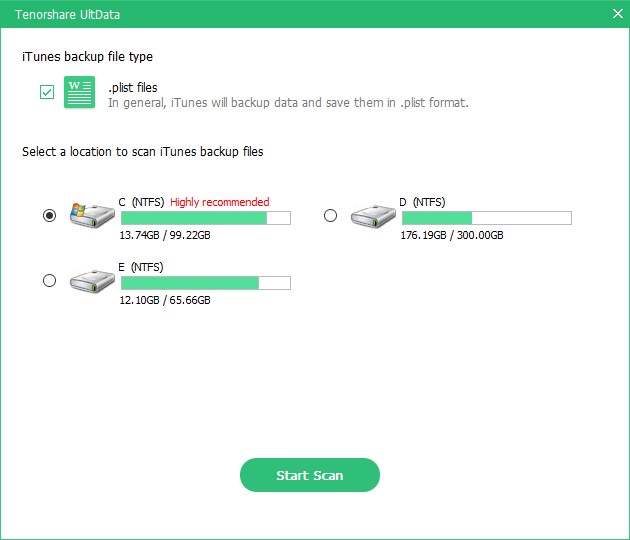
يستغرق الفحص بعض الوقت ، وستظهر النسخة الاحتياطية التي قمت بحذفها في القائمة بمجرد اكتمال الفحص. حدد ملف النسخ الاحتياطي وانقر فوق زر الاسترداد. سيكون ملف النسخ الاحتياطي مدرجًا في القائمة لتختار استرداد البيانات منه.
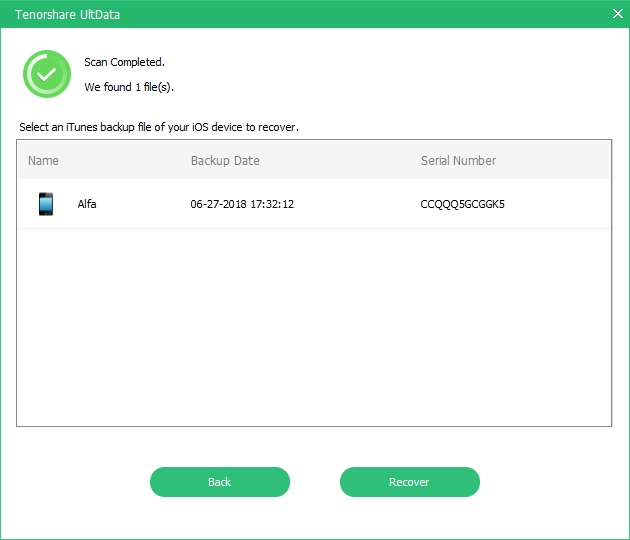
الخطوة 2: معاينة الملفات المفقودة من iTunes Backup
عند اكتمال عملية المسح ، يتم العثور على محتويات مفصلة وفقًا للفئة التي ينتمون إليها. يرجى النقر على فئة معينة على اليسار لتوسيع البيانات التفصيلية. أثناء التحقق من المعلومات ، تحتوي نتائج المسح على كل من العناصر الموجودة والمحذوفة بألوان منفصلة. يمكنك اختيار "إظهار المحذوفة فقط" لتصفية البيانات المحذوفة.
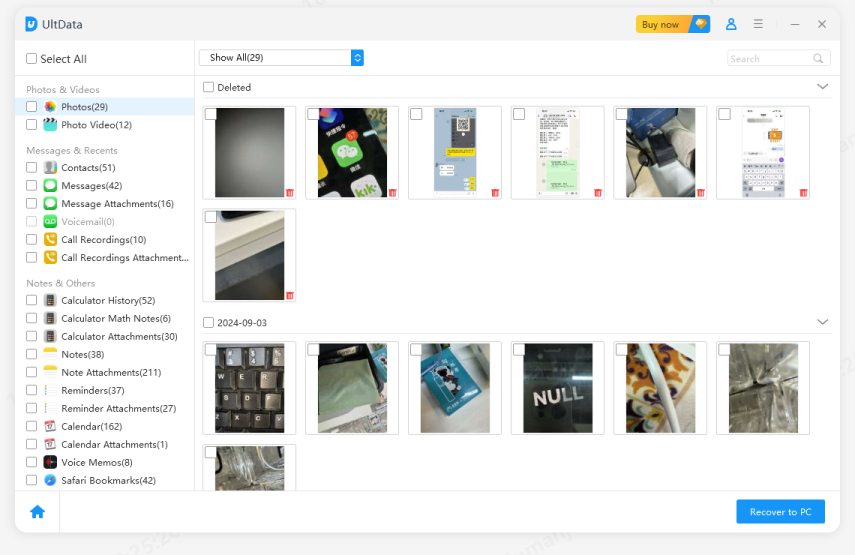
عند اكتمال عملية المسح ، يتم العثور على محتويات مفصلة وفقًا للفئة التي ينتمون إليها. يرجى النقر على فئة معينة على اليسار لتوسيع البيانات التفصيلية. أثناء التحقق من المعلومات ، تحتوي نتائج المسح على كل من العناصر الموجودة والمحذوفة بألوان منفصلة. يمكنك اختيار "إظهار المحذوفة فقط" لتصفية البيانات المحذوفة.
الخطوة 3: اختر ملفات لاستعادة بيانات iTunes
يمكنك التقاط العناصر بشكل انتقائي والنقر فوق الزر "استرداد" لاسترداد. قبل الاسترداد ، يمكنك النقر فوق أيقونة إعدادات الإخراج لتحديد تنسيقات الملفات وتحديد دليل الإخراج. ستتم استعادة محتويات الوسائط (الصور ومقاطع الفيديو والمذكرات) كتنسيقات أصلية.
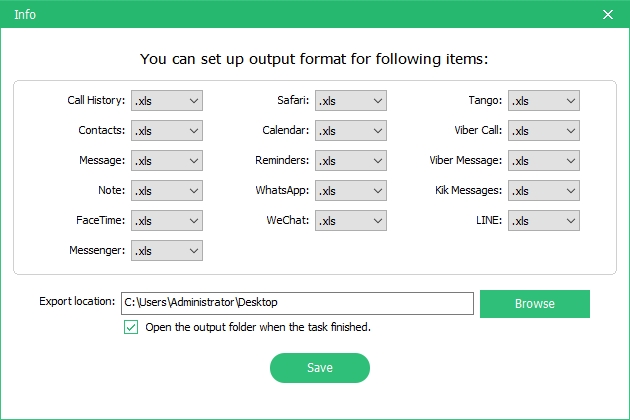
ملاحظة: بالنسبة لجهات الاتصال والرسائل والملاحظات ، يوجد خياران للاسترداد: الاسترداد إلى الجهاز والاسترداد إلى الكمبيوتر. إذا اخترت "Recover to Device" ، فيرجى توصيل جهاز iOS الخاص بك بالكمبيوتر باستخدام كبل USB. سيتم نقل الرسائل إلى جهازك كرسائل غير مقروءة جديدة في تطبيق رسائل iPhone ، وكذلك الملاحظات وجهات الاتصال.

إذا قمت بنسخ النسخة الاحتياطية من iPhone إلى iCloud بدلاً من iTunes قبل فقد صور iPhone ، فيمكنك القراءة لمعرفة كيفية عرض الصور في النسخ الاحتياطي لـ iCloud دون استعادة iDevice ، وكيفية استرداد صور iPhone المحذوفة من النسخة الاحتياطية من iCloud.
الخطوة 1: حدد وضع الاسترداد وتسجيل الدخول إلى iCloud
قم بالتبديل إلى "استرداد من ملف النسخ الاحتياطي iCloud" ، وتسجيل الدخول إلى iCloud باستخدام Apple ID.

الخطوة 2: اختيار محددة iCloud Backup
بعد تسجيل الدخول إلى حساب iCloud ، سيتم سرد جميع النسخ الاحتياطية المرتبطة بمعرف Apple. يمكنك التحقق من التفاصيل (اسم وتاريخ وإصدار وحجم) كل ملف النسخ الاحتياطي. اختر النسخة الاحتياطية التي تحتوي على بياناتك المفقودة وانقر على زر "التالي".

الخطوة 3: التقاط أنواع الملفات لتنزيلها ومسحها
في الإطار التالي ، يُسمح لك بتحديد أنواع الملفات للتنزيل والمسح الضوئي. لتسريع العملية ، يمكنك فقط تنزيل أنواع الملفات التي تحتاجها. انقر على زر "التالي" لبدء تنزيل هذه العناصر من السحابة.

الخطوة 4: تنزيل الملفات من iCloud
تستغرق عملية التنزيل بعض الوقت ، اعتمادًا على حجم النسخ الاحتياطي وسرعة الإنترنت. بمجرد الانتهاء ، تبدأ UltData تلقائيًا في مسح البيانات من أنواع الملفات هذه ، وستتمكن من معاينة العناصر التفصيلية.
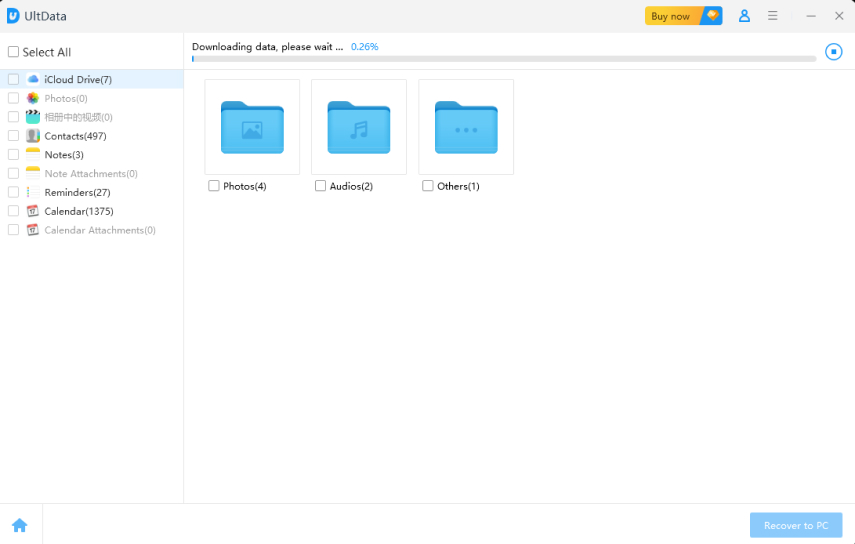
الخطوة 5: معاينة البيانات التفصيلية من iCloud Backup
بياناتك الموجودة في نسخة احتياطية من iCloud ستقدم نتيجة للمعاينة والاستعادة. يمكن أن يؤدي النقر فوق فئة على اليسار إلى توسيع العناصر التفصيلية. تحتوي النتائج على كل من المعلومات الموجودة والمحذوفة من النسخة الاحتياطية. يمكنك اختيار "إظهار المحذوفة فقط" في الأسفل لعرض الملفات المحذوفة فقط.

الخطوة 6: اختر ملفات لاستعادة بيانات iCloud
التقط العناصر التي تريد استعادتها وانقر فوق زر الاسترداد. يمكنك بشكل انتقائي استرداد العناصر المطلوبة بدلاً من استرداد جميع الملفات. علاوة على ذلك ، يمكنك النقر فوق الزر "إعداد الإخراج" في الزاوية العلوية اليمنى لتحديد التنسيقات لملفات مختلفة. ستتم استعادة محتويات الوسائط (الصور ومقاطع الفيديو والمذكرات) كتنسيقات أصلية.
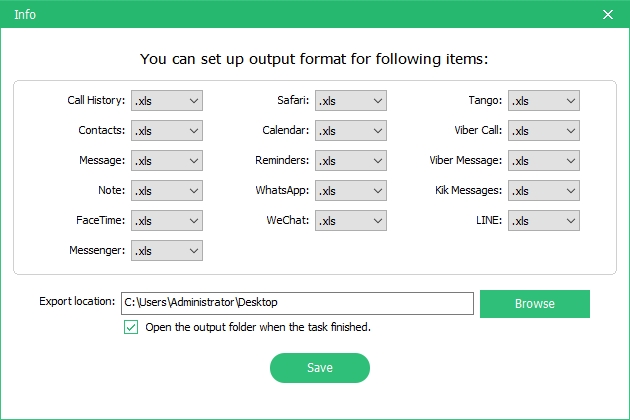
ملاحظة: بالنسبة لجهات الاتصال والرسائل والملاحظات ، يوجد خياران للاسترداد: الاسترداد إلى الجهاز والاسترداد إلى الكمبيوتر. إذا اخترت "Recover to Device" ، فيرجى توصيل iPhone أو iPad أو iPod بكمبيوتر باستخدام كبل USB. سيتم نقل الرسائل إلى جهازك كرسائل غير مقروءة جديدة في تطبيق رسائل iPhone ، وكذلك ملاحظات وجهات الاتصال.

بعد التحقق من الألبومات المحذوفة مؤخرًا أو النسخ الاحتياطي لـ iTunes أو النسخ الاحتياطي لـ iCloud ، لا تزال تفشل في استرداد الصور المحذوفة من iPhone ، أو لم تقم بإجراء أي نسخ احتياطي قبل فقدان صور iPhone ، لا يزال لديك الفرصة الأخيرة لاستعادتها - باستخدام بعض iPhone أداة استرداد البيانات مثل Tenorshare UltData for iOS ، والذي يسمح لك باستعادة الصور المحذوفة من iPhone دون نسخة احتياطية. بعد ذلك ، سوف نوضح لك كيفية استرداد صور iPhone المحذوفة بدون نسخة احتياطية. قبل البدء في استعادة الصور المحذوفة من iPhone دون نسخ احتياطية ، هناك عدة أشياء تحتاج إلى معرفتها أولاً:
المحذوفة غير قابلة للاسترداد. لتحقيق معدل نجاح أعلى من الاسترداد ، قم بتشغيل جهاز الكمبيوتر الخاص بك إذا كنت تزور هذه الصفحة على الهاتف المحمول الآن ثم اقرأ.
عندما يتعلق الأمر باستعادة الصور المحذوفة من iPhone باستخدام برنامج استرداد بيانات iPhone ، فقد يكون لديك العديد من الخيارات. رغم أن وجود العديد من الخيارات ليس بالأمر الجيد ، فكلما زاد عدد الخيارات المتاحة أمامك ، كلما طال الوقت الذي تحتاجه لاختيار أفضل خيار. بعد كل شيء ، كلما بدأت بسرعة ، زادت فرصة استعادة صور iPhone المحذوفة. لذلك ، نوصيك Tenorshare UltData for iOS للأسباب التالية:
علاوة على ذلك ، يعمل PhoneRescue لنظام التشغيل iOS بشكل جيد مع جميع طرز iPhone ، بما في ذلك أجهزة iPhone القديمة مثل iPhone 6/6s/SE/7 (Plus)/8 (Plus)، وأجهزة iPhone الجديدة مثل iPhone X/XR/XS/11/12/13/14، وأحدث أجهزة iPhone من سلسلة iPhone15. قم بتنزيل Tenorshare UltData for iOS على جهاز الكمبيوتر الخاص بك أولاً ، ثم تابعنا لاستعادة الصور المحذوفة من iPhone دون نسخ احتياطي.
إذا كنت قد جربت جميع الطرق المذكورة أعلاه ، وما زلت تفشل في استعادة الصور المحذوفة من iPhone ، فهذا يعني أنها قد تم الكتابة عليها. بغض النظر عن الأداة التي تستخدمها ، لا يمكن استردادها بعد الآن. نأسف لهذا ، لكننا نعتقد أنك ربما تعلمت شيئًا مهمًا - يمكنك الاحتفاظ بنسخة احتياطية من صور iPhone الخاصة بك بانتظام ، وليس فقط الصور ، لتجنب أي مشكلة محتملة في بيانات iPhone محذوفة أو مفقودة.
على الرغم من أنه يمكنك نسخ صور iPhone احتياطيًا باستخدام iTunes أو iCloud أو مباشرة إلى الكمبيوتر ، إلا أننا نقترح عليك بشدة نسخ صور iPhone احتياطيًا عبر iTunes أو إلى الكمبيوتر بدلاً من مزامنة iCloud أو النسخ الاحتياطي iCloud. نظرًا لأن مزامنة iCloud والنسخ الاحتياطي لـ iCloud ليست مستقرة مثل iTunes ، وقد تؤدي إلى نسخ جزء من محتويات iPhone احتياطيًا. على الرغم من قيامك بعمل نسخة احتياطية باستخدام iCloud ، إلا أنه لا يزال يتعذر عليك التأكد من نسخ جميع المحتويات الموجودة على جهاز iPhone احتياطيًا. على سبيل المثال ، تحقق من نسخ iCloud الاحتياطية مؤخرًا لجهاز iPhone الخاص بك ، وستجد أن أحجام النسخ الاحتياطية لنفس iPhone مختلفة تمامًا ، بالنسبة لي ، فبعضها يزيد عن 3 جيجابايت ، في حين أن بعضها أقل من 100 ميجابايت. ومع ذلك ، من المحتمل أن تواجه مشكلات مثل "فشل النسخ الاحتياطي لـ iCloud" أو "تعذر إكمال النسخ الاحتياطي الأخير".
لذلك ، يمكنك التفكير في عمل نسخة احتياطية كاملة من جهاز iPhone الخاص بك باستخدام iTunes ، أو مجرد نقل صور iPhone إلى جهاز الكمبيوتر للنسخ الاحتياطي بواسطة Tenorshare iCareFone ، تمامًا مثل عروض لقطة الشاشة التالية:
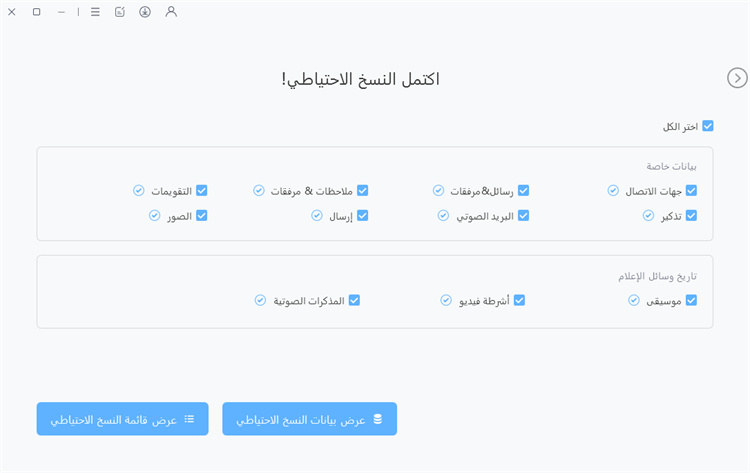
انقل صورك من iPhone إلى الكمبيوتر للنسخ الاحتياطي باتباع البرامج التعليمية التالية:
كيفية نقل الصور من PC/ Mac إلى iPhone مع / بدون iTunes
أسهل طريقة لنقل الصور من iPhone إلى الكمبيوتر
2025 أفضل مدير لايفون PC / Mac
ملخص
بعد قراءة هذا الدليل حول كيفية استرداد الصور المحذوفة من iPhone ، قد تكون استرجعت صور iPhone المحذوفة بنجاح ، أو تعلمت الدرس - بمجرد حصولك على صور iPhone المحذوفة أو المفقودة ، لديك فرصة لاستعادتها ، ولكن لا يمكن لأحد أن يضمن أنت "100 ٪ نسبة النجاح في الانتعاش". لذلك ، قم بعمل نسخة احتياطية من صور iPhone الخاصة بك والمحتويات الأخرى بانتظام لتجنب هذه المشاكل في المستقبل.
ثم اكتب تعليقك
بقلم Mahra Mariam
2025-09-19 / نصائح حول الآيفون