ثم اكتب تعليقك
ReiBoot - برنامج إصلاح نظام iOS المجاني رقم 1
أصلح أكثر من 150 مشكلة في iOS دون فقدان البيانات والترقية iOS 26/الرجوع إلى إصدار أقدم بأمان
ReiBoot: أداة إصلاح iOS رقم 1
إصلاح أكثر من 150 مشكلة في نظام iOS دون فقدان البيانات
أبلغ العديد من المستخدمين أنهم يواجهون AirDrop لا يعمل على خطأ Mac وهو مشكلة شائعة جدًا هذه الأيام. في معظم الأحيان ، تكمن المشكلة في الإصدار القديم من نظام التشغيل iOS والذي قد يشكل تهديدًا أمنيًا لبياناتك. هذا هو السبب في أنك تحتاج إلى إصلاحه بمجرد أن تواجه AirDrop لا يعمل على مشكلة Mac. في هذه المقالة ، سنوجهك خلال العملية الكاملة لكيفية حل هذه المشكلة من خلال 10 من أكثر الطرق فعالية.
هناك عدة أسباب لعدم عمل AirDrop على نظام Mac. دعونا نلقي نظرة عامة موجزة على الأسباب المحتملة لذلك .
1. نظام تشغيل قديم.
لا يُنصح مطلقًا باستخدام نظام تشغيل قديم لأنه يجعل جهازك عرضة للعديد من هجمات البرامج الضارة. لذلك ، يوصى دائمًا بتحديث نظام التشغيل الخاص بك إلى أحدث إصدار .
2. إعدادات AirDrop غير صحيحة
ربما تكون قد قمت بتعيين إعدادات AirDrop بشكل خاطئ. تحقق من الخيارات مثل الاستلام, جهات الاتصال فقط, و الجميع. يرتكب العديد من الأشخاص أخطاء أثناء ضبط إعدادات AirDrop الخاصة بهم .
3. مشاكل اتصال الشبكة
يستخدم AirDrop شبكات Wi-Fi و Hotspot للاتصال بالأجهزة الأخرى. إذا كنت تواجه مشكلات في اتصال Wi-Fi أو Hotspot ، فقد يكون هذا هو سبب عدم عمل AirDrop على جهاز Mac .
4. مشاكل الأجهزة
إنه نادر جدًا ولكن لا يزال من الممكن حدوث مشكلات في الأجهزة مع جهاز iPhone الخاص بك مما يجعل من المستحيل ظهور ميزة AirDrop. تحدث مشكلات الأجهزة عادةً عندما تسقط هاتفك على الأرض عن طريق الخطأ.
فيما يلي بعض الطرق الأكثر فاعلية لحل مشكلة AirDrop التي لا تعمل على مشكلة Mac.
لذا ، فإن الخطوة الأولى لإصلاح عدم عمل AirDrop على جهاز Mac هي التحقق من إعدادات Wi-Fi ونقطة الاتصال. إليك كيف يمكنك فعل ذلك .
إذا كنت ترغب في التحقق من إعدادات نقطة الاتصال الخاصة بك على الهاتف الثاني ، فانتقل إلى قائمة الإعدادات الرئيسية وانقر فوق نقطة الاتصال الشخصية التي يجب أن يتم تشغيلها.
تشغيل Bluetooth على كلا الجهازين ؛ جهاز iPhone و Mac الخاص بك مهم للغاية. للقيام بذلك ، عليك اتباع
الخطوة 1: افتح مركز التحكم. قم بتشغيل البلوتوث.
الخطوة 2: لإقران iPhone بجهاز Mac الخاص بجهاز استقبال ، تأكد من أن الجهاز في وضع الإقران وداخل نطاق iPhone الخاص بك. سيقوم جهاز iPhone الخاص بك بعد ذلك بالبحث عن الأجهزة المتاحة.
الخطوة 3: بمجرد ظهور الجهاز ، قم بإقران الجهازين.
للتحقق مما إذا كان جهاز iPhone الخاص بك متوافقًا مع AirDrop ، تحتاج إلى التأكد من أن جهاز iPhone الخاص بك يعمل بنظام iOS 7 أو إصدار أحدث. أيضًا ، يجب أن يكون لديه اتصالات Wi-Fi و Bluetooth تعمل. فيما يلي خطوات التحقق من توافق ميزة AirDrop مع جهاز iPhone الخاص بك .
1. افتح مركز التحكم عن طريق التمرير لأسفل من أعلى الزاوية اليمنى للشاشة .
2. إذا كنت لا ترى رمز AirDrop في مركز التحكم ، فهذا يعني أن AirDrop قد لا يكون متاحًا على طراز iPhone الخاص بك .
هناك طريقة أخرى سريعة وفعالة لإصلاح AirDrop التي لا تعمل على جهاز Mac وهي من خلال Tenorshare ReiBoot. إنها أداة تساعدك في إصلاح مشكلات Mac مجانًا.
بصرف النظر عن إصلاح مشكلات MacOS ، يشتهر ReiBoot أيضًا بمعدل نجاحه بنسبة 100 ٪ في إصلاح مشكلات iOS. إذا كنت تواجه مشكلات مع AirDrop على جهاز Mac ، فيمكنك استخدام Tenorshare ReiBoot لإصلاحها بسهولة ببضع نقرات. إليك كيفية إصلاح AirDrop لا يعمل على Mac عبر ReiBoot .
قم بتنزيل Tenorshare ReiBoot وتثبيته على جهاز Mac الخاص بك. قم بتشغيل البرنامج وتوصيل كل من أجهزة macOS الخاصة بك باستخدام كابل USB. انقر فوق "إصلاح مشكلات نظام macOS" .
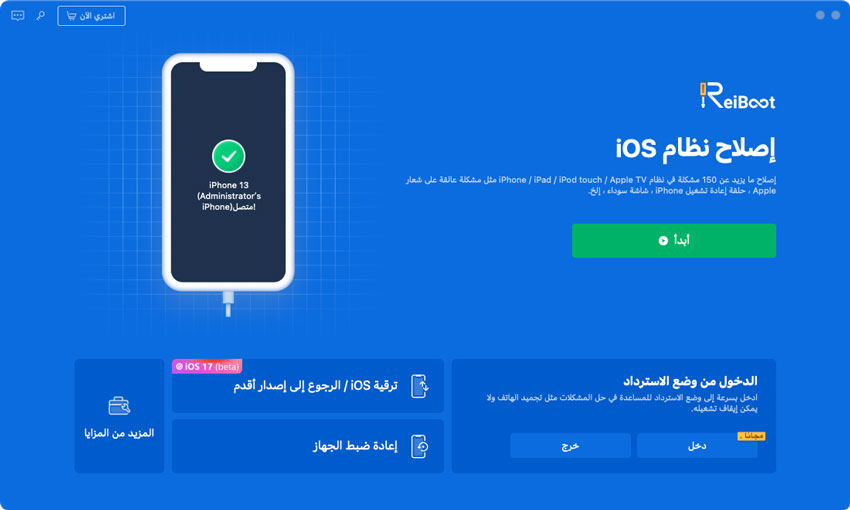
حدد "إصلاح قياسي" واقرأ الملاحظة أدناه لتجنب إصلاح فشل العملية. إذا كنت مستعدًا ، فانقر فوق "إصلاح قياسي" .

اختر طراز كمبيوتر mac الذي تريد إصلاحه واتبع التعليمات التي تظهر على الشاشة .
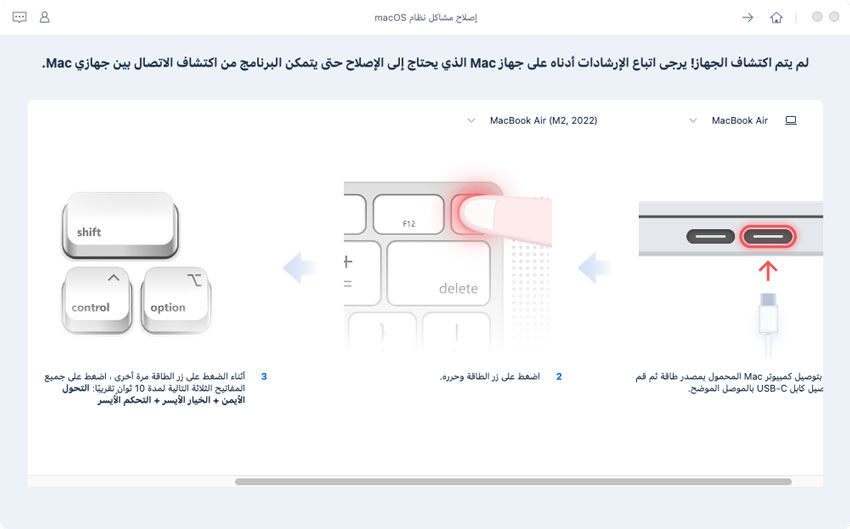
بمجرد دخول جهاز mac الخاص بك في وضع DFU ، انقر فوق تنزيل لتنزيل أحدث حزمة برامج ثابتة. وسوف يستغرق بعض الوقت .
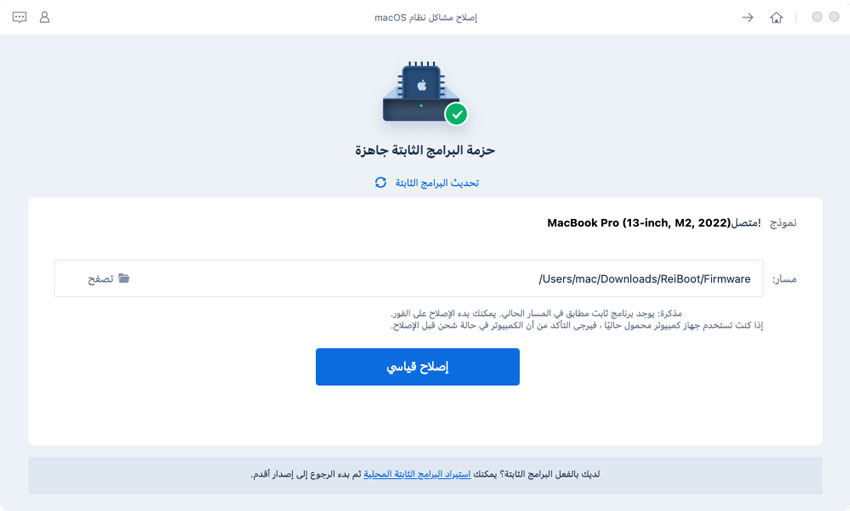
بعد اكتمال التنزيل ، انقر فوق "بدء الإصلاح القياسي" وسيتم إصلاح جهاز AirDrop الذي لا يعمل على مشكلة Mac قريبًا .
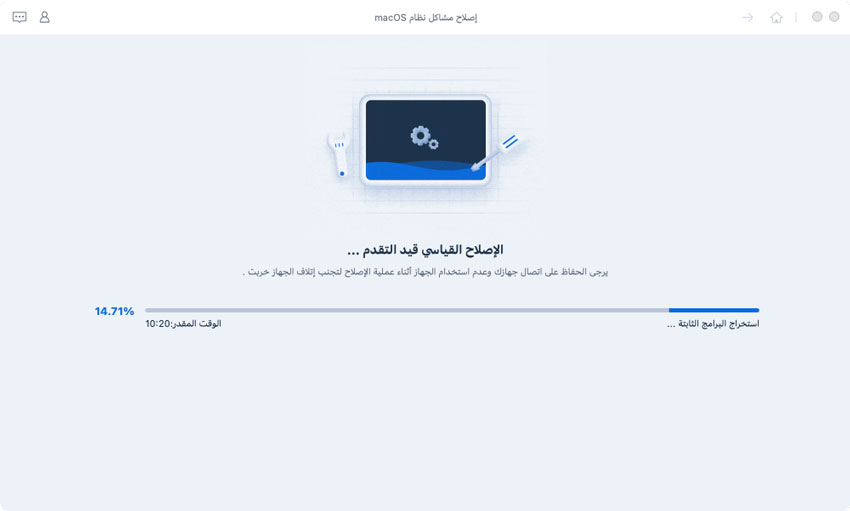
تعمل AirDrop على مقربة من 30 قدمًا. إذا كان كلا الجهازين على بعد حوالي 9 أمتار من بعضهما البعض ، فستواجه مشكلة في إنشاء اتصال صحي مع iDevice الآخر. لذلك ، يوصى بإبقاء جهاز iPhone و Mac قريبين من بعضهما البعض أثناء استخدام AirDrop.
إذا لم ينجح شيء بالنسبة لك ، فببساطة إعادة تشغيل كلا الجهازين قد يؤدي المهمة على ما يرام. في كثير من الأحيان ، توجد أخطاء غير معروفة لا معنى لها وتستمر في تعطل معظم ميزات iPhone. لذا ، فإن إعادة تشغيل iDevices ستؤدي المهمة بشكل جيد.
لإعادة تشغيل iPhone ، عليك اتباع هذه الخطوات:
الخطوة 1: بالنسبة للإصدارات الأحدث من iPhone ، تحتاج إلى الضغط مع الاستمرار على زر الطاقة.
الخطوة 2: أثناء الضغط على زر الطاقة ، اضغط مع الاستمرار على زر رفع الصوت أو خفضه حتى ترى شريط التمرير .
الخطوة 3: اسحبها لليمين لإعادة تشغيل جهازك.
وإليك كيفية إعادة تشغيل جهاز Mac.
1. انقر فوق قائمة Apple Restart.
2. إذا كان جهاز Mac الخاص بك لا يستجيب ، فيمكنك الضغط مع الاستمرار على زر الطاقة حتى يتم إيقاف تشغيل جهاز Mac. اضغط عليه مرة أخرى لإعادة التشغيل.
هناك طريقة أخرى يمكنك محاولة إصلاح AirDrop التي لا تعمل على مشكلة Mac ، وهي إعادة تعيين إعدادات AirDrop على جهاز Mac.
إذا كنت تحاول إقران جهاز iPhone بجهاز Mac وتواجه مشكلات في إعدادات AirDrop على جهاز iPhone ، فيمكنك محاولة اتباع هذه الخطوات لإعادة تعيين إعدادات AirDrop على جهاز iPhone .
إذا لم تنجح هذه الطريقة ، يمكنك محاولة إعادة تعيين إعدادات الشبكة كما هو موضح في القسم التالي .
قد تحظر إعدادات جدار الحماية على جهاز Mac طلبات اتصال AirDrop الواردة. إليك كيفية حلها.
1. انتقل إلى جدار حماية خصوصية أمان تفضيلات النظام وخيارات جدار الحماية.
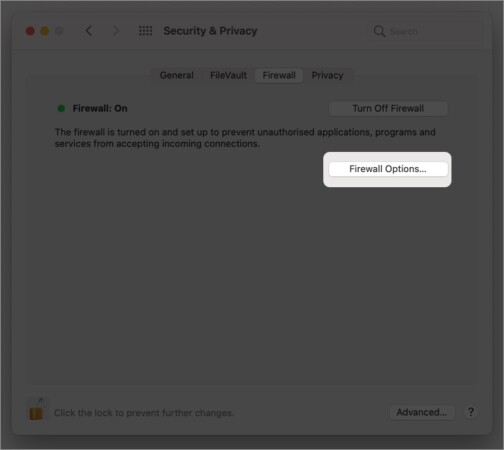
2. سترى قائمة من الخيارات. تأكد من ذلك ؛ حظر جميع الاتصالات الواردة ؛ لم يتم التحقق منه.
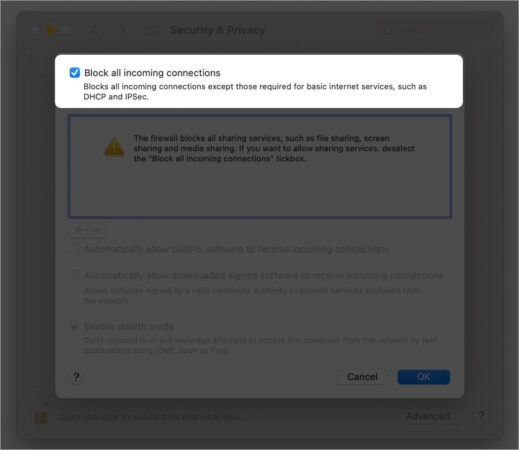
منع جميع الاتصالات الواردة يجب ألا يظل محددًا لأنه يحظر اتصالات AirDrop على جهاز Mac.
إذا كنت تستخدم إصدارات أقدم من iOS أو MacOS ، فستحتاج إلى ترقيتها في أسرع وقت ممكن. إنه ليس خطيرًا فقط من ناحية الخصوصية ، ولكن أيضًا من عدم الأداء السليم للعديد من الميزات مثل AirDrop.
إليك كيفية تحديث iOS الخاص بك.
وإليك كيفية تحديث نظام MacOS.
إذا كان هناك أي تحديث معلق متاح ، فانقر على زر "التحديث الآن" .
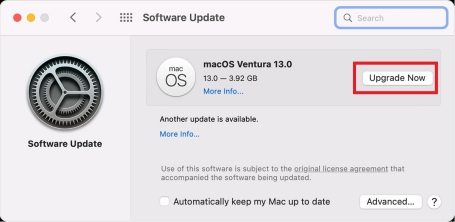
إليك كيفية إعادة تعيين إعدادات الشبكة على iOS.
الخطوة 1: اذهب إلى Settings General Reset.
الخطوة 2: اضغط على إعادة تعيين إعدادات الشبكة.
الخطوة 3: أدخل رمز المرور الخاص بك وقم بتأكيد الإجراء عن طريق اختيار إعادة تعيين إعدادات الشبكة مرة أخرى .
ملاحظة: سيؤدي هذا الإجراء إلى إزالة جميع شبكات Wi-Fi المحفوظة ، وأجهزة Bluetooth ، وإعدادات VPN ، والإعدادات الخلوية.
لإعادة ضبط إعدادات الشبكة على macOS ، يمكنك اتباع الخطوات المذكورة أدناه.
الخطوة 1: انقر فوق قائمة Apple. حدد تفضيلات النظام شبكة Wi-Fi.
الخطوة 2: انقر فوق الزر "متقدم".
الخطوة 3: انقر فوق الزر إزالة تكوين Wi-Fi. انقر فوق "موافق" للتأكيد.
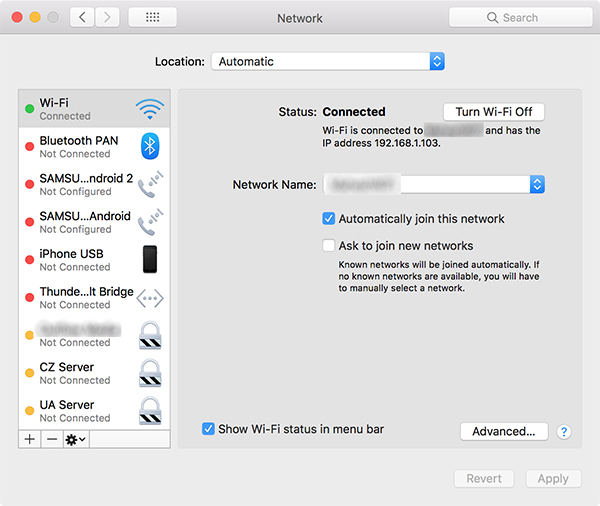
في كثير من الأحيان ، قد تشعر بالحاجة إلى نقل ملفاتك من iPhone إلى Mac عبر AirDrop. فيما يلي بعض الخطوات لإجراء AirDrop على أي ملف من iPhone إلى Mac .
تأكد من ضبط جهاز Mac الخاص بك ليكون قابلاً للاكتشاف من قبل الجميع أو جهات الاتصال فقط ، بناءً على تفضيلاتك. يمكنك تغيير هذا الإعداد بالنقر فوق السماح لي باكتشاف من خلال نافذة AirDrop .
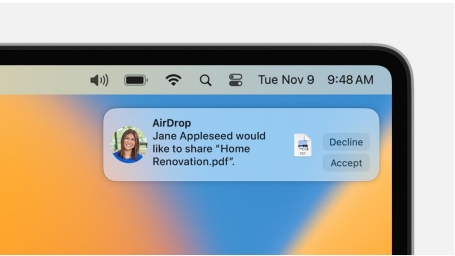
من قائمة مستلمي AirDrop المتاحين ، حدد جهاز Mac الخاص بك. يجب أن يظهر جهاز Mac الخاص بك كرمز مع عرض اسم جهاز Mac الخاص بك تحته .

نستخدم جميعًا AirDrop لنقل ملفاتنا بين أجهزة iDevices الخاصة بنا أو الخاصة بأصدقائنا. إنه أحد أكثر التطبيقات استخدامًا وهو مفيد للغاية ، ولكن المشكلة تبدأ عندما لا تتمكن من الوصول إليها على جهاز Mac الخاص بك.
يمكنك استخدام Tenorshare ReiBoot لإصلاح AirDrop لا يعمل على نظام Mac ، وهو مجاني تمامًا وعملية بنقرة واحدة.
ثم اكتب تعليقك
بقلم Mahra Mariam
2025-10-23 / Mac OS