ReiBoot - برنامج إصلاح نظام iOS المجاني رقم 1
أصلح أكثر من 150 مشكلة في iOS دون فقدان البيانات والترقية iOS 26/الرجوع إلى إصدار أقدم بأمان
ReiBoot: أداة إصلاح iOS رقم 1
إصلاح أكثر من 150 مشكلة في نظام iOS دون فقدان البيانات
إذا كنت تعاني من مشكلة ارتفاع درجة حرارة MacBook ، فهناك العديد من الطرق المجانية لحل هذه المشكلة. في هذا الدليل ، سنخبرك عن 8 طرق مختلفة يمكنك استخدامها لإصلاح مشكلة ارتفاع حرارة MacBook Pro الخاص بك.
هل سبق لك أن واجهت إحباطًا عند تشغيل جهازك الماك لتجد شاشة سوداء ولا تستجيب؟ يمكن أن يكون هذا مشكلة مزعجة وتأخذ وقتًا للتعامل معها ، ولكن لا تخف ؛ هناك عدة أسباب قد تكون مسؤولة عن هذه المشكلة ، وحلول متاحة لمساعدتك في إعادة تشغيل جهازك الماك والتخلص من ارتفاع حرارة MacBook.
1. تراكم الغبار
يعد تراكم الغبار واحدًا من أكثر الأسباب شيوعًا لارتفاع حرارة جهاز الماك وظهور شاشة سوداء وعدم الاستجابة. مع مرور الوقت ، يمكن أن يتراكم الغبار داخل جهاز الماك الخاص بك ، ويمنع الهواء النظيف من الدخول عبر المنافذ. يمكن أن يؤدي هذا إلى ارتفاع حرارة المكونات الداخلية لجهاز الماك الخاص بك ، مما يتسبب في ظهور شاشة سوداء. يمكنك تنظيف منافذ جهاز الماك من الغبار باستخدام هواء مضغوط لحل هذه المشكلة.
2. تشغيل العديد من التطبيقات في وقت واحد
سبب آخر لارتفاع حرارة جهاز الماك الخاص بك أو ظهور شاشة سوداء وعدم الاستجابة هو تشغيل العديد من التطبيقات في وقت واحد. عند تشغيل العديد من التطبيقات في وقت واحد ، يمكن أن تصبح الذاكرة العشوائية لجهاز الماك الخاص بك مكتظة ، مما يتسبب في ظهور شاشة سوداء. ستحتاج إلى إغلاق جميع التطبيقات وإيقاف تشغيل جهاز الماك الخاص بك بعد 2-3 دقائق وإعادة التشغيل.
3. برامج ضارة أو فيروسات
يمكن أن تتسبب البرامج الضارة في ظهور شاشة سوداء وارتفاع حرارة MacBook pro الخاص بك. يجب تشغيل فحص للفيروسات للكشف عن الملفات المصابة في مصادر مختلفة وحذفها.
4. تحديثات البرامج التي لا تتوافق
قد تتسبب مشكلات التوافق في ظهور شاشة سوداء وارتفاع حرارة جهاز الماك الخاص بك عند تحديث البرامج عليه. يجب تحديث نظام التشغيل الخاص بجهاز الماك الخاص بك أو إلغاء تثبيت البرامج التي لا تتوافق لحل هذه المشكلة.
5. عيوب في الأجهزة
يمكن أن يتسبب عيب في أحد مكونات الأجهزة في ظهور شاشة سوداء وارتفاع حرارة جهاز الماك الخاص بك. يمكن أن يكون ذلك بسبب بطاقة الرسومات أو اللوحة الأم أو المكون الداخلي العيب. إذا كنت تشتبه في أن عيبًا في الأجهزة أو مشكلةً تسبب في ظهور شاشة سوداء على جهاز الماك الخاص بك ، فمن الأفضل أن تأخذه إلى محترف للإصلاح.
هناك العديد من الطرق التي يمكنك استخدامها لإصلاح مشكلة ارتفاع حرارة جهاز MacBook الخاص بك. فيما يلي بعض الطرق التي تم تجربتها واختبارها لإصلاح مشكلة ارتفاع حرارة MacBook الخاص بك.
تنظيف مروحة وفتحات جهاز MacBook الخاص بك أمر ضروري لمنع ارتفاع حرارة MacBook والحفاظ على سلامة جهاز Mac الخاص بك وإطالة عمره الافتراضي.
مع مرور الوقت ، يمكن للغبار والأوساخ أن تتراكم داخل جهاز MacBook الخاص بك ، وتسد الفتحات وتسد المروحة ، مما يمكن أن يتسبب في ارتفاع حرارة MacBook الخاص بك وجعل المروحة تعمل بجهد أكبر ، مما يؤدي إلى زيادة الضوضاء. يوصى بتنظيف المروحة والفتحات بانتظام لضمان تدفق الهواء السليم والحفاظ على سلامة جهاز MacBook الخاص بك.
ترقية ذاكرة الوصول العشوائي (RAM) في جهاز MacBook الخاص بك تحد من مشكلة ارتفاع الحرارة ومشاكل الشاشة السوداء. كما أنه يساعد على تحسين الأداء العام لجهازك لأنه لن يكون هناك الكثير من العبء على جهاز واحد مما يتسبب في ارتفاع حرارته.
يمكن لترقية ذاكرة الوصول العشوائي (RAM) مساعدة جهاز MacBook الخاص بك على تشغيل تطبيقات متعددة في نفس الوقت ومعالجة المزيد من البيانات في نفس الوقت ، مما يساعد على منع ارتفاع الحرارة الناتج عن الطلب الزائد على المعالجة. يمكنك اتباع الخطوات التالية لتثبيت ذاكرة الوصول العشوائي (RAM) في جهاز MacBook:
قم بإزالة غطاء MacBook باستخدام مفك صحيح وإزالة جميع البراغي.
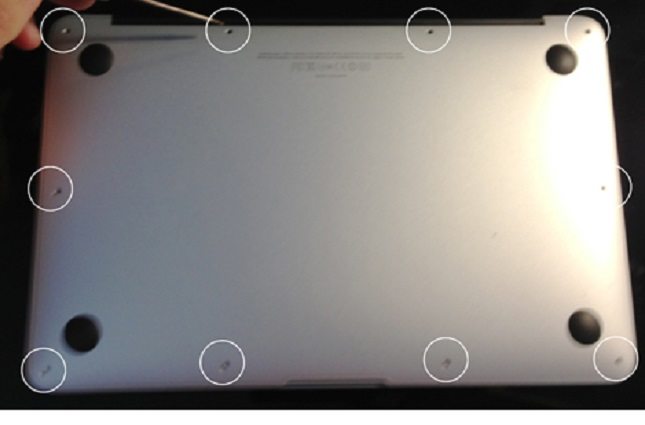
أنت لا تدفع بجد لإخراج ذاكرة الوصول العشوائي. ذاكرة الوصول العشوائي مؤمنة بمقاطع صغيرة على كلا الطرفين. ادفع المقاطع برفق للخارج ثم اسحب ذاكرة الوصول العشوائي.

يمكن لاستبدال بطارية MacBook إصلاح مشكلة الشاشة السوداء في MacBook إذا كانت البطارية هي السبب الرئيسي للمشكلة. إذا كانت شاشة MacBook سوداء وغير مستجيبة ، فقد يعني ذلك أن بطارية MacBook Pro بحاجة إلى استبدال أو أن الشاحن به عطل.
يجدر بالذكر أن شاشة سوداء على MacBook Pro يمكن أن يكون لها أسباب أخرى ، مثل شاشة كمبيوتر غير مستجيبة ، وتطبيقات الأطراف الثالثة التي تحتوي على أخطاء ، ومشاكل مع قرص الإقلاع ، أو الإعدادات المكونة بشكل غير صحيح.
استخدم حلًا مجانيًا من الأطراف الثالثة مثل Tenorshare ReiBoot لحل مشكلات مثل "ارتفاع حرارة MacBook" إذا لم تكن ماهرًا في التكنولوجيا ولا يمكنك إكمال أي من الطرق اليدوية التي ذكرناها في هذا المنشور.
يعتبر Tenorshare ReiBoot حل استرداد وتصحيح مشهور لـ MacBook الخاص بك والذي يعمل بشكل رائع. هنا كيفية إصلاح ارتفاع حرارة MacBook عبر ReiBoot:
قم بتنزيل Tenorshare ReiBoot وتثبيته على جهاز macOS الخاص بك. قم بتشغيل البرنامج وتوصيل كل من أجهزة macOS الخاصة بك باستخدام كابل USB. انقر فوق "إصلاح مشكلات نظام macOS".

حدد "إصلاح قياسي" واقرأ الملاحظة أدناه لتجنب إصلاح فشل العملية. إذا كنت جاهزًا ، فانقر فوق "إصلاح قياسي".

اختر طراز كمبيوتر mac الذي تريد إصلاحه واتبع التعليمات التي تظهر على الشاشة.

بمجرد دخول جهاز mac الخاص بك في وضع DFU ، انقر فوق تنزيل لتنزيل أحدث حزمة برامج ثابتة. وسوف يستغرق بعض الوقت.

بعد اكتمال التنزيل ، انقر فوق "بدء الإصلاح القياسي" وسيتم إصلاح مشكلة ارتفاع درجة حرارة جهاز Macbook قريبًا.

يعد تطهير التطبيقات غير المستخدمة من MacBook مهمًا لمنع مشاكل ارتفاع حرارة MacBook التي قد تؤدي إلى شاشة سوداء. إطلاق مساحة القرص وتقليل فوضى النظام يمكن أن يحسن الأداء ويمنع الأضرار على مكونات الأجهزة.
يستخدم مراقب النشاط في Mac لعرض معلومات حول أداء MacBook الخاص بك. يعرض مدى استخدام موارد وحدة المعالجة المركزية (CPU) والذاكرة والطاقة والقرص والشبكة بواسطة مختلف العمليات والتطبيقات.
قم بإطلاق مراقب النشاط بالبحث عنه في Spotlight أو فتحه من المجلد التطبيقات > الأدوات العامة (Applications > Utilities).
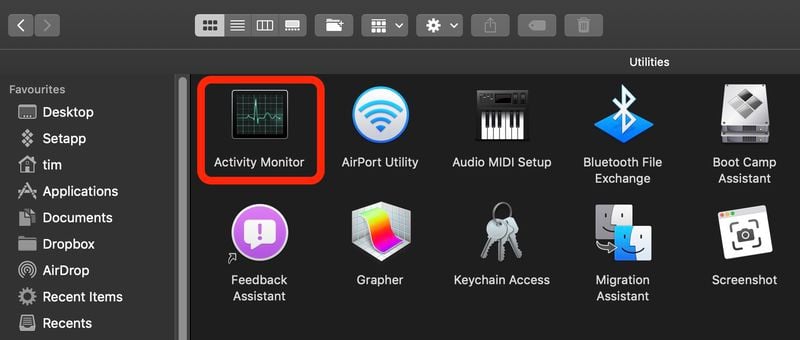
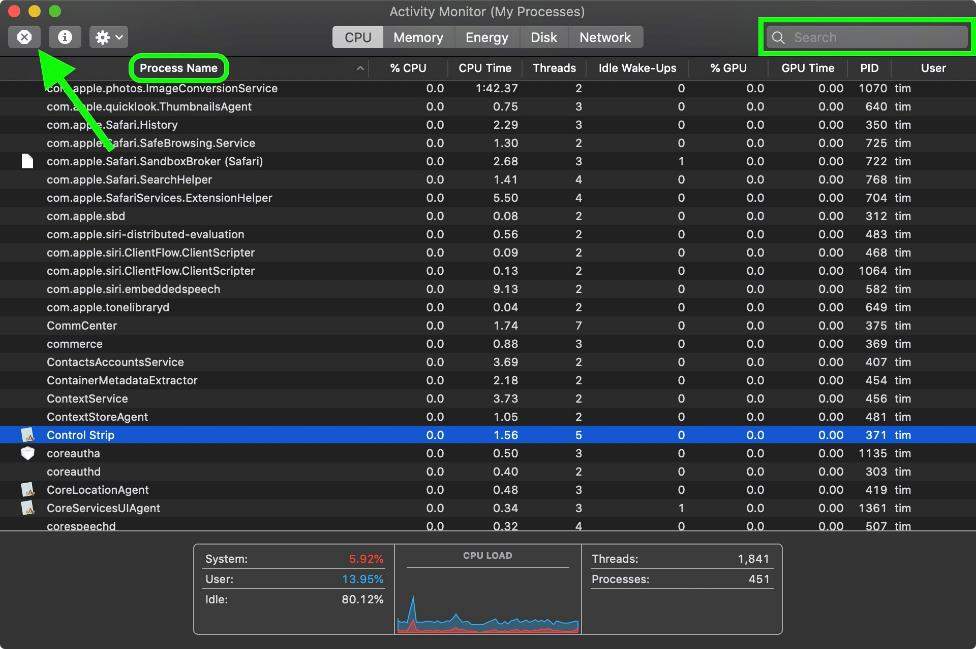
تثبيت تحديثات البرامج على MacBook مهم للحفاظ على نظامك آمنًا ومحدثًا بأحدث الميزات وإصلاحات الأخطاء. فيما يلي الخطوات التي يجب اتباعها.
1. اذهب إلى القائمة الرئيسية لنظام التشغيل Apple وابحث عن "تفضيلات النظام".
2. هنا ، ابحث عن التحديث. إذا كان التحديث متاحًا بالفعل ، يمكنك تنزيله.
3. بمجرد تنزيل التحديث ، قم بتثبيته.
4. سيتم إعادة تشغيل MacBook تلقائيًا بعد اكتمال التثبيت.
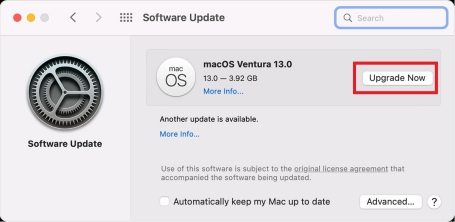
على الرغم من أن أجهزة Mac عمومًا أقل عرضة للفيروسات من أجهزة الكمبيوتر التي تعمل بنظام Windows ، إلا أنه من المستحسن لاستخدام برامج مكافحة الفيروسات لحماية نظامك من البرامج الضارة وغيرها من التهديدات الأمنية.
الخطوة 1: قم بتنزيل وتثبيت أي برنامج مكافحة الفيروسات المتوافق مع macOS.
الخطوة 2: افتح البرنامج واختر نوع الفحص الذي تريد تشغيله.
الخطوة 3: انقر على زر "بدء الفحص" لبدء الفحص.
الخطوة 4: بمجرد الانتهاء من الفحص ، سيقوم البرنامج بإبلاغك بأي تهديدات تم العثور عليها.
الخطوة 5: اتبع التعليمات لحجر أو إزالة أي برامج ضارة أو فيروسات تم الكشف عنها.
الخطوة 6: تشغيل فحوصات مكافحة الفيروسات بانتظام للحفاظ على حماية جهاز Mac الخاص بك.
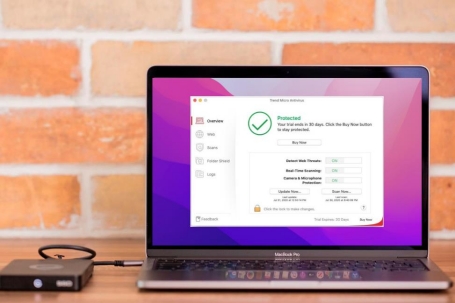
ارتفاع حرارة MacBook هو مشكلة شائعة يمكن أن تؤدي إلى تلف الجهاز وتأثير أدائه. فيما يلي بعض النصائح لمنع ارتفاع حرارة MacBook:
1. وضع الكمبيوتر المحمول على سطح صلب
يمكن أن يحسن وضع MacBook على سطح صلب من تدفق الهواء ومنع تراكم الحرارة. تجنب استخدامه على أسطح ناعمة مثل البطانيات أو الوسائد التي تحجب فتحات التهوية.
2. استخدام الوسائد التبريد
صُممت الوسائد التبريد لتبديد الحرارة والحفاظ على MacBook باردًا. تأتي بأحجام وأشكال مختلفة ؛ بعضها حتى يحتوي على مروحة مدمجة لتوفير تبريد إضافي.
3. تنظيف الكمبيوتر المحمول بانتظام
يمكن أن يتراكم الغبار والشوائب داخل MacBook الخاص بك ، مما يعيق تدفق الهواء ويزيد من خطر الارتفاع في درجة الحرارة. نظف MacBook الخاص بك بانتظام باستخدام الهواء المضغوط لإزالة الغبار أو الشوائب من المنافذ والمراوح.
4. تجنب تشغيل العديد من التطبيقات في وقت واحد
يمكن أن يؤدي تشغيل العديد من التطبيقات في وقت واحد إلى إجهاد معالج MacBook ، مما يجعله يعمل بجهد أكبر ويولد المزيد من الحرارة. أغلق أي تطبيقات غير ضرورية لتقليل العمل الشاق على MacBook الخاص بك.
5. ضبط سطوع الشاشة
يمكن أن يسبب سطوع الشاشة العالي استهلاكًا أكبر للطاقة في MacBook وزيادة إنتاج الحرارة. قلل من سطوع الشاشة لتوفير الطاقة وإبقاء MacBook باردًا.
6. استخدام وضع توفير الطاقة للبطارية
يقلل وضع توفير الطاقة من أداء MacBook واستهلاك الطاقة ، مما يساعد على منع ارتفاع درجة الحرارة. يمكنك تشغيل وضع توفير الطاقة في تفضيلات النظام تحت "موفر الطاقة".
يتطلب منع ارتفاع حرارة MacBook خطوات بسيطة مثل وضعه على سطح صلب واستخدام الوسائد التبريد وتنظيفه بانتظام وتجنب تشغيل العديد من التطبيقات في وقت واحد والكثير غيرها.
في هذه المقالة ، تحدثنا عن 8 طرق مختلفة ونصائح وحيل لمنع ارتفاع حرارة MacBook الخاص بك. يمكنك الاطلاع على الدليل لمعرفة المزيد حول الحفاظ على MacBook الخاص بك آمنًا وزيادة عمره الافتراضي. ومع ذلك ، فإن أفضل طريقة للقيام بذلك هي باستخدام أداة مجانية مثل Tenorshare ReiBoot.
ثم اكتب تعليقك
بقلم Mahra Mariam
2025-09-29 / Mac OS