ReiBoot - برنامج إصلاح نظام iOS المجاني رقم 1
أصلح أكثر من 150 مشكلة في iOS دون فقدان البيانات والترقية iOS 26/الرجوع إلى إصدار أقدم بأمان
ReiBoot: أداة إصلاح iOS رقم 1
إصلاح أكثر من 150 مشكلة في نظام iOS دون فقدان البيانات
'وهي منتشرة على نطاق واسع لحل مشاكل لوحة المفاتيح مع جهاز Mac. في بعض الأحيان، قد لا تعمل بعض المفاتيح، أو قد تصبح لوحة المفاتيح بأكملها غير مستجيبة. بغض النظر عن نوع المشكلة التي تواجهها مع لوحة مفاتيح Mac، سيساعدك هذا الدليل في إصلاح المشاكل المتعلقة بلوحة المفاتيح على أجهزة Mac باستخدام طرق استكشاف الأخطاء وإصلاحها الفعالة المعروفة لدى العديد من مستخدمي Mac.
قبل أن ندخل في طرق معرفة الخلل وإصلاحه، من المهم معرفة ما يمكن أن يتسبب في حدوث خلل في لوحة المفاتيح على جهاز Mac. لذلك يمكنك تطبيق الحلول المناسبة من خلال استهداف المشكلة بشكل فعال.
فيما يلي جميع الأسباب المحتملة لـ "لوحة مفاتيح Mac لا تعمل":
1. مشكلة البرمجيات
أحد الأسباب الشائعة وراء "عدم عمل لوحة مفاتيح Mac" هي مشاكل البرامج. يمكن أن تؤدي برامج التشغيل القديمة والفاسدة أو أخطاء البرامج أو مواطن الخلل إلى تعطيل الوظيفة العادية للوحة المفاتيح على جهاز Mac. ومع ذلك، يمكن حل هذه المشاكل بسهولة عن طريق إعادة تثبيت برامج التشغيل أو إزالة الأخطاء.
2. الأضرار المادية
يمكن أن تتوقف لوحة مفاتيح Mac عن العمل وتصبح غير مستجيبة بسبب التلف المادي للأجزاء الداخلية أو المفاتيح. قد يؤدي التآكل والتلف الصغير أو السائل المنسكب على المفاتيح أو الحطام المتراكم إلى جعل المفاتيح غير مستجيبة.
3. الاتصال التالف
سبب آخر محتمل لـ "لوحة مفاتيح Mac لا تعمل" يمكن أن يكون الوصلات المفكوكة أو التالفة للمنافذ والكابلات. تأكد من عدم تلف جميع المنافذ والكابلات ومن توصيلها بشكل صحيح. أفضل طريقة هي فصل اتصال لوحة المفاتيح وإعادة توصيلها.
4. مشاكل البطارية أو الطاقة
إذا كنت تستخدم لوحة مفاتيح لاسلكية، فقد تساهم مشاكل الطاقة والبطارية في حدوث خلل في لوحة المفاتيح. يمكن أن يحدث عندما تكون البطارية منخفضة أو تصبح معيبة بمرور الوقت.
لقد ناقشنا الآن جميع الأسباب المحتملة لمشكلة "لوحة مفاتيح Mac لا تعمل"، سيصبح من السهل عليك حلها من خلال استهدافها بالحل الصحيح. دعنا نتعمق في استكشاف الأخطاء وإصلاحها واحدًا تلو الآخر.
أول شيء يجب أن تحاول القيام به عندما تواجه مشكلة "لوحة مفاتيح Mac لا تعمل" هو ببساطة إعادة تشغيل جهاز الكمبيوتر. تؤدي إعادة تشغيل الكمبيوتر إلى مسح ملفات ذاكرة التخزين المؤقت وتهيئة الإعدادات والميزات على نظام تشغيل الكمبيوتر. إليك الدليل التفصيلي لإعادة تشغيل Mac:
لإعادة تشغيل جهاز Mac، انقر فوق رمز Apple في الزاوية العلوية اليسرى، وحدد خيار إعادة التشغيل من القائمة.

بمرور الوقت، يمكن أن يتراكم حطام الغبار داخل لوحة المفاتيح، مما قد يؤدي إلى حدوث مشاكل. إذا لم تكن قد قمت بتنظيف لوحة المفاتيح لفترة من الوقت، فقد حان الوقت لتنظيفها مرة أخرى. فيما يلي بعض الإرشادات المفيدة لتنظيف لوحة المفاتيح بشكل فعال لتجنب المزيد من التلف:
إذا كنت تستخدم لوحة المفاتيح السلكية، فتأكد من أنها ليست تالفة ماديًا. افصله عن جهاز Mac وافحصه جيدًا. تحقق مما إذا كان هناك انحناء أو اهتراء في الكابل. ثم قم بتغيير الكابل ومعرفة ما إذا تم حل المشكلة. إذا لم يكن كذلك، فحاول توصيله بمنفذ مختلف.
إذا استمرت المشكلة، فيمكننا توقع أنها خطأ مؤقت في جهاز Mac يسبب مشكلة لوحة المفاتيح المعطلة. الطريقة الأكثر فعالية للتعامل مع مثل هذه الأخطاء هي من خلال -Tenorshare ReiBoot.
تُعرف بأنها أفضل أداة لحل المشاكل المتعلقة بنظام iOS على أجهزة iPhone و iPad. ولكن الآن، مع الإمكانية المضافة حديثًا، يمكنه تشخيص مشاكل macOS وحلها، مثل الأخطاء العنيدة التي تظهر بعد تحديث جديد أو مواطن الخلل المؤقتة مثل "لوحة مفاتيح Mac لا تعمل" بسهولة من خلال عملية بنقرة واحدة. إليك كيفية إصلاح لوحة مفاتيح Mac لا تعمل عبر ReiBoot.
قم بتنزيل Tenorshare ReiBoot وتثبيته على جهاز macOS. قم بتشغيل البرنامج وتوصيل كل من أجهزة macOS باستخدام كابل USB. انقر فوق "إصلاح مشاكل نظام macOS".
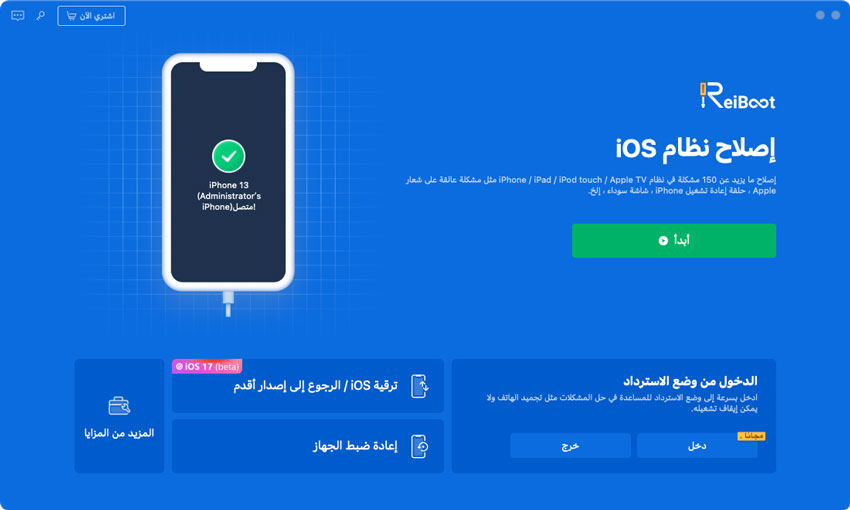
حدد "إصلاح قياسي" واقرأ الملاحظة أدناه لتجنب إصلاح فشل العملية. إذا كنت مستعدًا، فانقر فوق "إصلاح قياسي".

اختر طراز كمبيوتر mac الذي تريد إصلاحه واتبع التعليمات التي تظهر على الشاشة.
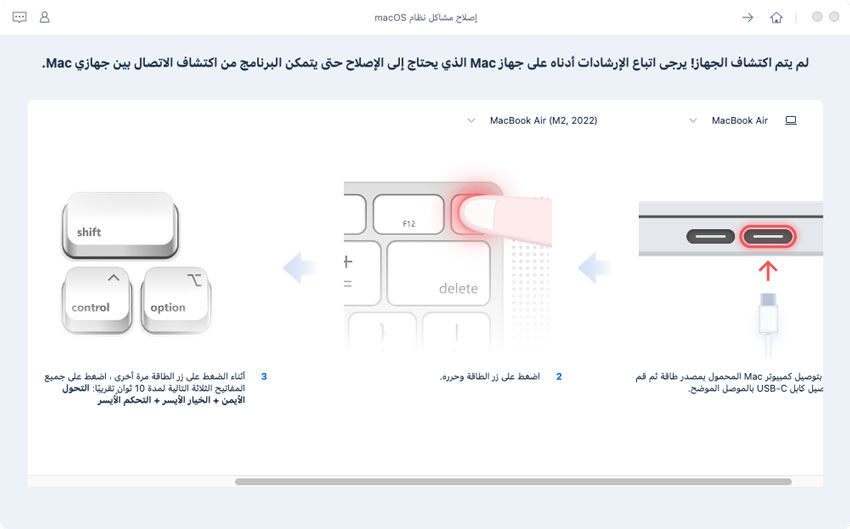
بمجرد دخول جهاز mac في وضع DFU، انقر فوق تنزيل لتنزيل أحدث حزمة برامج ثابتة. وسوف يستغرق بعض الوقت.
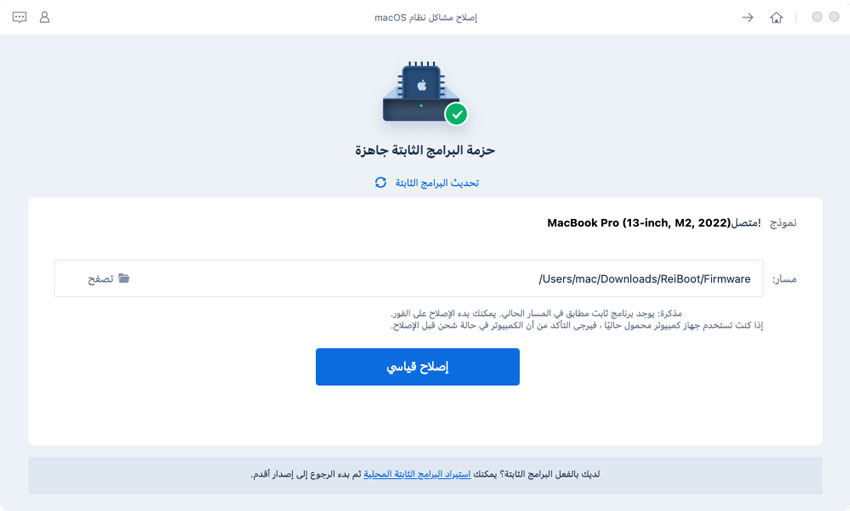
بعد اكتمال التنزيل، انقر فوق "بدء الإصلاح القياسي" وسيتم إصلاح مشكلة لوحة مفاتيح mac الخاصة بك قريبًا.
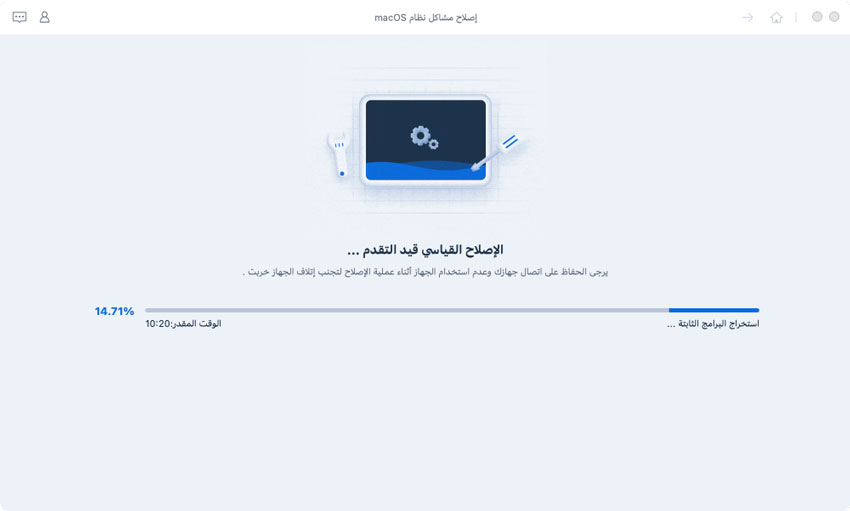
إذا انسكب سائلًا عن طريق الخطأ مؤخرًا على لوحة مفاتيح Mac أو لامست الرطوبة، فتأكد من جفافها تمامًا قبل استخدامها. وإلا، فإن استخدام لوحة مفاتيح مبللة مع وجود رطوبة بداخلها يمكن أن يتسبب في حدوث دوائر قصر.
إليك كيفية تجفيف لوحة مفاتيح Mac في المنزل لإصلاح المشكلة:
إذا لم تنجح أي من الطرق المذكورة أعلاه في حل المشكلة، فإن خطأ أو خللًا عنيدًا يسبب المشكلة التي يجب حلها عن طريق تثبيت آخر تحديث للبرنامج. إذا لم تكن قد حدّثت جهاز Mac مؤخرًا، فقد حان الوقت لتثبيت أحدث إصدار من macOS.
إليك كيفية تحديث تحديثات البرامج على macOS:
1. انتقل إلى قائمة Apple، وحدد تفضيلات النظام، ثم انقر على تحديثات البرامج.
2. تحقق مما إذا كانت التحديثات الأخيرة متوفرة. انقر فوق زر التثبيت إذا كانت التحديثات الأحدث متوفرة.
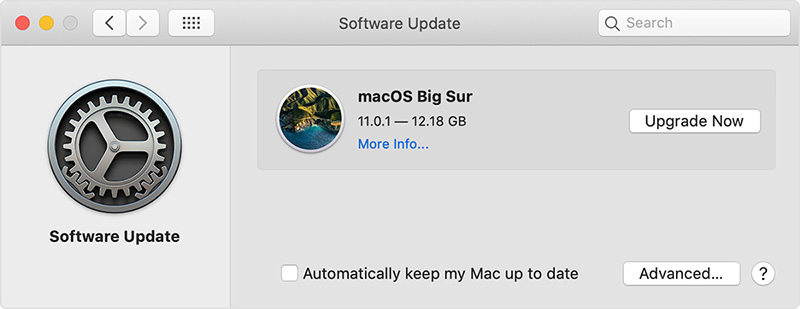
إذا كانت لوحة المفاتيح لا تستجيب تمامًا ولكنها تعمل ببطء. من الممكن أن يكون شخص ما أو أنت قد أخطأ في الإعدادات عن طريق الخطأ أو عن قصد. في هذه الحالة، تعد إعادة تعيين إعدادات لوحة المفاتيح هي أفضل طريقة لفرز الأشياء.
فيما يلي خطوات إعادة تعيين إعدادات لوحة المفاتيح على جهاز Mac:
الخطوة1: لإعادة ضبط إعدادات لوحة المفاتيح على جهاز Mac، انتقل إلى قائمة Apple، وحدد تفضيلات النظام.
الخطوة 2: انقر فوق إمكانية الوصول، وانتقل إلى لوحة المفاتيح.
الخطوة 3: في الزاوية اليمنى السفلية، انقر فوق تعديل المفاتيح وحدد استعادة إلى الوضع الافتراضي لإعادة تعيين إعدادات لوحة المفاتيح.
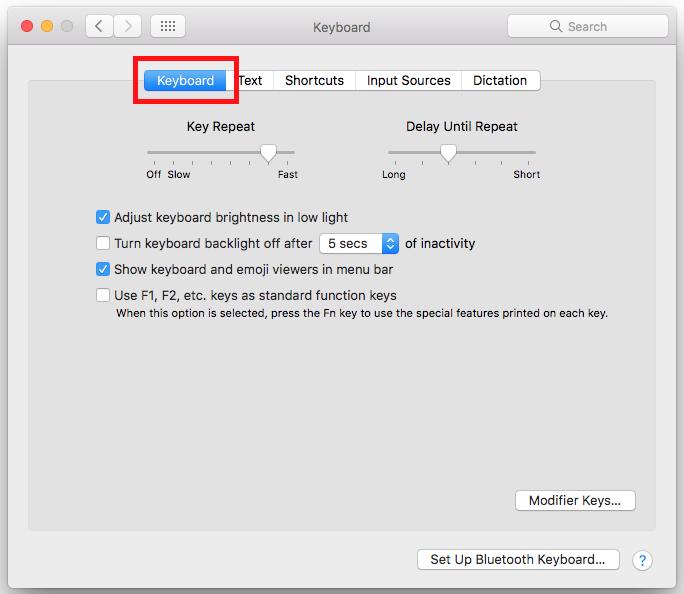
بالنسبة لبعض مستخدمي Mac، قد تعمل بعض مفاتيح لوحة المفاتيح؛ بينما بالنسبة للبعض، قد تصبح لوحة المفاتيح بأكملها غير مستجيبة. بالنسبة للمستخدمين، تعمل بعض المفاتيح. اضغط على مفتاح F5 + Command على لوحة المفاتيح وحدد لوحة مفاتيح إمكانية الوصول من القائمة. ستمكّن لوحة المفاتيح على الشاشة من تسجيل الدخول إلى جهاز Mac دون كتابة أي شيء على لوحة المفاتيح الفعلية.
إذا كانت لوحة مفاتيح جهاز Mac لا تستجيب تمامًا، فقم بتوصيل لوحة مفاتيح USB. يمتلك العديد من الأشخاص لوحة مفاتيح USB في المنزل من جهاز Mac سابق أو جهاز يعمل بنظام Windows، وحاول تسجيل الدخول إلى جهاز Mac الخاص بك باستخدامه.
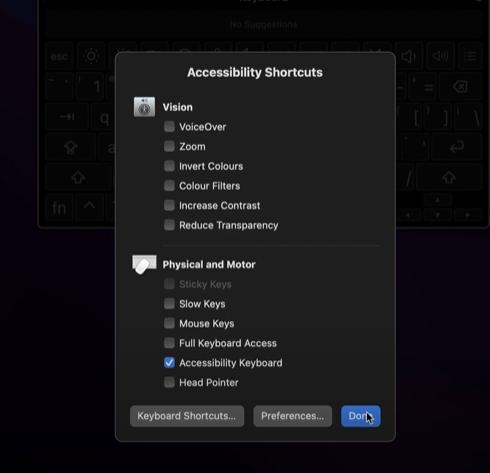
قد تكون مشاكل لوحة مفاتيح Mac التي لا تعمل محبطة لأنه لا يمكنك حتى تسجيل الدخول إلى جهاز Mac بدون حلها. أفضل طريقة لحل المشكلة هي معرفة السبب الجذري للمشكلة، ثم تطبيق الحل المناسب من الطرق الموضحة أعلاه.
علاوة على ذلك، إذا كنت تواجه مشكلة "لوحة مفاتيح Mac لا تعمل" بسبب مشكلة في البرنامج،Tenorshare ReiBoot هي أفضل أداة للاختيار، حيث يمكنها حل جميع المشاكل الأساسية على جهاز Mac بنقرة واحدة.

ثم اكتب تعليقك
بقلم خالد محمد
2025-09-29 / Mac OS