ثم اكتب تعليقك
iCareFone - أداة النسخ الاحتياطي المجانية لنظام iOS ومدير البيانات السهل
النسخ الاحتياطي/النقل/الاستعادة/إدارة بيانات iOS بنقرات بسيطة
النسخ الاحتياطي/إدارة بيانات iOS بسهولة
النسخ الاحتياطي/إدارة بيانات iOS في نقرات
HEIC هو تنسيق الصور الافتراضي الذي يتم التقاطه على iPhones. تأخذ الصور التي تم التقاطها بتنسيق HEIC مساحة أقل ويمكنها تخزين مزيد من التفاصيل في نفس عدد البكسلات. ومع ذلك ، إذا كنت تحاول نشر صور iPhone على موقع ويب من جهاز كمبيوتر شخصي أو Mac ، فقد لا يقبل هذا الموقع تنسيق ملف HEIC.
لهذا السبب ، يتساءل العديد من المستخدمين كيفية تحويل HEIC إلى JPG على جهاز الكمبيوتر الخاص بهم مجانًا. إذا كنت واحدًا من هؤلاء وتبحث عن بعض الطرق الموثوقة لتحويل صور HEIC الخاصة بك إلى JPG ، فقد قدمت لك هذه المقالة المساعدة.
يشار إلى حاوية الصور عالية الكفاءة باسم HEIC. إنها النسخة المحدثة من تنسيق الصور عالية الكفاءة (HEIF) ، الذي استخدمته Apple على جميع أجهزتها المحمولة. للصور HEIF ، يستخدم Apple تنسيق HEIC. بفضل تقنية الضغط المتطورة ، يحفظ HEIF الصور بجودة أعلى من JPEG مع الحفاظ على استخدام مساحة أقل. بينما يُشار إلى مجموعة الخبراء الفوتوغرافيين المشتركة باسم JPEG. كانت هذه التنسيق القياسي لملفات الصور الرقمية منذ بدء تصوير الصور على الكاميرات الرقمية وغيرها من أدوات التشغيل.
أيهما أفضل؟
في جودة الصورة ، يمتلك HEIC جودة صورة أعلى من تنسيق jpg. ويستغرق تنسيق HEIC مساحة تخزين أقل على جهازك من تنسيق JPG. ومع ذلك ، يتوافق تنسيق JPG تقريبًا مع جميع المواقع الإلكترونية أو التطبيقات.
إذا كنت مستخدمًا لنظام Windows وتتساءل عن كيفية تحويل HEIC إلى JPG في Windows 10 ، فهذا الجزء مخصص لك. لحسن الحظ ، لا تحتاج إلى تنزيل أي تطبيقات من الجهات الخارجية لتحويل HEIC إلى JPG في Windows ؛ يمكنك القيام بذلك باستخدام تطبيق Windows Photos النظامي.
لتحويل HEIC إلى JPG في Windows 10 ، اتبع الخطوات المذكورة أدناه:
انتقل إلى الصورة HEIC التي تريد تحويلها إلى JPG. انقر بزر الماوس الأيمن على الصورة وحدد "تحرير في Photos" (قد تحتاج إلى تثبيت برنامج ترميز إضافي).
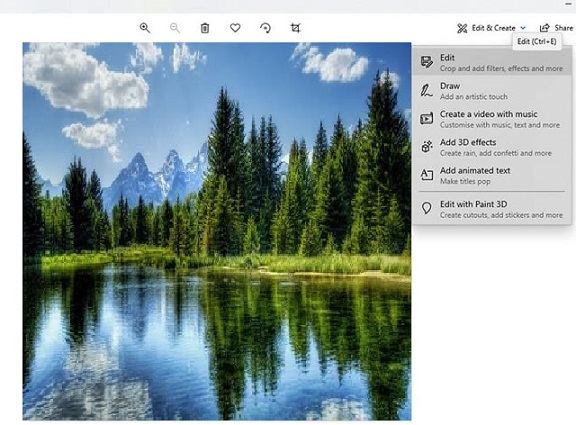
هناك طريقتان يمكنك من خلالهما تحويل HEIC إلى JPG على Mac. دعونا نلقي نظرة على كلاهما واحدًا تلو الآخر.
يمكنك استخدام تطبيق Apple Photos النظامي لتحويل HEIC إلى JPG على نظام Mac. لتغيير HEIC إلى JPG على نظام Mac ، اتبع الخطوات المذكورة أدناه.
في قائمة النوع الفوتوغرافي المنسدلة ، حدد JPG. حدد الوجهة التي تريد حفظ الصورة فيها. انقر على "تصدير".

سيتم تحويل الصور الخاصة بك الآن وحفظها في تنسيق JPG في الوجهة التي حددتها.
يمكنك طريقة أخرى لتحويل HEIC إلى JPG على نظام Mac من خلال تطبيق Preview. إذا لم تكن مألوفًا بعد ، يتيح لك تطبيق Preview إمكانية النظر بسرعة وبدون مجهود في أي نوع من الملفات الشائعة تقريبًا.
بالإضافة إلى ذلك ، يحتوي تطبيق Preview أيضًا على ميزة مفيدة تتيح لك تصدير HEIC إلى JPG على نظام Mac. للقيام بذلك ، اتبع الخطوات التالية.
حدد التصدير. حدد تنسيق ملف JPG من قائمة النوع. انقر على "حفظ".

تم الآن تحويل ملف صورة HEIC الخاص بك بنجاح وحفظه بتنسيق JPG.
الطريقة الأخيرة وربما الأكثر كفاءة لتحويل صور HEIC إلى JPG هي من خلال Tenorshare iCareFone.
إلى جانب كونه أداة إدارة بيانات iPhone الشاملة ، يعد iCareFone الآن أيضًا محول HEIC إلى JPG على نظام Windows. تتيح لك هذه الأداة المفيدة تحويل دفعة من صور HEIC إلى JPG بنقرات قليلة. التحويل أسرع من جميع محولات HEIC الأخرى تقريبًا. أفضل جزء في iCareFone هو أنه يمكنه تحويل عدة صور HEIC إلى JPG في وقت واحد. ليكون دقيقًا ، يمكنك تحديد ما يصل إلى 1000 صورة في وقت واحد وتحويلها إلى JPG.
يعمل iCareFone مع Windows 10 و Windows 11. في الجانب الخاص بنظام Mac ، يدعم تقريبًا جميع iMacs و MacBooks و Mac Pros. كما يدعم أحدث إصدارات iOS 16.
قم بتنزيل iCareFone وتشغيله على جهاز الكمبيوتر الخاص بك. قم بتوصيل جهازك بالكمبيوتر ثم اختر "محول HEIC" من الواجهة الرئيسية.

فأنت بحاجة إلى تحديد صور HEIC. إذا كنت بحاجة إلى تحويل أكثر من صورة واحدة ، يمكنك النقر فوق "تحديد مجلد" لاستيراد صور HEIC دفعة واحدة.

ثم يمكنك اختيار جودة الصورة والمجلد الوجهة. بعد ضبط كل شيء ، انقر فوق "نقل".
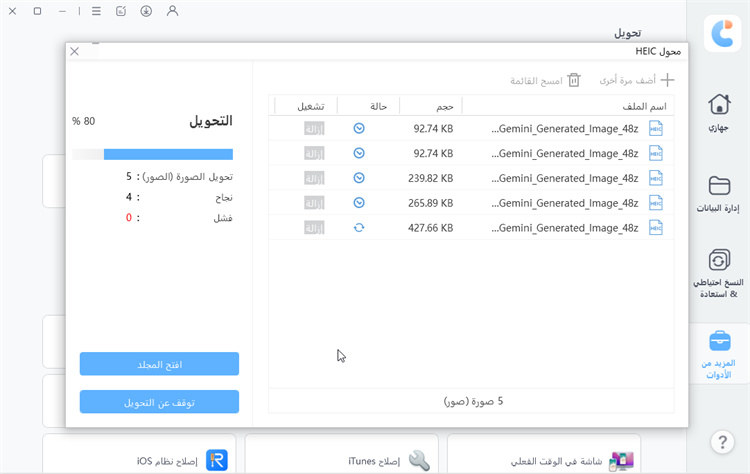
بعد اكتمال العملية ، سيظهر مجلد الوجهة ، وسترى صور JPG المحولة هنا.
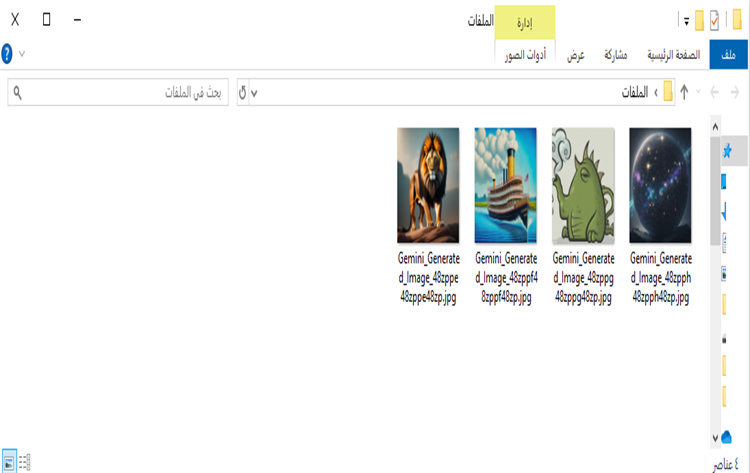
يتساءل العديد من مستخدمي iPhone عن كيفية تحويل HEIC إلى JPG على نظام PC أو Mac عند عدم القدرة على تحميل صور HEIC على بعض المواقع.
في هذه المقالة ، تحدثنا عن بعض أفضل الطرق للقيام بتلك المهمة. إذا كنت تبحث عن أسهل طريقة لتحويل عدة صور HEIC إلى JPG في وقت واحد ، فلا يوجد خيار أفضل من Tenorshare iCareFone.
ثم اكتب تعليقك
بقلم خالد محمد
2025-09-29 / Photo Tips