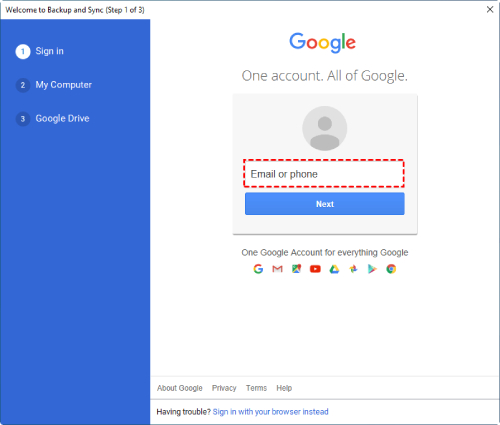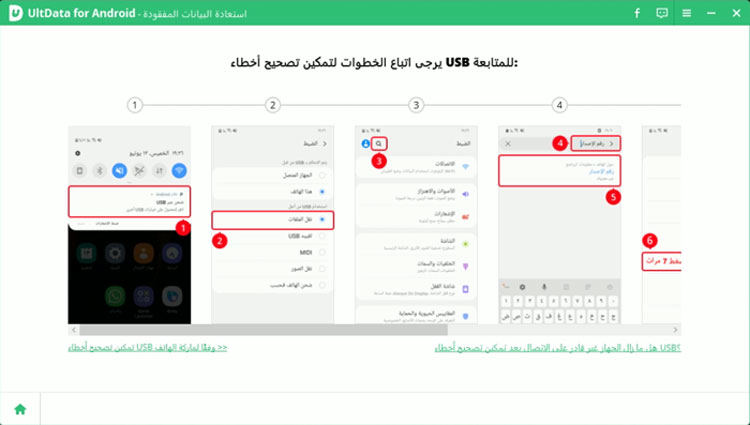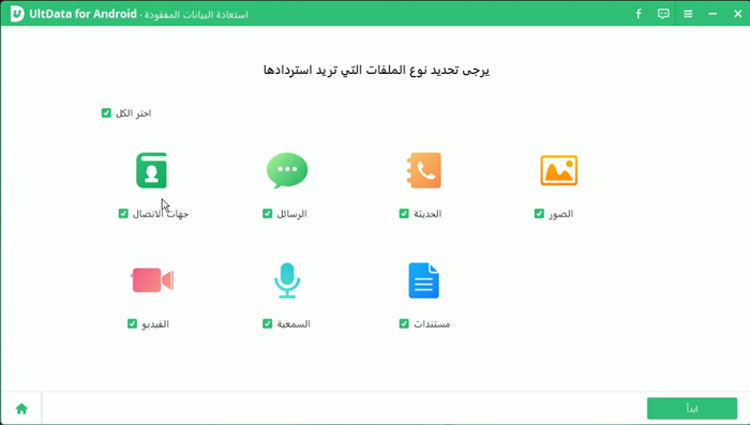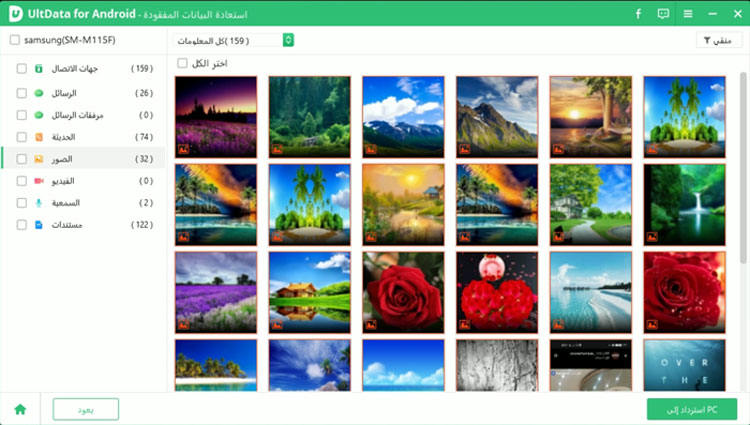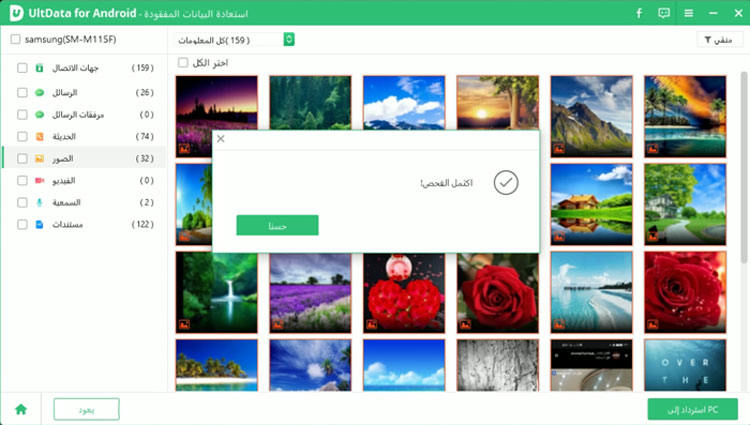إجابات حول معرض صور Samsung Galaxy S22 / S10 / S7 حفظ في Google Drive 2025
قد يكون من دواعي سروري أن تحفظ جميع صورك التي لا تنسى في ذاكرة Samsung galaxy S7. وفقًا لإحدى المقولات "، الصورة تتحدث بألف كلمة" ، لذلك من الضروري الحفاظ على أمان كل لحظاتك التي لا تنسى في مكان موثوق به.
ولكن ، ماذا لو فقدت كل صورك؟ بالطبع ، سيكون الأمر مفجعًا ، لكن لا داعي للقلق إذا كنت قد احتفظت بنسخة احتياطية من البيانات. إذا كنت تريد معرفة كيفية عمل نسخة احتياطية من galaxy S7 على google drive ، فاستمر في القراءة!
- الطريقة الأولى: النسخ الاحتياطي لصور معرض Samsung إلى Google Drive باستخدام خيار مشاركة Samsung
- الطريقة الثانية: قم بتحميل صور Samsung Galaxy S7 من المعرض ، ثم قم بحفظها في Google Drive
- الطريقة الثالثة: نسخ احتياطي Galaxy S7 إلى Google Drive باستخدام Google Backup and Sync
- نصائح إضافية: كيفية استرداد الصور المحذوفة من Galaxy S7 بدون نسخ احتياطي؟
الطريقة الأولى: النسخ الاحتياطي لصور معرض Samsung إلى Google Drive باستخدام خيار مشاركة Samsung
الطريقة الأولى التي يمكنك تجربتها لمعرض صور Samsung Galaxy S7 المحفوظة على google drive هي باستخدام خيار المشاركة الخاص به. ستوجهك الخطوات المدرجة أدناه حول كيفية استخدام خيار المشاركة لنسخ البيانات احتياطيًا في Google Drive .
- الخطوة 1: افتح معرض Samsung الخاص بك واضغط على خيار المشاركة الموجود أعلى الشاشة .
- الخطوة 2: الآن ، من الصفحة المنبثقة وجميع الخيارات ، انقر فوق حفظ في Drive .
- الخطوة 3: بعد ذلك ، تحقق من حساب Google الذي ترغب في استخدامه للنسخ الاحتياطي للصور.
- الخطوة 4: بعد ذلك ، انقر فوق المربع الموجود أسفل المجلد واختر الموقع الذي تريد حفظ جميع صورك فيه.
- الخطوة 5: يمكنك بدلاً من ذلك الضغط على أيقونة المجلد الجديد الموجودة في الزاوية اليمنى العليا من الشاشة لإنشاء مجلد جديد وحفظ بياناتك هناك.
- الخطوة 6: أخيرًا ، اضغط على زر حفظ من الزاوية اليمنى السفلية وانتظر حتى يتم تحميل جميع الصور للقيادة.
قراءة ذات صلة: كيفية عمل نسخة احتياطية من Samsung واستعادتها
الطريقة الثانية: قم بتحميل صور Samsung Galaxy S7 من المعرض ، ثم قم بحفظها في Google Drive
الطريقة التالية التي ستساعد في كيفية تحميل الصور إلى google drive من جهاز android S7 هي باتباع الخطوات التالية .
- الخطوة 1: من الشاشة الرئيسية لجهاز Samsung S7 ، انتقل إلى Google ثم حدد Drive .
- الخطوة 2: الآن ، إذا كنت ترغب في مشاهدة البرنامج التعليمي ، اسحب لليسار واضغط على تخطي.
- الخطوة 3: بعد ذلك ، انقر فوق الملفات أو المجلد الذي تريد فتحه.
الخطوة 4: اضغط على علامة + لتحميل الملفات ثم انقر فوق تحميل .

- الخطوة 5: الآن اختر نوع الملف الذي ترغب في تحميله مثل الصور .
- الخطوة 6: بعد ذلك ، حدد الألبوم حيث يتم حفظ الصور .
- الخطوة 7: أخيرًا ، حدد الصور التي تريد تحميلها على Google Drive .
الطريقة الثالثة: نسخ احتياطي Galaxy S7 إلى Google Drive باستخدام Google Backup and Sync
يعد استخدام Google Backup & Sync طريقة أخرى يمكنك من خلالها نسخ صورك احتياطيًا من S7 إلى Google Drive. لمعرفة كيفية نقل الصور من الهاتف إلى google drive عبر جهاز الكمبيوتر الخاص بك ، اتبع هذه الخطوات أدناه.
- الخطوة 1: قم بتوصيل جهاز Galaxy S7 بسطح المكتب باستخدام كابل USB وابحث عن موقع مجلد الصور محليًا.
- الخطوة 2: الآن ، قم بتنزيل وتثبيت Google Backup & Sync على جهاز الكمبيوتر الخاص بك.
الخطوة 3: بعد ذلك ، قم بتشغيل هذا التطبيق وقم بتسجيل الدخول إلى حساب Google الخاص بك.

الخطوة 4: بعد ذلك ، اضغط على خيار اختيار مجلد لاختيار موقع المجلد حيث يتم حفظ صورك. يمكنك أيضًا اختيار حجم تحميل الصور والفيديو.

- الخطوة 5: أخيرًا ، انقر فوق ابدأ لبدء النسخ الاحتياطي التلقائي للصور على Google Drive .
هذه هي الطرق التي يمكنك من خلالها إنشاء نسخة احتياطية لجميع صورك. ولكن ماذا لو نسيت إنشاء هذه النسخة الاحتياطية وانتهى بك الأمر بفقدان جميع صورك؟ حسنًا ، ستساعدك الطريقة أدناه على نفس الشيء .
نصائح إضافية: كيفية استرداد الصور المحذوفة من Galaxy S7 بدون نسخ احتياطي؟
إذا فقدت صورك التي لا تنسى من جهاز Samsung Galaxy S7 الخاص بك ولم يكن لديك نسخة احتياطية لنفسه ، فلا يزال هناك طريقة لاستعادة جميع صورك الحيوية باستخدام Tenorshare UltData for Android. أداة استعادة البيانات هذه سهلة الاستخدام وتسترد جميع بياناتك الحيوية في بضع خطوات بسيطة. إنه قادر على استعادة مجموعة واسعة من البيانات من أكثر من 6000 نوع من هواتف Android والأجهزة اللوحية ، دون عناء! اتبع الخطوات أدناه لمعرفة كيفية استعادة الصور المفقودة من Samsung Galaxy S7 باستخدام UltData من Tenorshare!
قم بتنزيل برنامج Tenorshare Ultdata Recovery من موقعه الرسمي وقم بتثبيته على جهاز سطح المكتب الخاص بك. الآن ، قم بتشغيل البرنامج وانقر على خيار "استعادة البيانات المفقودة".

بعد ذلك ، قم بتوصيل جهاز Galaxy S7 الخاص بك وقم بتمكين تصحيح أخطاء USB عليه باتباع الإرشادات التي تظهر على الشاشة. انقر فوق "موافق" عندما تظهر نافذة تصحيح أخطاء USB.

الآن ، سترى قائمة بالملفات ، قم بمسحها ضوئيًا في البداية. ثم ، انقر فوق ابدأ لبدء المسح .

بمجرد الانتهاء من المسح ، حدد الصور التي تريد استردادها من اللوحة اليسرى ثم اضغط على زر الاسترداد لبدء الاسترداد.

الآن ، سيتم استعادة الصور بنجاح.

خلاصة
يمكن أن تفقد صورك لأي سبب مثل الحذف العرضي أو التلف المادي أو تحديث / تعطل نظام التشغيل وما إلى ذلك ، لذلك يجب أن تعرف كيفية تحميل الصور من الهاتف إلى محرك جوجل للحفاظ على جميع ذكرياتك آمنة. ستساعدك الطرق البسيطة الموضحة أعلاه على الاحتفاظ بنسخة احتياطية من جميع صورك حتى لا تفقدها أبدًا. ولكن ، إذا فشلت بطريقة ما في الاحتفاظ بنسخة احتياطية من بياناتك وفقدتها لأي سبب عشوائي ، فلا تنس استخدام UltData لنظام Android من Tenorshare لاستعادة صورك بسهولة!
عبّر عن رأيك
اترك تعليقًا
أنشئ مراجعتك لمقالات Tenorshare

Tenorshare UltData for Android
أفضل برنامج استرداد بيانات Android
أعلى معدل استرداد للبيانات