نقل الصور من الايفون الى الكمبيوترMac
السيناريو:لا يوجد مساحة كافية علي iphone لتخزين صور رائعة،لذلك يجب عليك نقل الصور من iphone الي الكمبيوتر وحذفها لتوفير مساحة.في الوقت نفسه، يعد استخدام وظيفة iTunes مزعجًا للغاية ، فكيف يمكنني ببساطة نقل الصور؟
- 1 Part :نقل الصور من الايفون للكمبيوتر عن طريق iCloud
- 2 Part :نقل الصور من الايفون للكمبيوتر بالوصله
- 3 Part :استخدم Tenorshare iCareFone بسيط وسهل الاستخدام لنقل الصور
:1 Part نقل الصور من الايفون للكمبيوتر عن طريق iCloud
استخدم أداة Apple الرسمية للصورة ICloud. افتح صور iCloud على iPhone ، وقم بتسجيل الدخول باستخدام Apple ID ، واستخدم صورة ICloud لتنظيم الصور ومقاطع الفيديو بذكاء.
Step 1:على iPhone أو iPad أو iPod touch ، انتقل إلى "الإعدادات"> "[your name]"> "iCloud"> "Photos" ، ثم افتح "iCloud Photos".
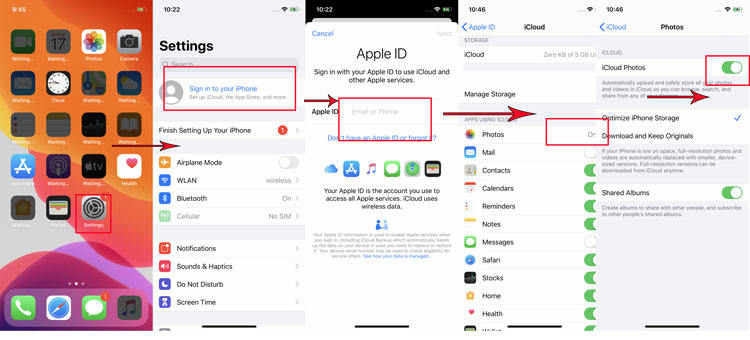
Step 2:في نظام التشغيل Mac ، انتقل إلى "تفضيلات النظام"> "iCloud". انقر فوق الزر "خيارات" بجوار "الصور" ، ثم حدد "صور iCloud".
Step 3: بعد فتح "صور iCloud" على جهاز Mac ، يمكنك أيضًا الحصول على هذه الصور ومقاطع الفيديو على جهاز iOS الخاص بك. بعد فتح "صور iCloud" ، سيتم حفظ جميع صورك في iCloud ويمكن الوصول إليها من خلال تطبيق "Photos" على جهاز Mac.
سلبيات:
- يقوم iCloud بمزامنة جميع الصور ومقاطع الفيديو في كلا الاتجاهين. إذا قمت بحذف الصور ومقاطع الفيديو على جهاز واحد ، فسيتم حذف هذه الصور ومقاطع الفيديو على جميع الأجهزة التي تستخدمها "صور iCloud" ، والتي لا يمكنها تلبية متطلبات النسخ الاحتياطي.
- متطلبات شبكة عالية ومزامنة بطيئة.
- يمكنك فقط استخدام نفس معرّف التفاح. إذا كان لديك العديد من معرّفات التفاح ، يمكنك التفكير في استخدام iCareFone لنقل الصور.
- من السهل تسرب الصور إلى خادم سحابي ، كما أن استخدام طريقة إرسال سلكية أكثر أمانًا ، مثل Tenorshare iCareFone.
:2 Part نقل الصور من الايفون للكمبيوتر بالوصله
استخدم تطبيق الصور لاستيراد الصور من iPhone أو iPad أو iPod touch إلى Mac. يعد استخدام هذه الطريقة أمرًا بسيطًا ولا يتطلب استخدام "صورة iCloud" ، وهي أبسط وأكثر أمانًا من صورة ICloud.
Step 1:قم بتوصيل iPhone و iPad وما إلى ذلك بجهاز Mac عبر كابل USB.
Step 2:قم بإلغاء قفل جهاز iOS الخاص بك بكلمة مرور. انقر على موجه "الثقة" للمتابعة.
Step 3:في نظام التشغيل Mac ، سيتم فتح تطبيق الصور تلقائيًا. إذا لم يكن كذلك ، يرجى فتح تطبيق "Photos".
Step 4: سيعرض تطبيق الصور شاشة الاستيراد ، وسيتم عرض جميع الصور ومقاطع الفيديو على الجهاز المتصل.
إذا كنت ترغب في اختيار نقل الصور ، فقد ترغب في تجربة iCareFone لنقل الملفات بشكل غير محدود.
:3 Part استخدم iCareFone بسيط وسهل الاستخدام لنقل الصور
iCareFone هو برنامج يمكنه بسهولة إدارة البيانات وإصلاح النظام على أجهزة iOS.
وظيفة إدارة البيانات iCareFone
بالمقارنة مع المنتجات الأخرى ، فإن iCareFone لديه عملية أبسط والمزيد من طرق نقل الصور أو الملفات لتختار ، مما يوفر الوقت والجهد. لذا ، ما هي راحة iCareFone؟
- لن يتم تقييد نقل الملفات عبر الأجهزة وفقًا لمتطلبات Apple ID نفسها
- يمكن نقل الموسيقى والصور ومقاطع الفيديو وجهات الاتصال والرسائل القصيرة دون قيود
- النسخ الاحتياطي للبيانات (بما في ذلك WhatsApp) واستعادة الجهاز بشكل انتقائي
- متوافق مع أحدث iOS 15 / 14 / iPadOS و iPhone 11/11 Pro / XS / XS Max / XR
- يمكنك بسهولة التحكم في البيانات الهامة. يمكنك استيراد وتصدير وحذف وإضافة وحتى نسخ ملفات متعددة بنقرة واحدة
Step 1: قم بتنزيل وتثبيت Tenorshare iCareFone على جهاز Mac الخاص بك وقم بتوصيل جهازك به. إذا طُلب منك "الوثوق بهذا الكمبيوتر" ، فقم بإلغاء قفل الجهاز وأدخل كلمة مرور للتأكد من اكتشاف كلمة المرور بنجاح. ثم حدد "نقرة واحدة على تصدير الصور إلى الكمبيوتر" من الواجهة الرئيسية. خذ الكمبيوتر كمثال هنا:

Step 2: ابدأ بالتصدير ، سيتم نقل جميع الصور تلقائيًا إلى جهاز الكمبيوتر الخاص بك. بعد اكتمال النقل ، سيظهر المجلد الهدف. إذا لم يكن كذلك ، يمكنك النقر فوق "فتح المجلد" لعرض الصور المنقولة.
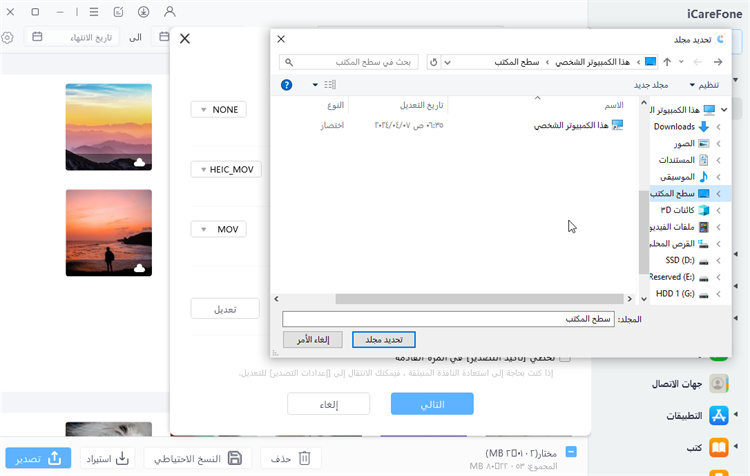
بالإضافة إلى نقل الصور من iPhone إلى الكمبيوتر ، يدعم iCareFone أيضًا نقل أنواع متعددة من الملفات ، مثل جهات الاتصال والرسائل ومقاطع الفيديو والملاحظات والرسائل الصوتية والموسيقى وما إلى ذلك. مرحبًا بك في تنزيل الإصدار التجريبي المجاني من Tenorshare iCareFone
وظيفة إصلاح نظام iCareFone
يحتوي Tenorshare iCareFone أيضًا على وظيفة عملية للغاية يمكنها إجراء صيانة النظام على iPhone ، وهو برنامج يمكنه إجراء كل من إدارة البيانات وإصلاح النظام.
Step 1:بعد توصيل الجهاز بنجاح ، انقر فوق "أدوات أخرى" ثم حدد "إصلاح نظام iOS".
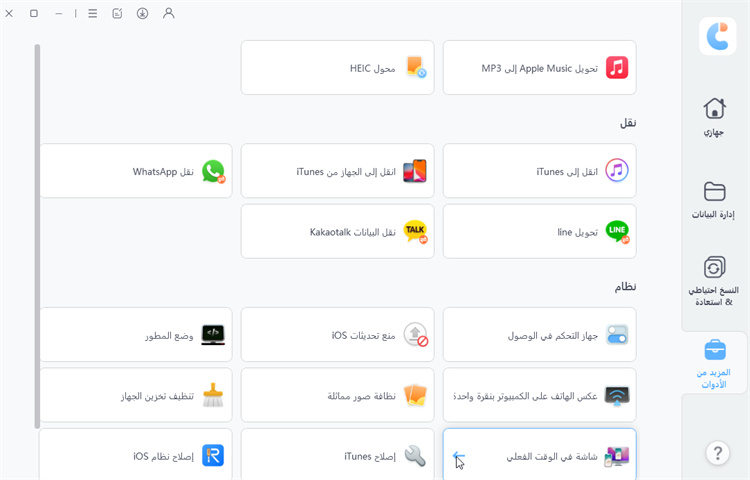
Step 2:انقر فوق "بدء الإصلاح" في الصفحة التالية وستقوم بتنزيل حزمة البرامج الثابتة للإصلاح. تحقق جيدًا من المعلومات وانقر على "تنزيل".
Step 3:عندما يكون البرنامج الثابت جاهزًا ، انقر فوق "الإصلاح الآن" لبدء استكشاف الأخطاء وإصلاحها. ستستغرق العملية بأكملها بعض الوقت ، وسيتم إعادة تشغيل جهازك تلقائيًا بشعار Apple وشريط التنزيل. لا تفصل الجهاز حتى تكتمل عملية الإصلاح.
Step 4:إذا كان جهاز iOS الخاص بك لا يزال يواجه مشاكل بعد الإصلاح ، فيمكنك أيضًا محاولة استخدام الوضع المتقدم. يرجى ملاحظة أن هذا سيؤدي إلى حذف جميع البيانات ، ولكنه سيزيد أيضًا من معدل نجاح الإصلاحات. لذلك ، يوصى بعمل نسخة احتياطية أولاً. حدد "الوضع المتقدم" في الزاوية اليسرى السفلية من واجهة إصلاح iOS ، ثم انقر فوق "بدء الإصلاح".
إذا كنت ترغب في منتجاتنا ، تابع شركتنا. نحن ملتزمون ببذل قصارى جهدنا سواء كان إصلاح النظام أو إدارة البيانات أو استعادة البيانات أو خدمات إزالة كلمة المرور. سوف تخدمك Tenorshare بأقصى قدر من الإخلاص. آمل أن تساعد الأساليب المذكورة أعلاه في إدارة صورتك.
عبّر عن رأيك
اترك تعليقًا
أنشئ مراجعتك لمقالات Tenorshare

Tenorshare iCareFone
أفضل أداة نقل بيانات iPhone ونسخ احتياطي لنظام iOS مجانًا
سهل، لا حاجة لاستخدام iTunes







