ثم اكتب تعليقك
iCareFone - أداة النسخ الاحتياطي المجانية لنظام iOS ومدير البيانات السهل
النسخ الاحتياطي/النقل/الاستعادة/إدارة بيانات iOS بنقرات بسيطة
النسخ الاحتياطي/إدارة بيانات iOS بسهولة
النسخ الاحتياطي/إدارة بيانات iOS في نقرات
مرحبًا ، لقد كنت أستخدم جهاز iPhone قديمًا لسنوات عديدة ، واشتريت للتو هاتف Android جديدًا. كيف يمكنني نقل جميع بياناتي إلى الهاتف الجديد بسهولة؟ "
يسأل كل مستخدم Android جديد تقريبًا هذا السؤال مرة واحدة على الأقل. ذلك لأنه على عكس الانتقال من iPhone إلى iPhone أو من Android إلى Android ، فإن نقل البيانات عبر الأنظمة الأساسية ليس بهذه السهولة .
إذا كان هذا يبدو مثلك ، فهذه المقالة يجب قراءتها لك! في هذا المنشور ، نتحدث عن كيفية نقل البيانات من iPhone إلى Android بطرق سهلة .
فيما يلي بعض الطرق لنقل البيانات من iPhone إلى Android لاسلكيًا.
إذا كان هاتف Android الجديد الخاص بك هو هاتف Samsung ، فيمكنك استخدام التبديل الذكي التطبيق لنقل جهات الاتصال من iPhone إلى Android. ليس فقط جهات الاتصال ، ولكن يمكنك أيضًا استخدام هذه الطريقة لنقل جميع بياناتك تقريبًا.
وإليك كيف يعمل.
اضغط على "تلقي البيانات" واختر iPhone من الخيارات.
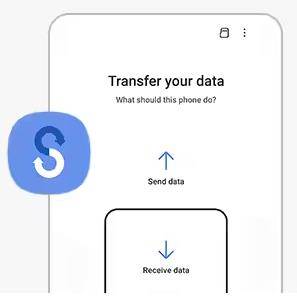
انقر على "الحصول على بيانات من iCloud بدلاً من ذلك”.
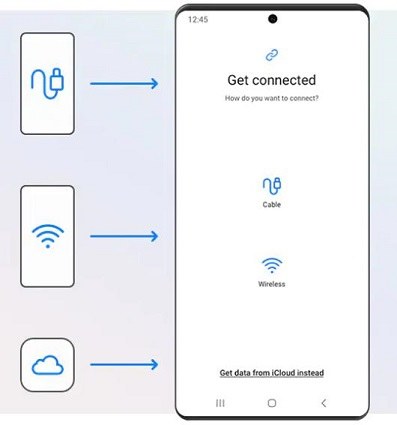
اختر البيانات التي تريد نقلها. واستمر في اتباع التعليمات التي تظهر على الشاشة لإنهاء نقل البيانات .
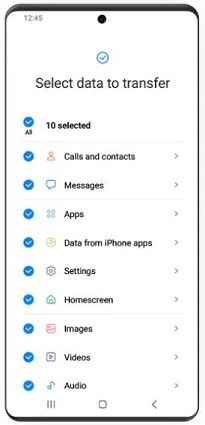
إذا كان هاتف Android الجديد الخاص بك هو Google Pixel ، فيمكنك استخدام نقل إلى Android التطبيق لنقل البيانات الخاصة بك. إنه تطبيق متاح في App Store يتيح لك نقل بياناتك.
ملاحظة: تدعم جميع طرز Google Pixel الحديثة ، بما في ذلك 6 و 7 ، هذه الطريقة.
ومع ذلك ، إليك كيفية نقل الملفات من iPhone إلى Android باستخدام هذه الطريقة.
اضغط على "استخدام جهاز iPhone".
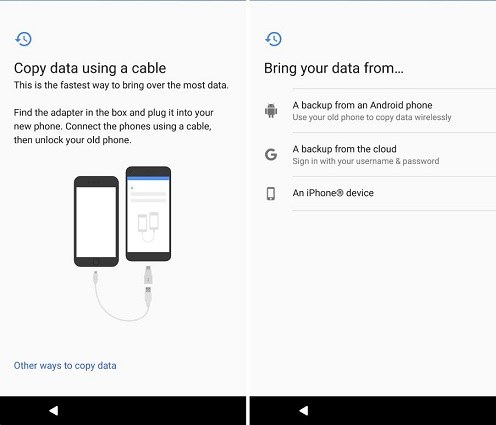
إذا كان هاتفك الجديد من نوع Sony Xperia ، فيمكنك استخدام Xperia Transfer 2 التطبيق لنقل البيانات الخاصة بك. الموسيقى والصور ومقاطع الفيديو وجهات الاتصال (لا يمكن لـ Xperia Transfer 2 نقل البيانات من داخل التطبيقات.)
لاحظ أن إصدار iOS الخاص بك يجب أن يكون 9.0 أو أعلى. قبل أن تبدأ عملية نقل البيانات ، تأكد من شحن البطاريات الموجودة على أجهزتك الجديدة والقديمة بنسبة 50٪ على الأقل.
إليك طريقة الاستخدام.
اختر "iCloud" ضمن قسم iPhone.
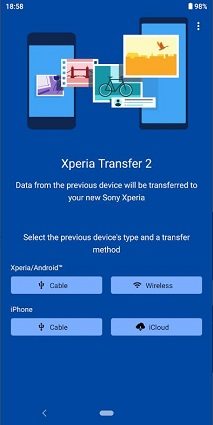
إذا كنت تريد معرفة كيفية نقل البيانات من iPhone إلى Android بدون جهاز كمبيوتر ، ولا تريد استخدام Smart Switch أو التبديل إلى Android أو Xperia Transfer ، فيمكنك أيضًا استخدام Copy My Data تطبيق
إنه تطبيق متاح على Android و iOS ، والذي يمكنك استخدامه لنسخ البيانات (الصور ومقاطع الفيديو والمستندات وجهات الاتصال والموسيقى) عبر الأجهزة بسهولة.
اختر ما تريد نقله. انتظر حتى تكتمل العملية.
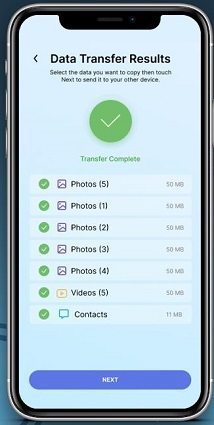
أخيرًا ، يمكنك استخدام ملفات Google Drive لنسخ جميع بياناتك المهمة احتياطيًا إلى السحابة من iPhone ، ثم استعادتها إلى جهاز Android الخاص بك .
ملاحظة:
اليك الطريقة.
قم بتحميل أي ملفات تريد نسخها احتياطيًا.
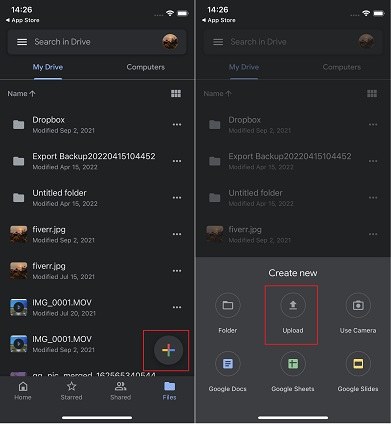
اقرأ المزيد كيفية استرداد صور Google المحذوفة بعد 60 يومًا / 30 يومًا .
إذا لم تنجح أي من الطرق المذكورة أعلاه بشكل جيد بالنسبة لك ، فيمكنك نقل جميع بياناتك يدويًا باستخدام Tenorshare iCareFone.
إنها الطريقة الأكثر موثوقية لأنها لا تعتمد على الاتصال اللاسلكي. بدلاً من ذلك ، يقوم بنسخ بياناتك من iPhone إلى الكمبيوتر ، ثم الكمبيوتر إلى Android مباشرةً. يمكنك تصدير جهات الاتصال والموسيقى والملاحظات والتذكيرات ومقاطع الفيديو والصور وحتى الملفات من وحدة التخزين الداخلية لجهاز iPhone إلى جهاز الكمبيوتر الخاص بك (ثم إلى Android).
لا داعي للقلق بشأن حد التخزين أو وقت النقل أو سرعة النقل ، وهو أبسط بكثير من الطرق الأخرى المذكورة أعلاه .
إليك كيفية استخدامه.
قم بتنزيل iCareFone وتثبيته على جهاز الكمبيوتر الخاص بك ، ثم افتحه. قم بتوصيل جهاز iPhone الخاص بك بالكمبيوتر. حدد علامة التبويب النسخ الاحتياطي والاستعادة من الشريط الأيسر ، ثم حدد النسخ الاحتياطي.

اختر كل البيانات. اضغط على النسخ الاحتياطي وانتظر حتى تكتمل العملية .
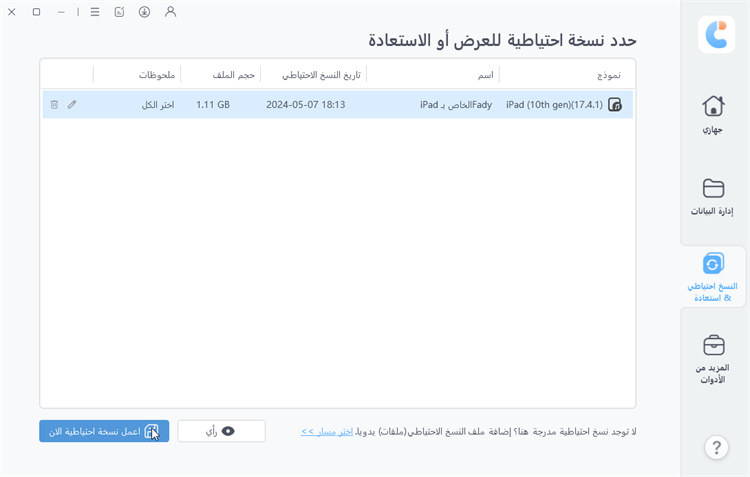
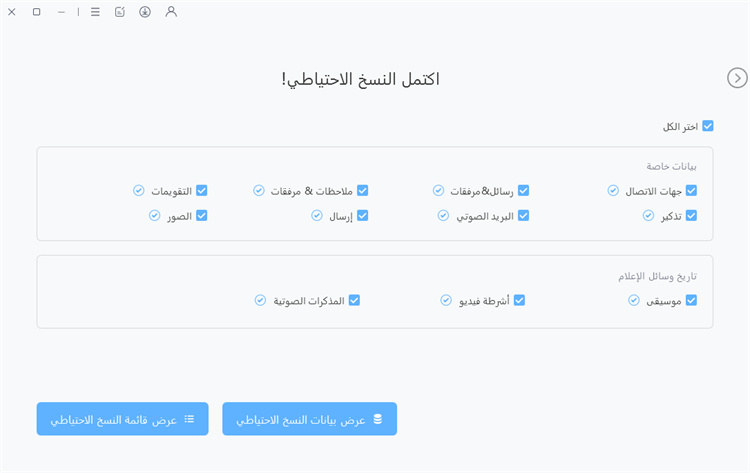
الآن ، حدد علامة التبويب استعادة ، واختر كل ما تريد نقله. اضغط على زر التصدير إلى الكمبيوتر وانتظر حتى يكتمل .
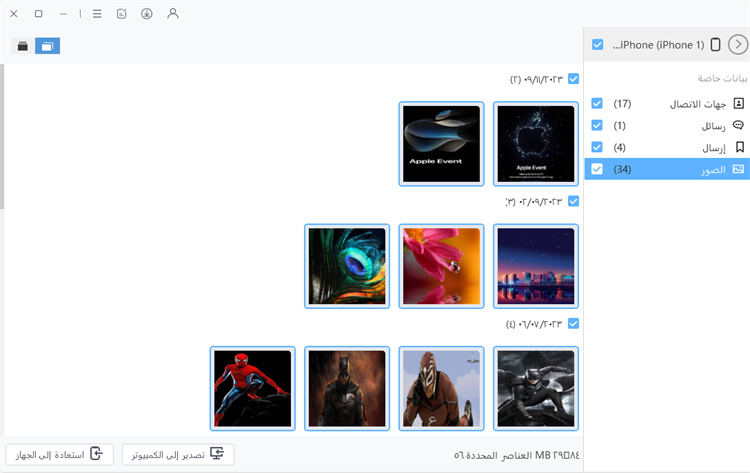
قم بتوصيل هاتف Android الخاص بك بنفس جهاز الكمبيوتر. انسخ جميع البيانات التي تم تصديرها والصقها في وحدة التخزين الداخلية لهاتف Android.
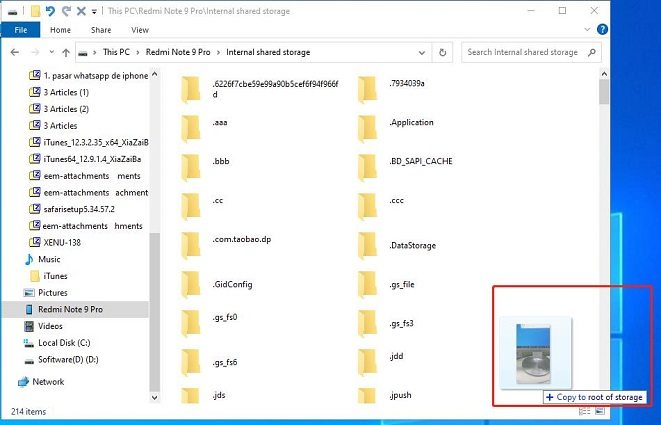
إذا كنت تقوم بالتبديل إلى هاتف Google Pixel أو Samsung ، فيمكنك استخدام كابل USB لتوصيل كلا الهاتفين ونقل البيانات من خلاله. يمكنك أيضًا استخدام هذه الطريقة مع Xperia Transfer 2.
ستحتاج إلى محول لتوصيل كلا الهاتفين. تأتي هواتف Google Pixel مع موصل في العلبة. ولكن إذا كنت تستخدم علامة تجارية أخرى للهواتف الذكية ، فستحتاج إلى شراء موصل منفصل.
اليك الطريقة
قم بتوصيل كلا الهاتفين باستخدام الكابل.
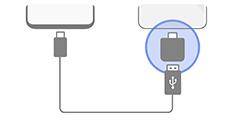
إليك بعض النصائح التي يجب أن تضعها في اعتبارك أثناء نقل البيانات.
وهذه هي كيفية نقل جهات الاتصال من iPhone إلى Android - أو أي بيانات أخرى تتعلق بهذا الأمر .
تذكر ، إذا لم تعمل أي من الطرق اللاسلكية بشكل جيد بالنسبة لك , Tenorshare iCareFone هو الحل النهائي.
ثم اكتب تعليقك
بقلم خالد محمد
2025-09-29 / Transfer