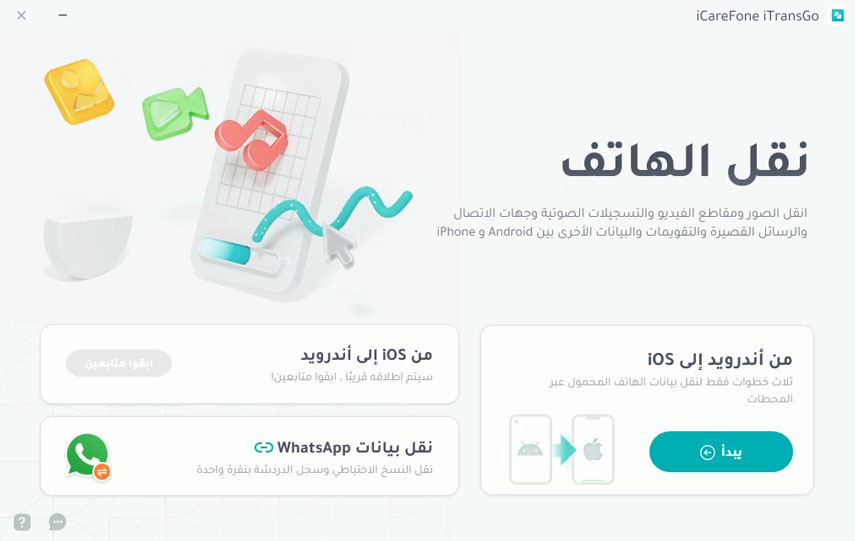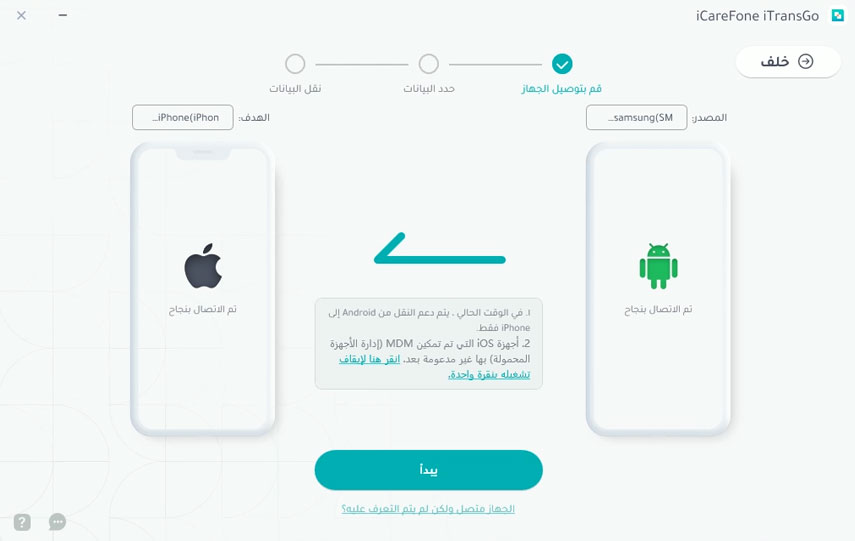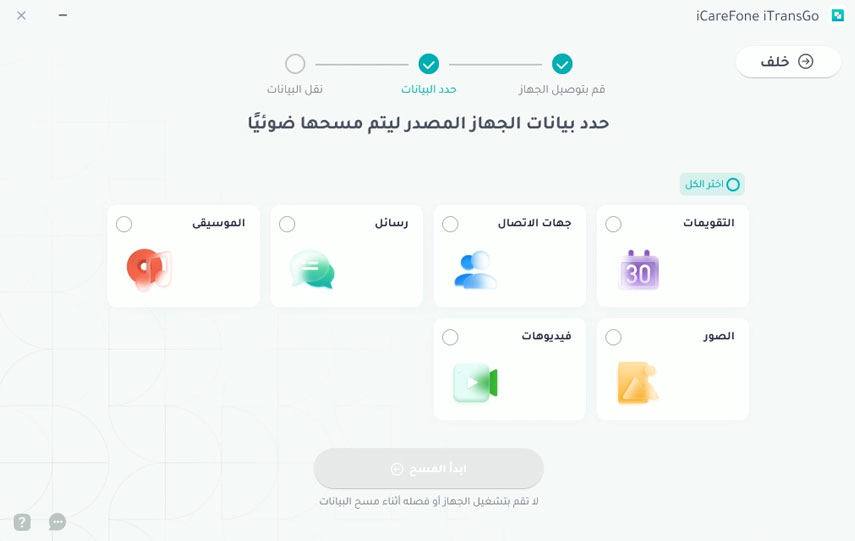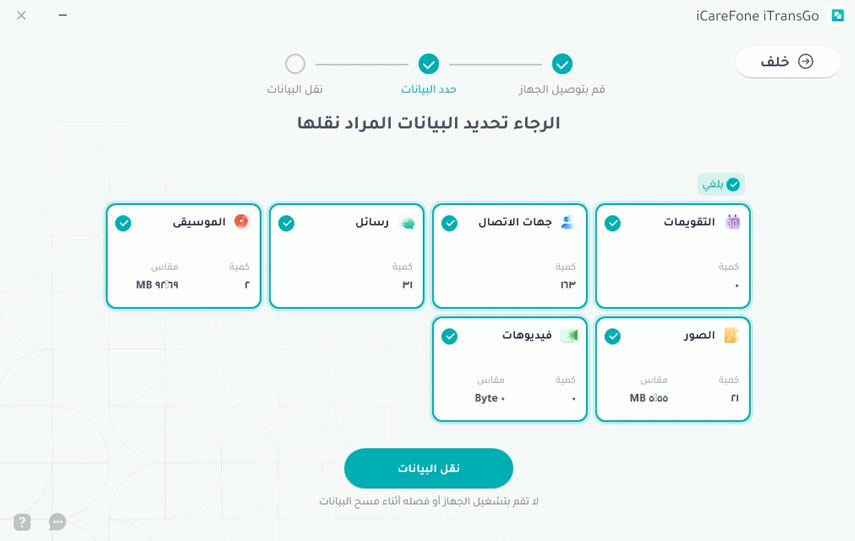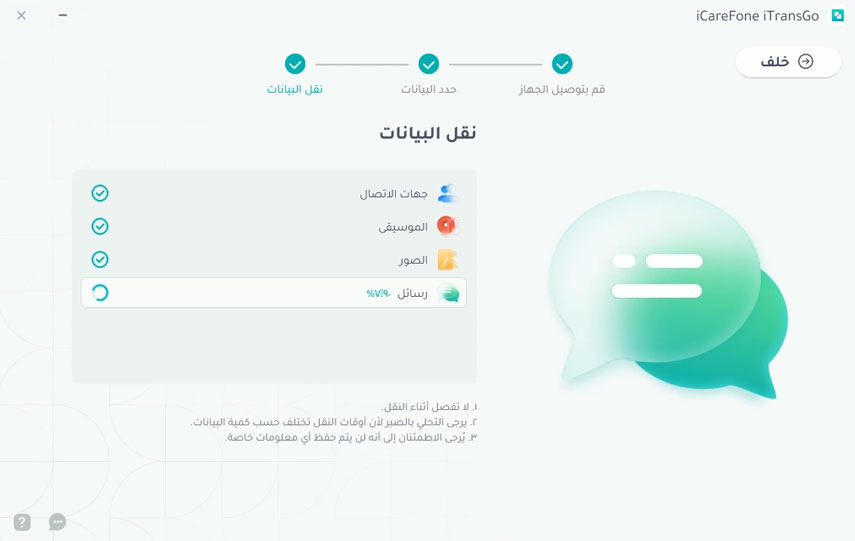إصلاح Snapdrop لا يعمل باستخدام 9 طرق 2025|2025|
لقد كنت أعاني من عدم عمل Snapdrop net على جهازي منذ بضعة أيام. بالطبع، بحثت في Google عن بعض الحلول عبر الإنترنت ولكن يبدو أن لا شيء منها يعمل. يقول معظم المستخدمين عبر الإنترنت أن هذه المشكلة ليست مشكلة كبيرة، لكنني أتساءل فقط لماذا لا يعمل معي. من فضلك، كيف يمكنني التغلب على هذه المشكلة لأنني حقًا بحاجة إلى إجراء بعض عمليات نقل الملفات العاجلة باستخدام Snapdrop،" --- من مستخدم ايفون
- الجزء 1: السيناريوهات الشائعة لعدم عمل Snapdrop
- الجزء 2: إصلاح مشكلة Snapdrop لا يعمل - 9 طرق
- الجزء 3. تود نقل ملفات الاندرويد إلى الايفون ولكن Snapdrop لا يعمل؟ البديل الأفضل
الجزء 1: السيناريوهات الشائعة لعدم عمل Snapdrop
هناك العديد من الأسباب التي قد تكون مسؤولة عن عدم عمل Snapdrop على جهازك. من مشكلات التوافق إلى مشكلات الخادم إلى الأخطاء، يمكن لأي شيء أن يمنع Snapdrop من العمل على جهازك كما هو متوقع. تتضمن بعض سيناريوهات Snapdrop التي لا تعمل ما يلي:
- يواجه Snapdrop مشكلات في بعض المتصفحات.
- قد لا يعمل نقل الملفات بين ويندوز 10 والايباد.
- تم إنشاء اتصال جهاز بجهاز آخر بنجاح ولكن نقل الملفات لا يعمل.
الجزء 2: إصلاح مشكلة Snapdrop لا يعمل - 9 طرق
- الطريقة 1. تحقق مما إذا كان كلا الجهازين متصلين بنفس شبكة Wi-Fi
- الطريقة 2. قم بإيقاف تشغيل اتصالات VPN
- الطريقة 3: مسح ذاكرة التخزين المؤقت وملفات تعريف الارتباط للمتصفح
- الطريقة 4: قم بالتبديل إلى متصفح مختلف
- الطريقة 5. قم بإلغاء تثبيت Snapdrop وإعادة تثبيته
- الطريقة 6. تعطيل الملحقات الأخرى
- الطريقة 7. تحقق من القائمة البيضاء لجدار حماية الويندوز
- الطريقة 8. إعادة تشغيل الأجهزة
- الطريقة 9. التحقق من حالة خادم Snapdrop
الطريقة 1. تحقق مما إذا كان كلا الجهازين متصلين بنفس شبكة Wi-Fii
في أي وقت تشك في أن Snapdrop net لا يعمل، أول شيء هو التحقق مما إذا كان الجهاز المرسل وجهاز الاستقبال موجودين على نفس شبكة Wi-Fi. وذلك لأنه من المستحيل نقل الملفات باستخدام Snapdrop إذا كان كلا الجهازين متصلين بشبكات مختلفة.
يستخدم Snapdrop خاصية WebRTC لنقل الملفات. ولهذا السبب، يجب أن يكون كلا الجهازين على نفس شبكة Wi-Fi. ومع ذلك، إذا كانت أجهزتك موجودة بالفعل على نفس الشبكة، فجرب الحلول الأخرى أدناه.
الطريقة 2. قم بإيقاف تشغيل اتصالات VPN
قد يكون اتصال VPN أو الشبكة الافتراضية الخاصة هو السبب وراء عدم عمل Snapdrop. لذلك، قد يتعين عليك إيقاف تشغيله حتى يعمل Snapdrop على هذا الجهاز.
الطريقة 3: مسح ذاكرة التخزين المؤقت وملفات تعريف الارتباط للمتصفح
يمكن أن يؤثر وجود الكثير من البيانات الموجودة في ذاكرة التخزين المؤقت وملفات تعريف الارتباط في متصفحك على كيفية عمل Snapdrop على جهازك. من المعروف عمومًا أنه عندما يكون لديك تراكم في ذاكرة التخزين المؤقتة على جهازك، فقد يؤثر ذلك على مواقع معينة.
ولذلك، يجب عليك مسح ذاكرة التخزين المؤقت وملفات تعريف الارتباط في متصفحك لمعرفة ما إذا كان ذلك سيساعدك. لإزالة ذاكرة التخزين المؤقت على أجهزة الاندرويد، اتبع الخطوات التالية:
- انقر على الإعدادات.
- انقر على التطبيقات
- انقر على المتصفح الذي تستخدمه.
- انقر على التخزين.
انقر على مسح ذاكرة التخزين المؤقت.

الطريقة 4: قم بالتبديل إلى متصفح مختلف
قد يكون المتصفح الذي تستخدمه أيضًا هو سبب عدم عمل Snapdrop على الايفون. إذا كان الأمر كذلك، فلن تفعل أي شيء على هذا المتصفح لجعل Snapdrop يعمل.
حاول التبديل إلى متصفح مختلف لمعرفة ما إذا كان ذلك يمكن أن يساعدك في حل المشكلة. بخلاف ذلك، جرب الحل أدناه.
الطريقة 5. قم بإلغاء تثبيت Snapdrop وإعادة تثبيته
من المعتاد أن يبدأ البرنامج في العمل بشكل سيء في حالة تعطله. على سبيل المثال، يمكن أن يتوقف Snapdrop عن العمل عندما يصبح جهازك قديمًا.
ولهذا السبب يجب عليك التحقق مما إذا كنت تستخدم الإصدار المحدث. تتمثل إحدى طرق الحصول على أحدث إصدار في إلغاء تثبيت الإصدار الموجود لديك وإعادة تثبيت التطبيق مرة أخرى. وبهذه الطريقة، يمكنك التأكد من استخدام أحدث إصدار من Snapdrop. ويمكن أن يساعد ذلك أيضًا في حل مشكلة Snapdrop الذي لا يعمل.
الطريقة 6. تعطيل الملحقات الأخرى
من المعروف أن مستخدمي الإنترنت يفضلون تصفح الإنترنت دون رؤية الإعلانات المزعجة. ولهذا السبب يستخدم العديد من المستخدمين أحد أشكال أدوات حظر الإعلانات. لسوء الحظ، يمكن لأدوات حظر الإعلانات هذه إيقاف Snapdrop من العمل على جهازك.
ولكن إذا كان يجب عليك استخدام أدوات حظر الإعلانات هذه، فافتح إعدادات المتصفح الخاص بك وتأكد من تكوين الأداة لتعطيل الملحقات الأخرى فقط. بمعنى آخر، يجب أن يكون Snapdrop موجودًا في القائمة البيضاء، حتى لا يعيق مانع الإعلانات عملياته.
- افتح متصفح الويب الخاص بك.
- ابحث عن أيقونة القائمة (عادةً ثلاثة خطوط أو نقاط أفقية) في الزاوية العلوية اليمنى أو العلوية اليسرى وانقر عليها.
- ابحث عن "الإعدادات" أو "الخيارات" وحدِّدها من القائمة.
- ابحث عن "الامتدادات" أو "الإضافات" في قائمة الإعدادات وانقر عليها.
- سترى قائمة بالامتدادات المثبتة.
- حدد مكان الامتداد الذي تريد تعطيله وابحث عن مفتاح تبديل أو مربع اختيار بجواره.
انقر فوق مفتاح التبديل لإيقاف تشغيل الامتداد أو قم بإلغاء تحديد خانة الاختيار لتعطيله.

- إذا طُلب منك، قم بتأكيد الإجراء لتعطيل الامتداد.
- كرر الخطوات من 6 إلى 8 لأي ملحقات أخرى تريد تعطيلها.
- أغلق المتصفح وأعد فتحه لتصبح التغييرات سارية المفعول.
الطريقة 7. تحقق من القائمة البيضاء لجدار حماية الويندوز
إذا كنت تستخدم تطبيق Snapdrop لسطح المكتب، فاهتم بالقائمة البيضاء لجدار حماية الويندوز.
يمكن أن يكون تنشيط جدار حماية الويندوز أو تمكينه هو السبب الرئيسي لعدم عمل Snapdrop. لا يمكن لـ Snapdrop إنشاء اتصال P2P عند تمكين جدار حماية الويندوز.
لذلك، إذا كان يجب عليك تمكين جدار حماية الويندوز، فقم بتضمين Snapdrop إلى قائمته البيضاء للسماح له بالعمل دون أي تدخل من جدار حماية الويندوز.
- افتح قائمة "ابدأ" وابحث عن "جدار حماية الويندوز".
- اختر "السماح لتطبيق أو ميزة من خلال جدار الحماية". من القائمة اليسرى.
- انقر فوق "تغيير الإعدادات".
انقر فوق "السماح لتطبيق آخر".

- حدد موقع "Snapdrop" وحدده من القائمة أو انقر فوق "استعراض" وانتقل إلى موقع تثبيت Snapdrop. حدد ملف Snapdrop القابل للتنفيذ (exe.) وانقر فوق "فتح".
- انقر فوق "إضافة".
- يجب الآن إضافة Snapdrop إلى قائمة التطبيقات المسموح بها في جدار حماية الويندوز.
- انقر فوق "موافق" لحفظ التغييرات وإغلاق إعدادات المدافع.
الطريقة 8. إعادة تشغيل الأجهزة
كل ما قد تحتاج إلى القيام به لإصلاح Snapdrop الذي لا يعمل على الايفون/الاندرويد هو إعادة تشغيل جهازك. يمكن أن تساعدك إعادة تشغيل جهازك في حل مشكلات التوافق وبعض مشكلات البرامج.
ولكن إذا كنت لا تزال غير قادر على تشغيل Snapdrop بعد إعادة تشغيل الجهاز، فربما تتعامل مع تحديًا أكثر تعقيداً.
كيفية إعادة تشغيل أندرويد:
- اضغط مع الاستمرار على زر التشغيل على جهاز الاندرويد الخاص بك.
- ستظهر قائمة على الشاشة.
- ابحث عن خيار يقول "إعادة التشغيل".
اضغط على خيار "إعادة التشغيل".

- سيبدأ الآن جهاز الاندرويد الخاص بك عملية إعادة التشغيل.
- انتظر حتى ينتهي جهازك من إعادة التشغيل.
كيفية إعادة تشغيل الآيفون:
- اضغط مع الاستمرار على أي من أزرار الصوت والزر الجانبي في وقت واحد.
- بمجرد ظهور شريط تمرير إيقاف التشغيل، اسحبه وانتظر 30 ثانية لإيقاف تشغيل الايفون.
- اضغط مع الاستمرار على الزر الجانبي وسترى عملية إعادة تشغيل الهاتف ويظهر شعار Apple.
الطريقة 9. التحقق من حالة خادم Snapdrop
اكتشف العديد من المستخدمين الذين اشتكوا من عدم عمل Snapdrop على أجهزتهم لاحقًا أن خادم Snapdrop غير متصل بالإنترنت. من خلال حالة خادم Snapdrop، يمكنك معرفة ما إذا كان الخادم متصلاً أم غير متصل.
لتأكيد حالة الخادم، افتح هذا الرابط في متصفحك. ستكون الحالة موجودة ليمكنك رؤيتها.
الجزء 3. تود نقل ملفات الاندرويد إلى الايفون ولكن Snapdrop لا يعمل؟ البديل الأفضل
من الممكن تجربة جميع الإجراءات الموضحة أعلاه ولا يزال Snapdrop لا يعمل. إذا وجدت نفسك في هذا الموقف، فأنت بحاجة إلى اللجوء إلى أداة يمكنها مساعدتك في نقل جميع ملفاتك بسلاسة.
يمكنك استخدام Tenorshare iTransGo لنقل البيانات من الاندرويد إلى الايفون إذا كنت تواجه مشكلات مع Snapdrop. صدق أو لا، يعد نقل ملفاتك باستخدام Tenorshare iTransGo أكثر ملاءمة وأسرع من Snapdrop. دعنا نستعرض ميزات iTransGo حتى ترى ما يمكنك فعله بهذه الأداة.
- قم بنقل البيانات من الاندرويد إلى الايفون دون إعادة ضبط جهازك.
- يمكنك استعادة جزء من أو كل البيانات.
- دمج البيانات على الجهاز المستهدف. لن تقوم بالكتابة فوق بيانات الجهاز.
- نقل البيانات من أكثر من 8000 جهاز الاندرويد إلى الايفون.
- يدعم نظام التشغيل الاندرويد 14 وأحدث إصدار iOS 18 .
كيفية استخدام iTransGo لنقل البيانات من جهاز الاندرويد إلى جهاز الايفون:
قم بتنزيل iTransGo وتثبيته على جهاز الكمبيوتر الخاص بك. افتح البرنامج عند الانتهاء من التثبيت. من قسم الاندرويد إلى iOS، انقر فوق ابدأ.

استخدم كابلات USB لتوصيل جهاز الاندرويد والايفون بجهاز الكمبيوتر الخاص بك. تأكد من تمكين الأذونات على الاندرويد والايفون حتى يتمكن النظام من اكتشافها. انقر فوق "ابدأ" عندما يكتشف التطبيق كلا الجهازين.

قم بالسماح لجهاز الاندرويد الخاص بك بفحص البيانات وابدأ النقل إلى الايفون. اختر البيانات التي ترغب في فحصها. انقر فوق "ابدأ المسح" للمتابعة.

انقر فوق "نقل البيانات" عند اكتمال عملية الفحص.

نقل البيانات مستمر. من فضلك، لا تقم بفصل أي من الكابلات في هذه العملية. يعتمد الوقت المستغرق لنقل البيانات على حجم ما تقوم بنقله.

تم نقل البيانات بنجاح.

الجزء 4. تطبيقات أخرى مشابهة لـ Snapdrop
يوجد في الواقع أكثر من عشرين بديلاً لـ Snapdrop يمكن استخدامها على منصات مختلفة. ومع ذلك، فإن بعض أفضل البدائل تشمل:
الملخص
يعد Snapdrop ممتازًا لنقل الملفات من جهاز الاندرويد إلى الايفون. ولكن كما رأينا، فإن الخدمة لا تخلو من عيوب خطيرة. يعد Tenorshare iTransGo بديلاً أفضل لنقل الملفات من هواتف الاندرويد إلى أجهزة الايفون. مع iTransGo، يمكنك نسيان مشكلة Snapdrop الذي لا يعمل.
عبّر عن رأيك
اترك تعليقًا
أنشئ مراجعتك لمقالات Tenorshare