كيفية نقل الصور من iPhone إلى الكمبيوتر الشخصي بنظام Windows 10/11 - خمس طرق
"ما هي أفضل طريقة لنقل الصور من iPhone إلى الكمبيوتر الذي يعمل بنظام Windows 10؟ لقد جربت بعض الطرق، لكنها تبدو بطيئة وأحيانًا تفقد صوري جودتها. هل لديك أي نصائح لنقل آمن وسريع؟"
-- Reddit
فقدان صورك القيمة يمكن أن يكون تجربة مرهقة. لهذا السبب يختار الكثير من الأشخاص الاحتفاظ بنسخة احتياطية من صورهم على الكمبيوتر. إذا كنت تمتلك iPhone وترغب في نقل صور iPhone إلى الكمبيوتر، قد تتساءل عن كيفية القيام بذلك.
في هذه المقالة، سأوضح لك كيفية نقل الصور من iPhone إلى الكمبيوتر الذي يعمل بنظام Windows 10/11. سواء كنت تستخدم Windows 10 أو أحدث إصدار من Windows 11، تظل طرق نقل صور iPhone كما هي.
الجزء 1. كيفية نقل الصور من iPhone إلى الكمبيوتر الذي يعمل بنظام Windows 10/11 [آمن وسريع]
أفضل للمستخدمين: الأفراد الذين يبحثون عن طريقة سريعة وسهلة لنقل ألبومات الصور بالكامل من iPhone إلى الكمبيوتر بنقرة واحدة فقط.
مع Tenorshare iCareFone، يصبح نقل الصور والفيديوهات والموسيقى والمزيد من iPhone إلى الكمبيوتر أمرًا سهلاً. هذه الأداة الشاملة لإدارة بيانات iOS تتيح لك نسخ البيانات احتياطيًا، ونقلها، واستعادتها بين الأجهزة والكمبيوتر بكفاءة. سواء كنت تستخدم Windows 10 أو 11، فإن iCareFone هو الحل المثالي لك.
لماذا تختار Tenorshare iCareFone
- نقل الصور بنقرة واحدة: نقلة سهلة للصور من iPhone إلى الكمبيوتر بنقرة واحدة فقط.
- يدعم أنواع ملفات متعددة: يعمل مع الصور، وجهات الاتصال، الموسيقى، الفيديوهات، الرسائل، والمزيد.
- واجهة سهلة الاستخدام: واجهة بديهية وسهلة التنقل.
- لا فقدان البيانات: ستبقى البيانات آمنة وسليمة أثناء عملية النقل.
- التوافق: يدعم أحدث إصدارات iOS 18 وWindows 11.
كيفية نقل الصور من iPhone إلى الكمبيوتر الذي يعمل بنظام Windows 10/11
بعد تنزيل وتثبيت Tenorshare iCareFone على جهاز الكمبيوتر الشخصي الذي يعمل بنظام Windows 10/11، ستحتاج إلى توصيل iPhone بالبرنامج.
بمجرد توصيل الجهاز بشكل صحيح، انتقل إلى الواجهة الرئيسية واختر "تصدير الصور إلى الكمبيوتر بنقرة واحدة" لبدء العملية بسرعة.
بمجرد أن تبدأ عملية التصدير، سيتم نقل جميع صور iPhone الخاصة بك، سواء كانت التقطت بواسطة جهازك أو تم الحصول عليها من الإنترنت، إلى الكمبيوتر الذي يعمل بنظام Windows 10/11 تلقائيًا.
الجزء 2. كيفية تحميل الصور من iPhone إلى Windows 11/10 - iCloud
أفضل للمستخدمين: أولئك الذين لا يمانعون في إدارة سعة تخزين سحابية محدودة ويفضلون مزامنة صور iPhone إلى Windows عبر iCloud.
من السهل تحميل ومزامنة صور iPhone الخاصة بك إلى كمبيوتر يعمل بنظام Windows 10/11 باستخدام iCloud. يمكنك استخدام iCloud لنقل صور iPhone إلى الكمبيوتر بعد تحميلها إلى iCloud. ومع ذلك، هناك بعض العيوب في هذه الاستراتيجية. فهي تعتمد على سعة تخزين iCloud، والتي تبلغ 5 جيجابايت فقط للمستخدمين المجانيين.
الخطوات
- اذهب إلى الإعدادات > الصور وقم بتمكين خيار مكتبة صور iCloud. تحقق من توفر سعة تخزين كافية في iCloud لتحميل صورك.
- قم بتنزيل وتثبيت تطبيق iCloud من موقع Apple.
- افتح تطبيق iCloud وسجّل الدخول باستخدام نفس حساب iCloud المستخدم على iPhone.
- انقر على زر "خيارات" بجوار خيار الصور. تأكد من تحديد مربع "مكتبة صور iCloud". اختر موقعًا على الكمبيوتر حيث ترغب في حفظ الصور المتزامنة.
- بمجرد اكتمال المزامنة، ستكون صورك متاحة في المجلد المحدد على الكمبيوتر الذي يعمل بنظام Windows.
المميزات:
- مناسب للمستخدمين الذين يستخدمون iCloud بالفعل.
- يقوم بمزامنة الصور الجديدة تلقائيًا عند تحميلها.
- يمكن الوصول إليه من أي جهاز لديه وصول إلى iCloud.
العيوب:
- التخزين المجاني في iCloud محدود إلى 5 جيجابايت.
- قد يكون بطيئًا بسبب الوقت المطلوب لتحميل ومزامنة الصور.
- يتطلب تثبيت برنامج iCloud على جهاز Windows الخاص بك.
الجزء 3. كيفية نقل الصور من iPhone إلى الكمبيوتر الذي يعمل بنظام Windows 10/11 - iTunes
أفضل للمستخدمين: الأشخاص الذين يرغبون في حل كامل لمزامنة ونقل الصور إلى الكمبيوتر الذي يعمل بنظام Windows والذين يحبون إدارة وسائط iOS من خلال iTunes.
يمكنك نقل ملفات الوسائط الخاصة بك بفعالية إلى الكمبيوتر من خلال مزامنة iPhone مع iTunes الذي تقدمه Apple. ومع ذلك، هناك بعض القيود على هذه الطريقة: قد تؤدي إعدادات المزامنة إلى استبدال البيانات الموجودة على الكمبيوتر الخاص بك، وتتطلب أحدث إصدار من iTunes.
الخطوات
- تأكد من أن لديك أحدث إصدار من iTunes (12.5.1 أو إصدار أحدث). قم بتنزيل وتثبيت أي تحديثات إذا لزم الأمر. افتح iTunes على الكمبيوتر الخاص بك.
- استخدم كابل USB الخاص بـ iPhone لتوصيله بالكمبيوتر. افتح قفل iPhone واضغط على "وثق هذا الكمبيوتر" إذا تم الطلب.
- انقر على رمز الجهاز في الشريط العلوي من iTunes للوصول إلى إعدادات iPhone الخاصة بك. في الشريط الجانبي الأيسر، انقر على "الصور".
- قم بتحديد المربع بجوار "مزامنة الصور" واختر المجلد أو التطبيق الذي ترغب في المزامنة منه.
- اختر "مزامنة جميع الصور والألبومات". بشكل اختياري، حدد "تضمين الفيديوهات" لتضمين الفيديوهات في المزامنة.
- على الكمبيوتر الخاص بك، انقر على قائمة "ابدأ"، ثم اختر "الصور" لفتح تطبيق الصور.
- في تطبيق الصور، انقر على "استيراد > من جهاز USB". اختر iPhone من القائمة واتبع التعليمات الظاهرة على الشاشة. حدد الصور التي ترغب في استيرادها واختر المكان الذي تريد حفظها فيه. انتظر بضع لحظات حتى تكتمل عملية الاستيراد.
المميزات:
- يتكامل مع مهام إدارة iOS الأخرى.
- يمكنه نقل أنواع متعددة من الوسائط.
- يضمن مزامنة كاملة للمحتوى المحدد.
العيوب:
- يتطلب iTunes 12.5.1 أو إصدارًا أحدث.
- قد تؤدي إعدادات المزامنة إلى استبدال البيانات الموجودة.
- يتطلب خطوات أكثر مقارنة بطرق النقل الأخرى.
الجزء 4. كيفية استيراد الصور من iPhone إلى Windows 10/11 - مستكشف الملفات
أفضل للمستخدمين: الذين يحتاجون إلى طريقة بسيطة لنقل الصور من iPhone إلى الكمبيوتر الذي يعمل بنظام Windows باستخدام الأدوات المدمجة.
باستخدام مستكشف الملفات، يمكنك الوصول إلى التخزين على iPhone ونسخ صورك يدويًا باستخدام هذه الطريقة. هناك عيب واحد في هذه الاستراتيجية، وهو أن صورك وفيديوهاتك متاحة فقط من خلال مجلد DCIM (صور الكاميرا الرقمية). لن تتمكن من رؤية أو الوصول إلى أنواع الملفات الأخرى على iPhone باستخدام هذه الطريقة.
الخطوات
- استخدم كابل Lightning-to-USB لتوصيل iPhone بجهاز الكمبيوتر الخاص بك. هذا هو نفس الكابل الذي تستخدمه لشحن iPhone.
- على جهاز iPhone الخاص بك، سيتم مطالبتك بـ "الثقة" أو "السماح" بالاتصال. انقر على "الثقة" لمنح الكمبيوتر الخاص بك الوصول إلى صورك.
- على جهاز الكمبيوتر الخاص بك، افتح مستكشف الملفات (Windows 10) أو مستكشف Windows (Windows 7). تحت "هذا الكمبيوتر" (أو "الكمبيوتر")، سيظهر iPhone كجهاز متصل. انقر نقرًا مزدوجًا لفتحه.
- داخل تخزين iPhone، حدد موقع وانقر نقرًا مزدوجًا على مجلد "DCIM". هنا يتم تخزين جميع صورك وفيديوهاتك.
- افتح مجلد "100APPLE" (أو مجلدات إضافية إذا كان لديك العديد من الصور). يمكنك الآن عرض صورك مباشرة ونقل الصور من iPhone إلى الكمبيوتر. ببساطة اسحب وأفلت أو انسخ والصقها في الموقع المطلوب على الكمبيوتر.
المميزات:
- الوصول المباشر إلى الصور والفيديوهات.
- وظيفة السحب والإفلات البسيطة.
العيوب:
- يمكن الوصول فقط إلى مجلد DCIM.
- يفتقر إلى الميزات المتقدمة مثل تنظيم الألبومات.
- لا يمكن الوصول إلى أنواع أخرى من الملفات أو نقلها.
الجزء 5. كيفية نقل الصور من iPhone إلى الكمبيوتر الذي يعمل بنظام Windows 11/10 - تطبيق الصور
أفضل للمستخدمين: الذين يفضلون استخدام تطبيق الصور المدمج في Windows لإدارة ونقل الصور من iPhone.
تطبيق الصور في Windows هو أداة مدمجة لإدارة وتنظيم الصور. بينما تعتبر هذه الطريقة بسيطة، يجب عليك اختيار الصور التي ترغب في نقلها يدويًا، مما قد يستغرق وقتًا طويلاً إذا كان لديك عدد كبير من الصور. لا يتضمن البرنامج ميزات معقدة مثل تنظيم المجلدات أو إعادة التسمية الجماعية.
الخطوات
- استخدم كابل Lightning-to-USB لتوصيل iPhone بجهاز الكمبيوتر الذي يعمل بنظام Windows.
- بمجرد الاتصال، وثق الكمبيوتر على iPhone الخاص بك للسماح بالوصول إلى صورك وفيديوهاتك.
- قم بتشغيل تطبيق الصور على الكمبيوتر عن طريق اختياره من قائمة ابدأ.
- في التطبيق، انتقل إلى الزاوية اليمنى العليا وانقر على أيقونة الاستيراد.
- اختر iPhone الخاص بك من قائمة الأجهزة المتصلة. سيعرض التطبيق عرضًا مصغرًا لصورك.
- حدد الصور التي ترغب في استيرادها، وانقر على متابعة، وانتظر حتى يكتمل النقل.
المميزات:
- واجهة سهلة وبسيطة.
- يسمح بنقل الصور بسرعة.
العيوب:
- قد تكون عملية اختيار الصور يدويًا مستهلكة للوقت.
- التحويلات محدودة بالصور والفيديوهات فقط.
- يفتقر إلى ميزات تنظيم متقدمة.
الجزء 6. ما هي أفضل طريقة لنقل الصور من iPhone إلى الكمبيوتر الشخصي الذي يعمل بنظام Windows 10/11
 يرجى السحب للمشاهدة
يرجى السحب للمشاهدة
الطريقة
سهولة الاستخدام
السرعة
أنواع الملفات المدعومة
التوصيات
سهلة جداً
سريعة
صور، فيديوهات، موسيقى، جهات اتصال، رسائل، إلخ.
⭐ ⭐ ⭐ ⭐ ⭐
iCloud
متوسطة
تعتمد على سرعة الإنترنت
صور، فيديوهات
⭐ ⭐ ⭐
iTunes
متوسطة
متوسطة
صور، فيديوهات
⭐ ⭐
File Explorer
متوسطة
سريعة
صور، فيديوهات
⭐ ⭐
تطبيق الصور (Windows)
سهل
متوسط
صور، فيديوهات
⭐ ⭐ ⭐
من بين الطرق الخمس لنقل الصور من iPhone إلى Windows 11، يبرز Tenorshare iCareFone كأفضل طريقة لنقل الصور من iPhone إلى كمبيوتر يعمل بنظام Windows. يوفر مجموعة شاملة من الميزات، بما في ذلك دعم لأنواع الملفات المتعددة بخلاف الصور والفيديوهات فقط. تجعل واجهته سهلة الاستخدام وميزة النقل بنقرة واحدة العملية سريعة وفعالة.
اقرأ أيضًا: كيفية نقل الصور من iPhone إلى الكمبيوتر دون iTunes ؟
الخاتمة
عند التفكير في كيفية نقل الصور من iPhone إلى الكمبيوتر يعمل بنظام Windows 10/11، من الضروري اختيار طريقة ليست موثوقة فحسب، بل فعالة أيضًا. بينما توفر خيارات مثل iCloud وiTunes وFile Explorer وتطبيق صور Windows طرقًا متنوعة لإنجاز المهمة، فإن Tenorshare iCareFone يبرز كأكثر الحلول شمولاً. للحصول على تجربة سريعة وآمنة وسهلة الاستخدام، يُوصى بشدة باستخدام Tenorshare iCareFone.
Tenorshare iCareFone - أفضل أداة نسخ احتياطي ومدير ملفات لنظام iOS
تم تقييمه على Trustpilot >
- نسخ احتياطي مجاني لكل ما تحتاجه على آيفون/آيباد/آيبود
- نقل الموسيقى والصور ومقاطع الفيديو وجهات الاتصال والرسائل النصية دون قيود
- استعادة الملفات بشكل انتقائي دون مسح البيانات الحالية
- نقل الصور من آيفون إلى الكمبيوتر/ماك بنقرة واحدة
- يدعم أحدث نظام iOS 26 وآيفون 17
تكلم عقلك
مقالات ذات صلة
جميع المواضيع

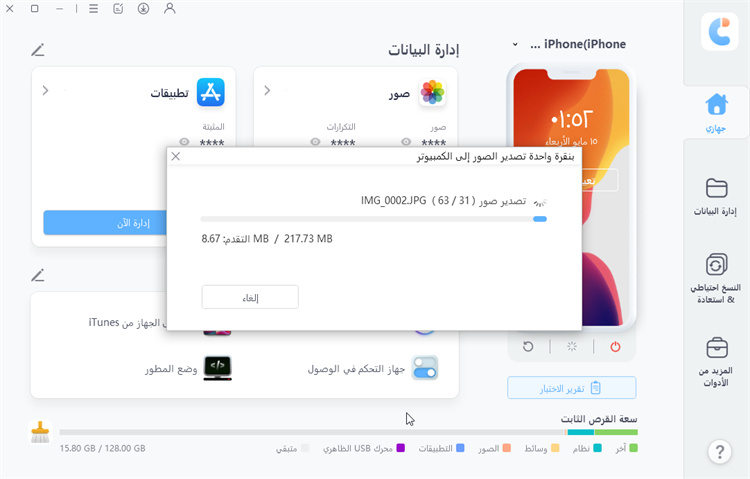
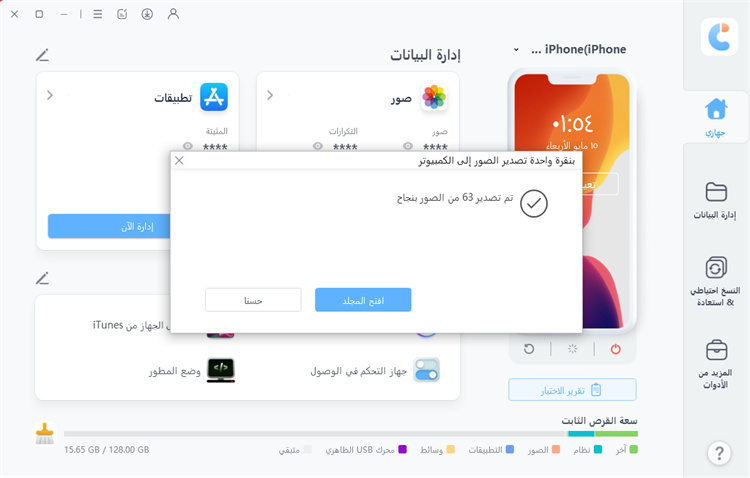



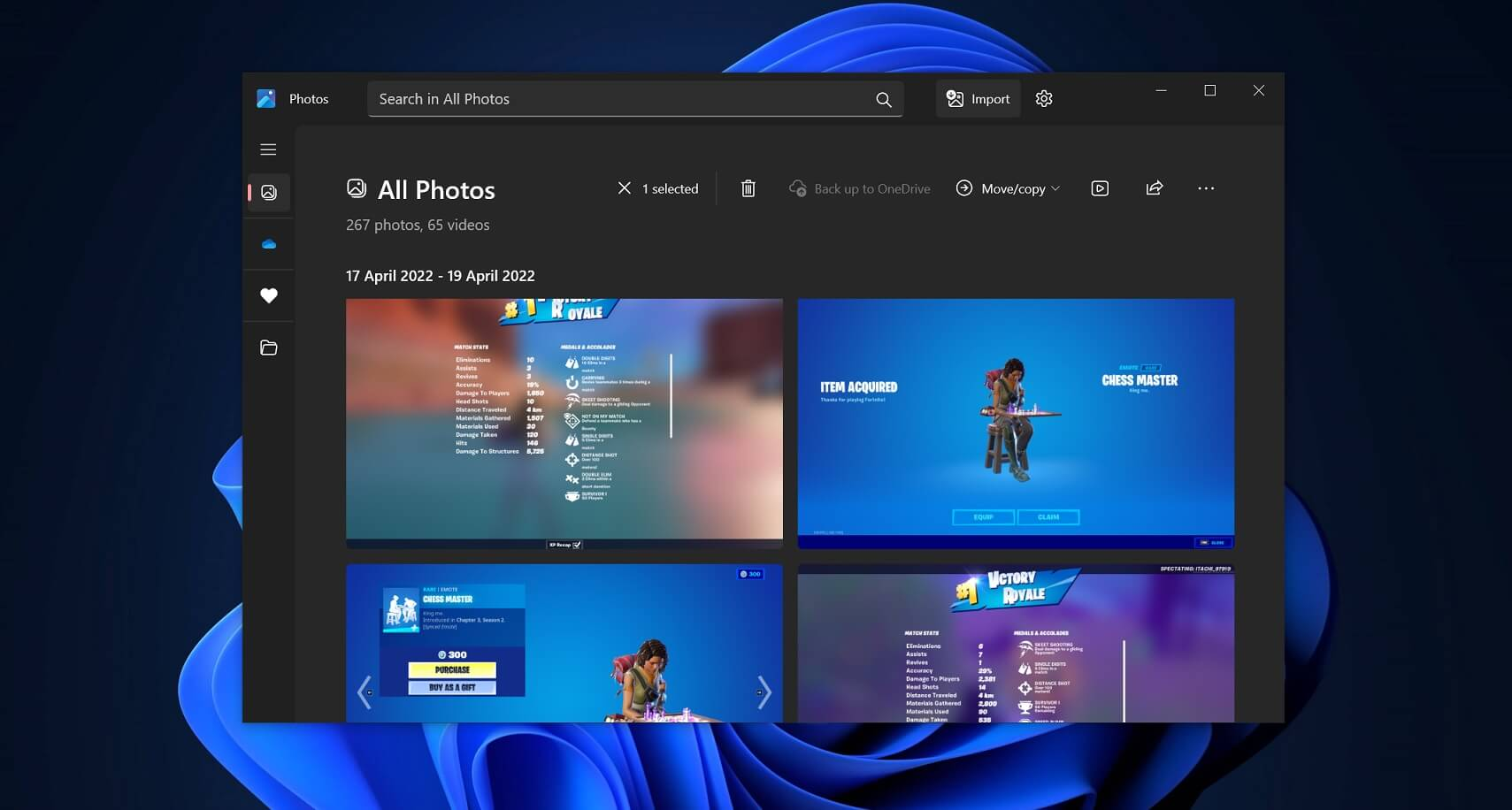


بقلم خالد محمد
2025-09-29 / Transfer