ثم اكتب تعليقك
iCareFone - أداة النسخ الاحتياطي المجانية لنظام iOS ومدير البيانات السهل
النسخ الاحتياطي/النقل/الاستعادة/إدارة بيانات iOS بنقرات بسيطة
النسخ الاحتياطي/إدارة بيانات iOS بسهولة
النسخ الاحتياطي/إدارة بيانات iOS في نقرات
أهلاً. أنا على وشك التحديث إلى الإصدار التجريبي من iOS 18 وأتساءل ما هي أفضل طريقة لعمل نسخة احتياطية من بياناتي المهمة. هل يمكنك مساعدتي مع هذا؟ شكرًا لك."
في ذلك الوقت من السنة مرة أخرى! تم الإعلان أخيرًا عن iOS 18 وتم إصدار أول إصدار تجريبي للمطورين لتثبيته. إذا كنت تخطط للانتقال من تحديث iOS 17 إلى الإصدار التجريبي من iOS 18 ، فيجب عليك بالتأكيد نسخ جهازك احتياطيًا قبل القيام بذلك. لماذا؟ ببساطة لأنه إذا لم يتم التحديث على النحو المنشود ، فيمكنك استعادة بياناتك المهمة من النسخة الاحتياطية ، دون الحاجة إلى فقدها. ولكن ما هي أفضل طريقة لعمل نسخة احتياطية من iPhone قبل الترقية؟ هيا نكتشف!
الطريقة الأكثر وضوحًا لعمل نسخة احتياطية لجهاز iPhone الخاص بك هي من خلال iCloud. يحتوي جهاز iPhone الخاص بك على ميزة مضمنة لإجراء نسخ احتياطي واستعادة الأشياء المهمة إلى / من السحابة.
ومع ذلك ، لاحظ أن تستهلك هذه الطريقة البيانات / WiFi. لذلك ، إذا كانت لديك بيانات محدودة و / أو كان الاتصال بطيئًا ، فقد لا تكون أفضل طريقة للتعامل مع الموقف.
علاوة على ذلك ، لاحظ أنك بحاجة إلى مساحة تخزين كافية على iCloud لنسخ جميع بياناتك احتياطيًا. على سبيل المثال ، إذا كان لديك 50 جيجابايت من البيانات على جهاز iPhone الخاص بك ولكن لديك فقط خطة iCloud المجانية بسعة 5 جيجابايت , لا يمكنك نسخ بياناتك احتياطيًا.
إذا كنت على ما يرام مع ذلك ، فإليك كيفية نسخ iPhone احتياطيًا إلى iCloud.
مرر لأسفل وانقر على "iCloud Backup".
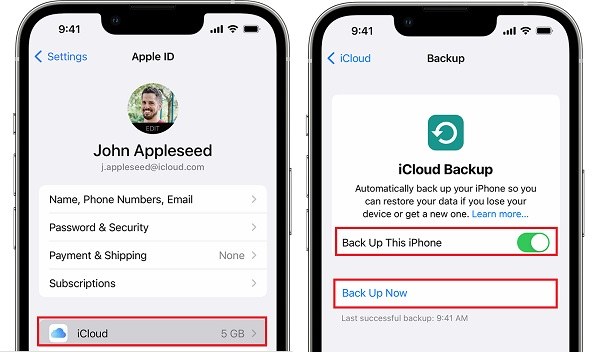
عند اكتمال العملية ، تكون جاهزًا تمامًا!
إذا كنت ترغب في نسخ iPhone احتياطيًا على جهاز الكمبيوتر الشخصي أو جهاز Mac بدلاً من ذلك ، فهذا القسم مناسب لك.
يعد النسخ الاحتياطي لبياناتك على جهاز الكمبيوتر الخاص بك قبل ترقية iOS خيارًا رائعًا. يمكنك استعادة بياناتك بسرعة إذا حدث خطأ ما في iPhone.
اولا, إليك كيفية نسخ iPhone احتياطيًا إلى جهاز Mac . سنتحدث عن الكمبيوتر الشخصي بعد ذلك .
ضمن قسم "النسخ الاحتياطية" ، انقر فوق مربع الاختيار بجوار "نسخ جميع البيانات الموجودة على جهاز iPhone الخاص بك احتياطيًا إلى جهاز Mac هذا. "

الآن ، إليك كيفية نسخ بياناتك احتياطيًا إلى جهاز كمبيوتر يعمل بنظام Windows.
لإنشاء نسخة احتياطية ، حدد الخيار "نسخ جميع البيانات الموجودة على iPhone الخاص بك احتياطيًا إلى هذا الكمبيوتر".

المزيد للقراءة ميزات iOS 18 الجديدة والتوافق والترقية والخفض .
إذا كنت ترغب في اختيار نوع البيانات التي تريد نسخها احتياطيًا بشكل فردي قبل ترقية iOS ، Tenorshare iCareFone هو أفضل رهان لك! باستخدام iCareFone ، يمكنك اختيار إجراء نسخ احتياطي لنوع واحد أو أكثر من البيانات بناءً على متطلباتك.
علاوة على ذلك ، فهو سريع وموثوق للغاية. لا يحتاج إلى اتصال بالإنترنت للعمل أيضًا. يمكن لمستخدمي iOS استخدام iCareFone لنسخ بيانات أجهزتهم احتياطيًا إلى الكمبيوتر مجانًا واستعادة النسخ الاحتياطي إلى الجهاز في أي وقت يريدون.
فيما يلي الخطوات التي يجب اتباعها لاستخدامه:
قم بتنزيل Tenorshare iCareFone وتثبيته على جهاز الكمبيوتر الخاص بك. قم بتوصيل جهاز iPhone الخاص بك بالكمبيوتر ، وحدد "النسخ الاحتياطي والاستعادة" من الشريط الجانبي على Tenorshare.

حدد جميع البيانات التي تريد نسخها احتياطيًا ، ثم اضغط على "نسخ احتياطي" .
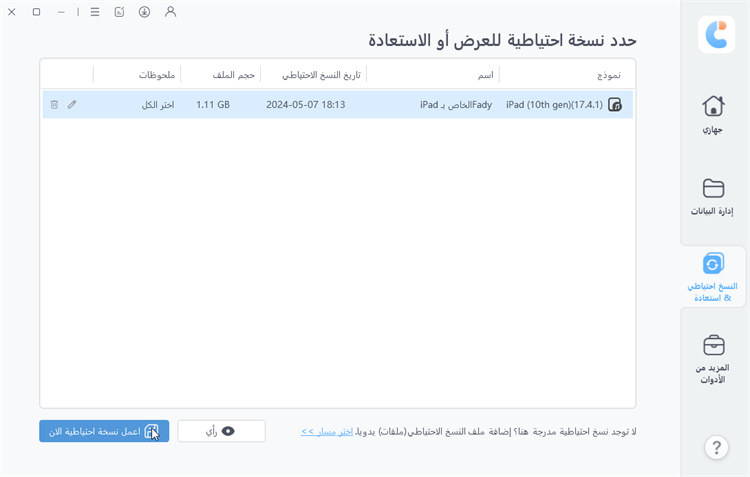
انتظر حتى يكتمل. في غضون عدة دقائق ، تم الآن نسخ بياناتك احتياطيًا!
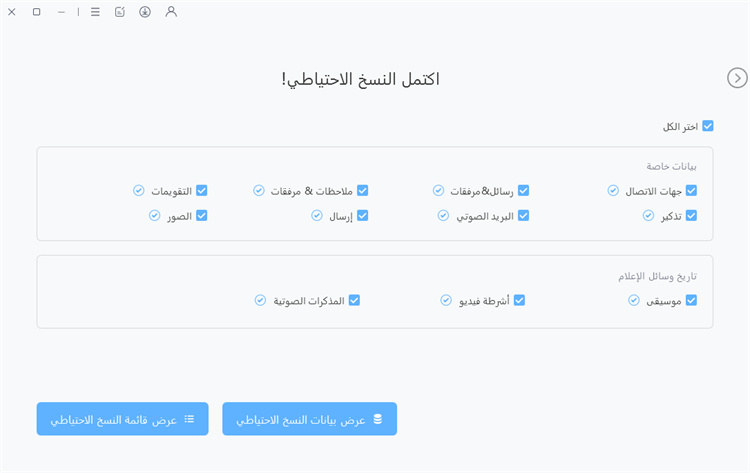
عندما تكون مستعدًا لاستعادة البيانات لاحقًا ، ما عليك سوى تحديد علامة التبويب "استعادة" من الشريط الأيمن واتبع التعليمات.
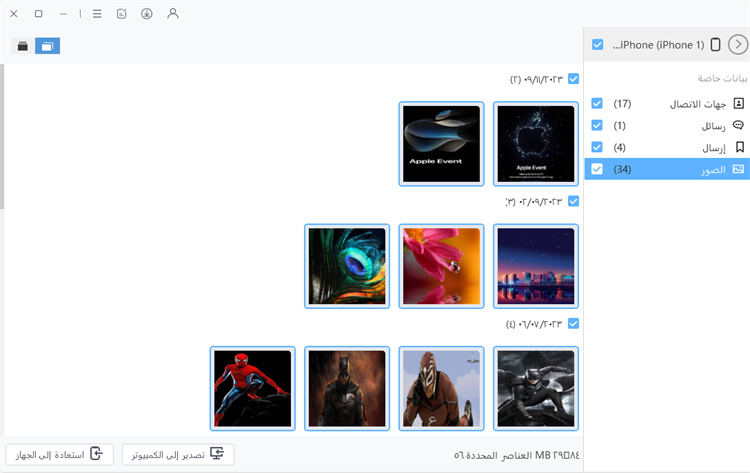
يوصى بشدة بعمل نسخة احتياطية من بياناتك قبل تثبيت تحديث iOS 18 على iPhone. في حالة حدوث خطأ ما بجهازك ، يمكنك استعادة البيانات باستخدام النسخة الاحتياطية .
أفضل طريقة للتعامل مع الموقف هي استخدام أداة مخصصة تتيح لك اختيار أنواع البيانات التي تريد نسخها احتياطيًا بالضبط. لحسن الحظ ، Tenorshare iCareFone هي الأداة المناسبة لك.
ثم اكتب تعليقك
بقلم Mahra Mariam
2025-09-29 / iOS 17