ثم اكتب تعليقك
iCareFone - أداة النسخ الاحتياطي المجانية لنظام iOS ومدير البيانات السهل
النسخ الاحتياطي/النقل/الاستعادة/إدارة بيانات iOS بنقرات بسيطة
النسخ الاحتياطي/إدارة بيانات iOS بسهولة
النسخ الاحتياطي/إدارة بيانات iOS في نقرات
هل انتقلت مؤخرًا من Android إلى iPhone 14 وبدأت الرحلة مع Apple ؟ حتمًا ستواجه أول تحدٍ لك. وهو نقل البيانات من Android إلى iPhone، وخاصة جهات الاتصال. نحن هنا مع دليل خطوة بخطوة لمساعدتك على نقل جهات الاتصال من android إلى iPhone 14 و 14 Plus و 14 Pro و 14 Pro Max.
استعد لاستخدام Move to iOS في البداية. إنه التطبيق الموصى به من قبل Apple نقل البيانات من Android إلى iPhone 14، بما في ذلك جهات الاتصال. قم أولاً بتنزيل تطبيق Move to iOS على هاتف Android واتبع الخطوات أدناه:
قم بتشغيل جهاز iPhone 14 الجديد وابدأ في إعداده. ثم حدد نقل البيانات من صفحة التطبيقات والبيانات وسترى رمزًا.

افتح Move to iOS على جهاز Android وأدخل الرمز. ثم حدد جهات الاتصال والبيانات الأخرى المتاحة التي تريد نقلها إلى جهاز iPhone 14.
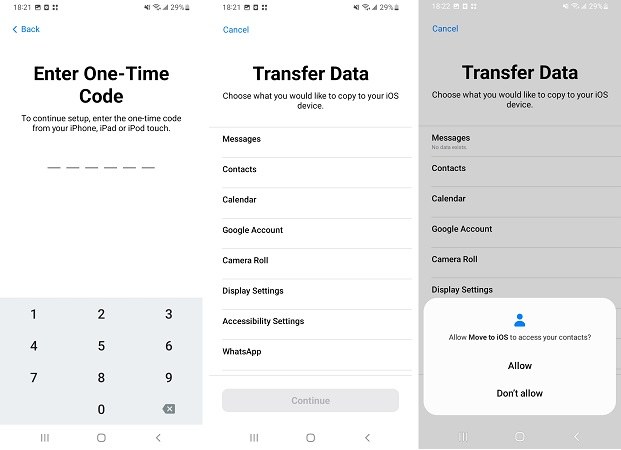
تتمثل إحدى عيوب Move to iOS أنه متاح فقط أثناء إعداد iPhone الجديد. لذلك إذا كنت قد استخدمت جهاز iPhone 14، فأنت بحاجة إلى إعادة ضبط المصنع وتعيينه من جديد. إذا لا تريد أن تفعل هذا؟ استمر في القراءة واستخدم الطرق التالية.
لا يحتوي Android على iCloud، ولكن يمكنه استخدام Google. الطريقة الثانية لنقل جهات الاتصال من android إلى iPhone 14 هي عبر Gmail. وبعد نسخ جهات الاتصال احتياطيًا إلى Gmail، يمكنك تسجيل الدخول إلى حساب Google على جهاز iPhone لمزامنة جميع جهات الاتصال.
> مزامنة جهات اتصال Google > قم أيضًا بمزامنة جهات اتصال الجهاز ثم قم بالتبديل إلى النسخ الاحتياطي التلقائي ومزامنة جهات اتصال الجهاز.

بعد ذلك، على iPhone 14 الجديد، انتقل إلى الإعدادات > جهات الاتصال > إنشاء حساب. حدد Gmail، ثم قم بتسجيل الدخول بنفس حساب Google.
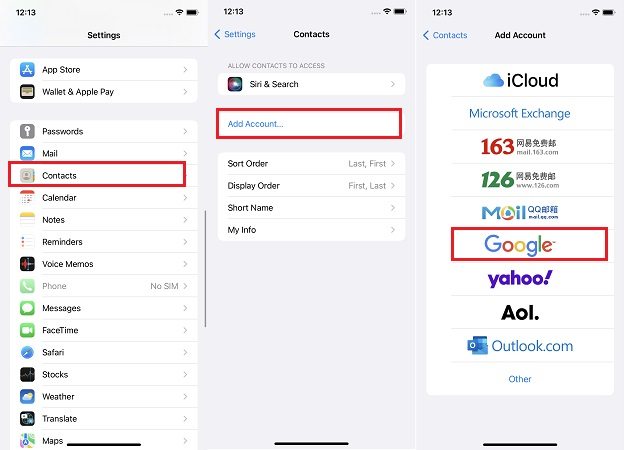
بعد تسجيل الدخول، قم بتشغيل تبديل جهات الاتصال في صفحة Gmail. وستظهر جميع جهات الاتصال الموجودة على جهاز iPhone الآن.
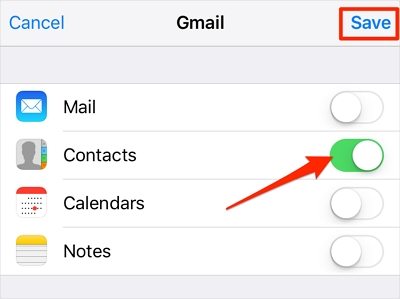
أثناء التبديل من Android إلى iPhone 14، يجب عليك نقل بطاقة SIM إلى جهاز iPhone الجديد. كما ويتمتع Android بخيار نقل جميع جهات الاتصال إلى بطاقة SIM، بحيث يمكن نقلها إلى جهاز iPhone باستخدام البطاقة. إليك الطريقة الثالثة لنقل جهات الاتصال من android إلى iPhone 14.
افتح الإعدادات في تطبيق جهات الاتصال، ثم انقر فوق إدارة جهات الاتصال > استيراد / تصدير جهات الاتصال > تصدير.
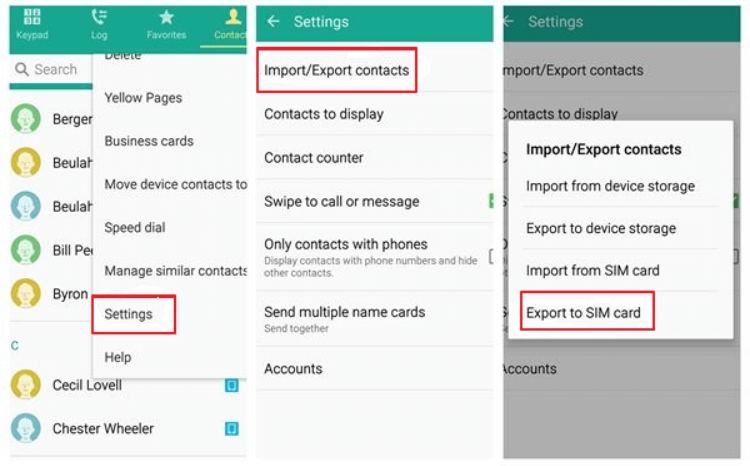
افتح تطبيق الإعدادات، وانتقل إلى جهات الاتصال، ثم انقر على استيراد جهات اتصال SIM في الأسفل. يتم الآن نقل جهات الاتصال إلى جهاز iPhone 14.
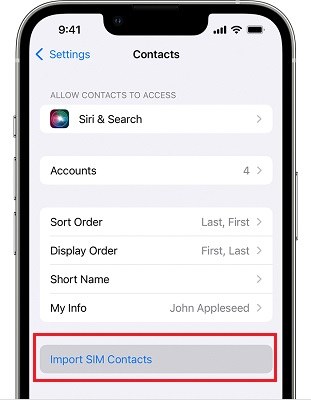
إلى جانب تصدير جهات الاتصال إلى بطاقة SIM، يمكنك أيضًا التصدير كملف vcf. ويمكن لهذا الملف نقل جهات الاتصال ونسخها من Android إلى iPhone 14 أو 14 Pro.
استمر، مع ملف vcf الذي صدرته للتو، Tenorshare iCareFone يساعد أيضًا في نقل جهات الاتصال إلى iPhone 14 الجديد. iCareFone ليس فقط لجهات الاتصال ولكن أيضًا للبيانات الأخرى مثل الصور ومقاطع الفيديو والموسيقى. ويمكنك استخدام هذا البرنامج كأداة إدارة ونسخ احتياطي لجهاز iPhone 14 لاحقًا.
قم بتنزيل iCareFone وتشغيله على جهاز الكمبيوتر أو جهاز MAC ثم قم بتوصيل جهاز iPhone 14 به. انقر فوق قائمة المزيد في علامة التبويب "إدارة".

سيقوم البرنامج أولاً بمسح البيانات وإظهارها على جهاز iPhone 14. بالنسبة إلى جهات الاتصال، انقر فوق رمز جهات الاتصال على شريط القائمة الأيسر.
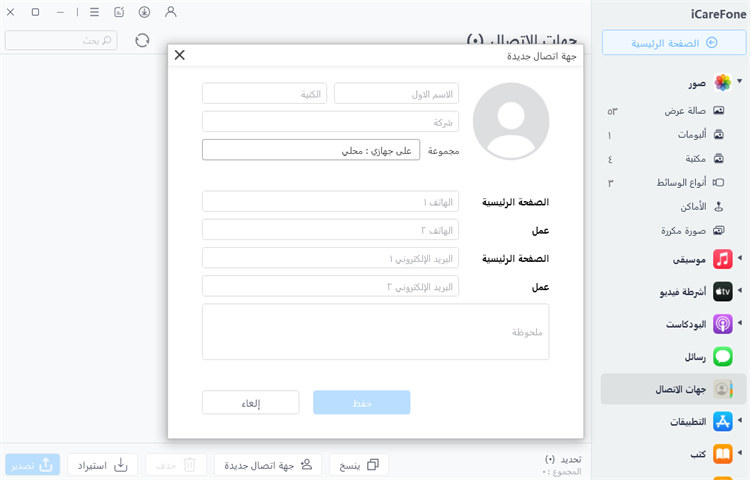
ناقشنا 5 طرق مجربة لنقل جهات الاتصال من Android إلى iPhone 14. يمكنك اختيار الأنسب لك. ونوصيك باستخدام Tenorshare iCareFoneلنقل البيانات بشكل فعال وسهل من Android / PC إلى iPhone 14.
ثم اكتب تعليقك
بقلم خالد محمد
2025-09-29 / iPhone 14