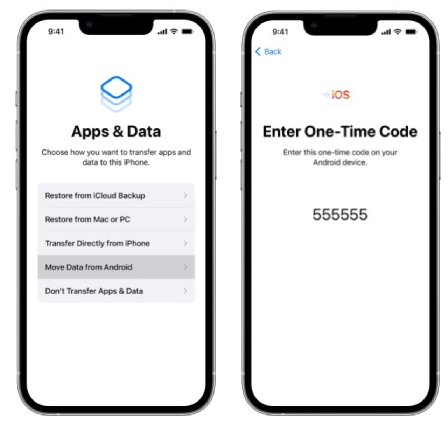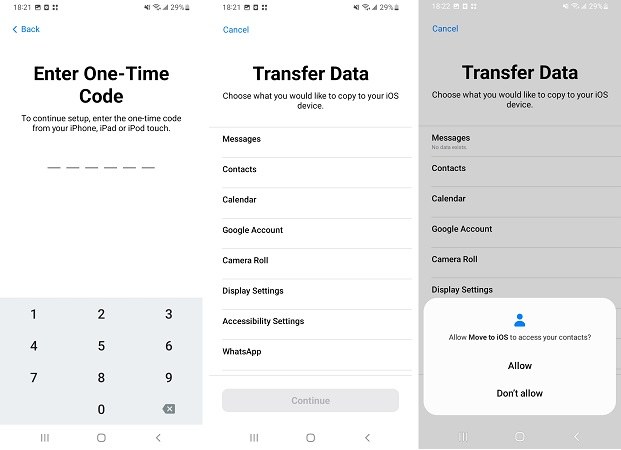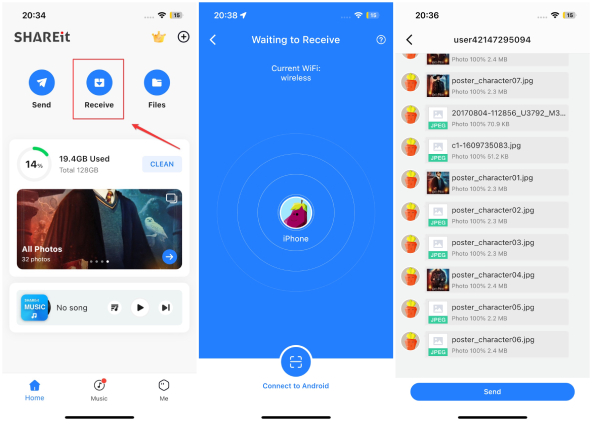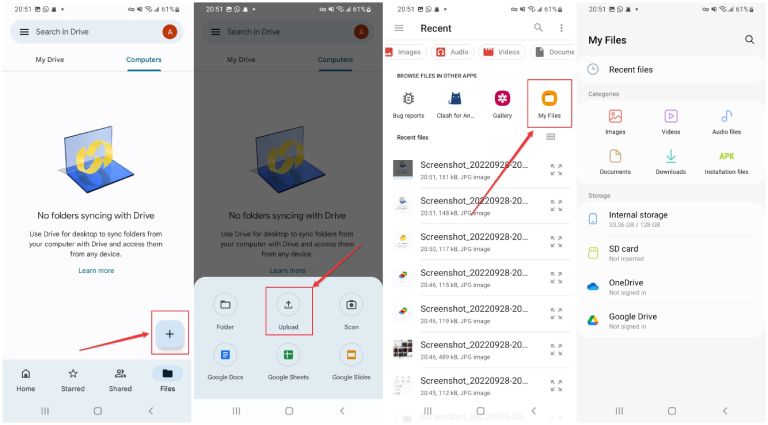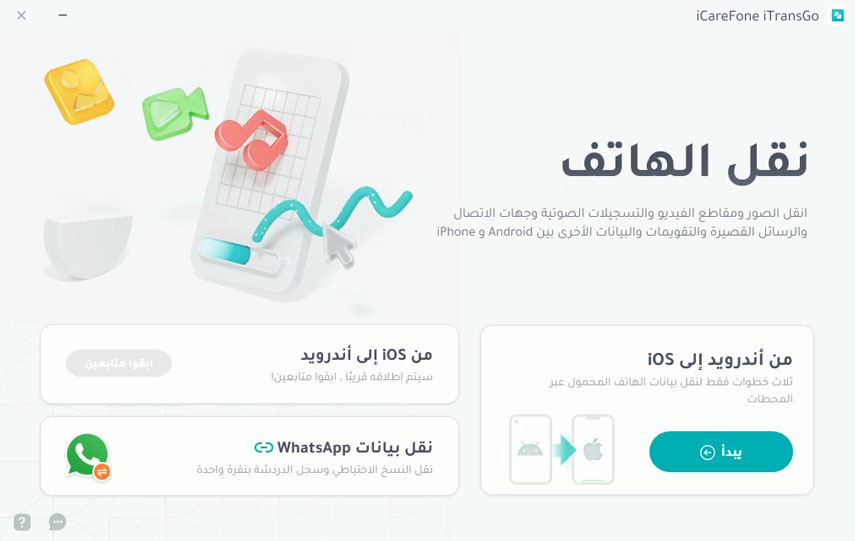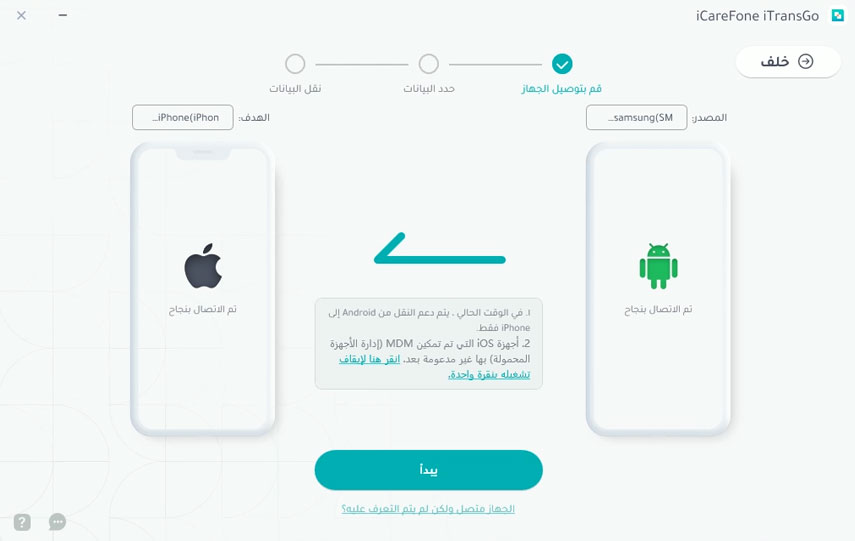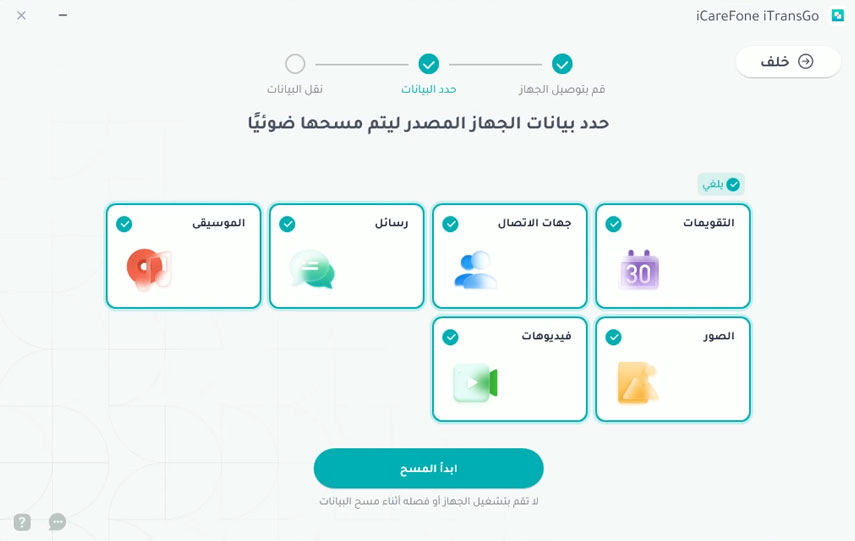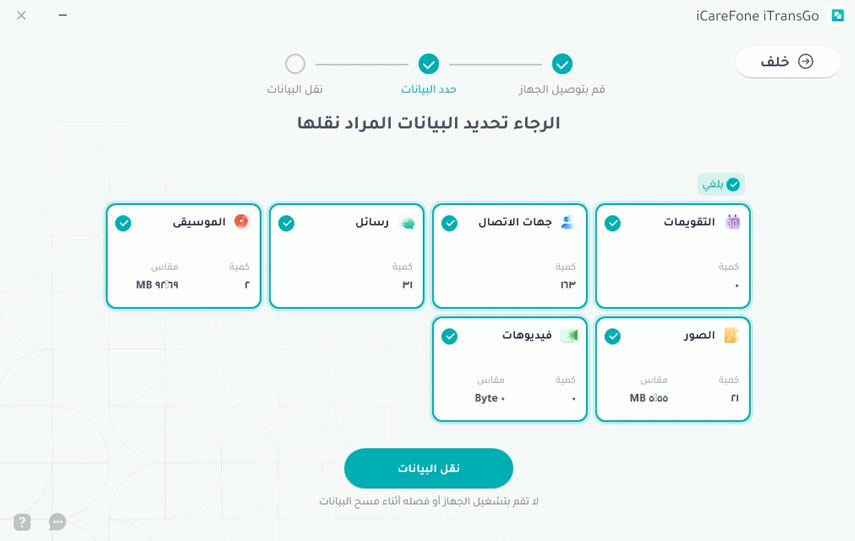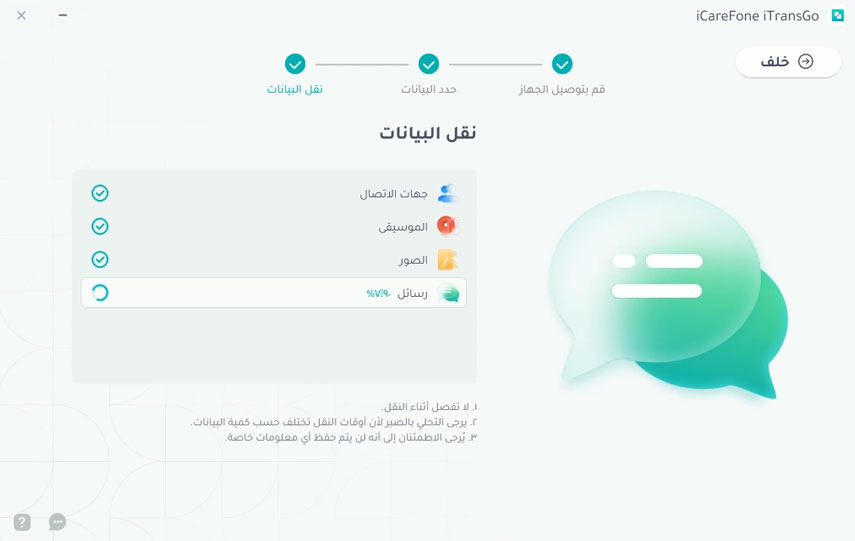نقل الصور من اندرويد الى ايفون ١٤ [دليل 2025]|2025|
نظرًا للتحديث والتطوير، يمكن أن يكون التبديل من android إلى iPhone 14 أمرًا مثيرًا. لكنكم تعلمون من واقع تجربة شخصية أن نقل الصور من Android إلى iPhone يمكن أن يكون مهمة صعبة، خاصة إذا لم تكن متأكدًا من أفضل طريقة أو أداة لاستخدامها.
هنا، قدمنا أكثر 5 طرق فاعلية لنقل الصور من Android إلى iPhone. لتبسيط الفهم ، تم شرح كل طريقة بدقة، بحيث يمكن نقل صورك الثمينة بنجاح إلى جهاز iPhone 14 الجديد.
- الطريقة الأولى: نقل الصور من Android إلى iPhone 14 عبر Move to iOS
- الطريقة 2: نقل الصور من Android إلى iPhone 14 عبر تطبيق SHAREit
- الطريقة الثالثة: نقل الصور من Android إلى iPhone 14 عبر Google Photos
- الطريقة الرابعة: نقل الصور من Android إلى iPhone 14 من خلال Google Drive
- الطريقة الخامسة: نقل الصور من Android إلى iPhone عبر iCareFone iTransgohot
الطريقة الأولى: نقل الصور من Android إلى iPhone 14 عبر Move to iOS
Apple هي لطيفة مع العملاء الجدد. لجعل مستخدمي Android يشعرون بالراحة عند التبديل إلى iPhone، قاموا بتطوير تطبيق يسمى Move to iOS لنظام Android، مما يتيح للمستخدمين الجدد بنقل بياناتهم بأمان وسلاسة بما في ذلك الرسائل وجهات الاتصال والصور وحتى حسابات البريد من Android إلى iPhone أثناء الإعداد.
إذا كنت تقوم بإعداد iPhone 14 لأول مرة، فإليك كيفية نقل الصور من Android إلى iPhone 14 بمساعدة Move to iOS.
- أثناء تنشيط iPhone 14 الجديد، حدد نقل البيانات من Android بمجرد أن تكون في صفحة التطبيقات والبيانات.
انقر على "متابعة" وستحصل على رمز مكون من عشرة أو ستة أرقام على شاشة جهاز iPhone 14.

- قم بتنزيل وتثبيت تطبيق Move to iOS من Google Play على هاتف Android. ثم قم بتشغيل التطبيق وأدخل الرمز من جهاز iPhone.
الآن، اختر البيانات التي ترغب في إرسالها إلى iPhone 14، ثم انقر فوق السماح واضغط على استمرار.

- انتظر حتى ينتهي شريط التحميل على جهاز iPhone الخاص بك قبل متابعة إعداد iPhone.
ملاحظة: تعمل هذه الطريقة فقط في حال عدم الانتهاء من إعداد جهاز iPhone 14. إذا تم إعداد جهاز iPhone 14، فسيتعين عليك إعادة ضبطه في المصنع والبدء من جديد. إذا كنت لا تريد مسح بيانات جهازك، فاستمر في القراءة لتتعرف على كيفية نقل الصور من Android إلى iPhone بعد الإعداد.
الطريقة 2: نقل الصور من Android إلى iPhone 14 عبر تطبيق SHAREit
لنقل الصور من Android إلى iPhone 14 بعد الإعداد، يمكنك الاعتماد على Shareit وهو أحد تطبيقات مشاركة الملفات المعروفة لأجهزة Android و iPhone. ينقل Shareit الملفات بين الأجهزة عن طريق إعداد شبكة نقطة اتصال، بدون استخدام بيانات الهاتف. نظرًا لسرعة نقله الفائقة وميزاته المذهلة، فقد تم تنزيل هذا البرنامج من قبل ما يقارب 12 مليون شخص.
دعنا الآن نلقي نظرة على كيفية استخدام تطبيق Shareit لنقل الصور من Android إلى iPhone لاسلكيًا.
- قم بتثبيت تطبيق Shareit على هاتف iPhone أو هاتف Android. ثم انضم إلى نفس شبكة Wi-Fi.
- اضغط على زر "إرسال" على هاتف Android.
- بعد الانتهاء، اضغط على التالي. حيث ستفتح نافذة جديدة تحتوي على جميع الملفات الموجودة على الجهاز مرتبة تحت عدة عناوين.
حدد الصور التي ترغب في إرسالها من جهاز Android إلى جهاز iPhone. ثم انقر فوق زر "إرسال" بمجرد اختيار جميع الصور المطلوبة.

افتح التطبيق على جهاز iPhone وحدد "تلقي" من القائمة. ومباشرة بعد أن يتعرف جهاز الإرسال على المستلم. يمكنك بدء النقل من خلال النقر على الصورة الرمزية للمستلم.

في غضون ثوانٍ قليلة، من المفترض أن ترى جميع الصور التي حددتها والتي تم نقلها إلى جهاز iPhone 14 بنجاح.
الطريقة الثالثة: نقل الصور من Android إلى iPhone 14 عبر Google Photos
طريقة أخرى آمنة لنقل الصور من Android إلى iPhone 14 هي استخدام تطبيق صور Google. باستخدام صور Google، يمكنك مزامنة الصور عبر الهاتفين اللذين يعملان بنفس حساب Google. كل ما عليك فعله هو تحميل الصور من هاتف Android إلى صور Google وحفظها على جهاز iPhone 14.
فيما يلي الخطوات التفصيلية التي يمكنك اتباعها.
- قم بتشغيل تطبيق صور Google على هاتف Android ومن ثم قم بتسجيل الدخول باستخدام حساب Google.
اضغط على ملف التعريف في الجزء العلوي الأيمن، وشغل النسخ الاحتياطي وحدد "الجودة الأصلية".

ستقوم Google Photo تلقائيًا بعمل نسخة احتياطية من جميع الصور ومقاطع الفيديو الموجودة على جهاز Android على السحابة. انتظر حتى يكتمل النسخ الاحتياطي للصور ومقاطع الفيديو.

- قم بتشغيل صور Google على جهاز iPhone 14 ثم سجل الدخول باستخدام حساب Google نفسه.
- حدد علامة تبويب الصور حيث يمكنك الوصول إلى جميع الصور التي تمت مزامنتها من جهاز Android.
إذا كنت تريد حفظ الصور المنقولة في تطبيق الصور بجهاز iPhone، فما عليك سوى تحديد الصور التي تريدها واضغط على خيار "حفظ على الجهاز". ثم يمكنك الوصول إليهم على تطبيق الصور.
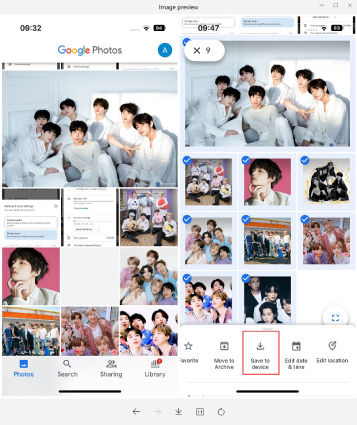
الطريقة الرابعة: نقل الصور من Android إلى iPhone 14 من خلال Google Drive
يمكن للذين لديهم Gmail استخدام Google Drive لتحميل الصور، وهو أيضًا تخزين سحابي مثل صور Google. بالإضافة إلى الصور ومقاطع الفيديو، يتيح لك Google Drive أيضًا تخزين مستندات Word والصوت على الخادم الخاص به.
إذا كنت تستخدم Google Drive كثيرًا، فإليك كيفية نقل الصور من Android إلى iPhone 14 باستخدام Google Drive.
- على جهاز Android، افتح Google Drive وقم بتسجيل الدخول إلى حساب Google.
- اضغط على زر (إضافة)، متبوعًا بـ "تحميل".
تصفح من خلال الصور خاصتك وحدد الصور التي تريد نقلها إلى جهاز iPhone. بدلاً من ذلك، يمكنك النقر فوق الخطوط العمودية الثلاثة في الأعلى لتحديد كل الصور. وعند الانتهاء، انقر فوق "تحديد" وانتظر حتى يتم تحميل الصور.

- على جهاز iPhone 14، قم بتنزيل Google Drive وتثبيته. ثم قم بتوصيل نفس حساب Google به.
اضغط على الملفات، حيث يمكنك العثور على جميع الصور ضمن قسم My Drive.

الطريقة الخامسة: نقل الصور من Android إلى iPhone عبر iCareFone iTransgo
هل تتساءل كيفية نقل الصور من هاتف أندرويد إلى هاتف آيفون بعد الإعداد؟ يأتي برنامج iCareFone iTransGo كأفضل اختيار!
يرجى ملاحظة أنه يمكنك استخدام تطبيق Move to iOS فقط إذا لم يتم إعداد هاتفك الجديد بعد. إذا قمت بالفعل بإعداده، فسيتطلب إعادة الضبط إلى المصنع، مما يعني حذف جميع بياناتك.
مع iTransGo، يمكنك نقل الصور بعد الإعداد. لا يلزم إعادة ضبط المصنع ولا يتم حذف أي بيانات على الجهاز.
- كما أنه لا يمكنك تحديد نوع البيانات التي تريد نقلها باستخدام Move to iOS، والذي يمكنك فعله باستخدام iCareFone iTransGo. هذا ليس استعادة كاملة.
أخيرًا، لأن Move to iOS هو تطبيق مجاني، فقد أبلغ الآلاف من المستخدمين عن مشاكل عديدة في استخدامه، ولكن Apple لا تحقق حتى في هذه المشاكل، لذلك استمرت هذه المشاكل لسنوات (على سبيل المثال، Move to iOS يستغرق وقتًا طويلاً، أو يتسبب في تعطل النقل، أو يتعطل في دقيقة واحدة...).
ولكن مع iTransGo، الذي يضمن معدل نجاح نقل يصل إلى 99٪ ويوفر المساعدة الفنية المجانية، لن تواجه هذه المشاكل أبدًا.
دعنا نرى كيفية استخدام iTransGo لنقل الصور من أندرويد إلى iPhone:
قم بتنزيل وتثبيت iTransGo على جهاز الكمبيوتر الخاص بك. ثم انقر فوق الزر "ابدأ" من قسم Android إلى iOS.

قم بتوصيل الأجهزة بجهاز الكمبيوتر الخاص بك. تحتاج إلى تمكين تصحيح أخطاء USB على جهاز Android الخاص بك والثقة في الكمبيوتر من جهاز iPhone الخاص بك. عندما يتم اكتشاف أجهزتك ، انقر فوق ابدأ.

الآن سيقوم البرنامج بفحص البيانات الموجودة على جهاز Android الخاص بك. الرجاء تحديد نوع البيانات التي ترغب في نقلها.

هنا سترى بالضبط عناصر البيانات وحجمها على جهاز الأندرويد الخاص بك. انقر فوق نقل البيانات لبدء النقل.

في غضون دقائق ، سيتم نقل البيانات المحددة إلى جهاز iPhone الخاص بك. (ملاحظة: ستتأثر سرعة النقل بأداء الكمبيوتر وكابل USB.)


وفي الختام
الأشخاص الذين ينتقلون من Android إلى iPhone 14 يريدون معرفة طرق نقل الصور. قبل إعداد iPhone، يمكنك استخدام تطبيق Apple's Move to iOS. أما لو كنت بحاجة إلى نقل الصور من Android إلى iPhone بعد الإعداد، فيمكنك الاعتماد على تطبيق مشاركة الملفات Shareit أو الخدمات السحابية مثل Google Photos و Google Drive. نوصيك أيضًا باستخدام Tenorshare iCareFone iTransgoالذي يسمح لك بنسخ الصور من Android إلى iPhone دون مسح أي بيانات ويساعدك على إدارة البيانات بشكل أفضل على جهاز iPhone 14.
عبّر عن رأيك
اترك تعليقًا
أنشئ مراجعتك لمقالات Tenorshare