ثم اكتب تعليقك
iCareFone - أداة النسخ الاحتياطي المجانية لنظام iOS ومدير البيانات السهل
النسخ الاحتياطي/النقل/الاستعادة/إدارة بيانات iOS بنقرات بسيطة
النسخ الاحتياطي/إدارة بيانات iOS بسهولة
النسخ الاحتياطي/إدارة بيانات iOS في نقرات
بدأ الناس الآن في الحصول على هاتف iPhone 14 وأخيراً. أثناء إعداد iPhone الجديد، يصبح نقل البيانات على رأس أولوياتهم وهم حريصون على معرفة كيفية استعادة نسخة iPhone الاحتياطية على Mac أو Windows.
إنشاء نسخة احتياطية من البيانات على جهاز iPhone القديم واستعادتها إلى الجهاز الجديد هي خطوة ضرورية للغاية أثناء تبديل أجهزة iPhone. إذا لم تنجز هذه المهمة من قبل، أو مرت فترة طويلة منذ آخر مرة قمت فيها باستعادة iPhone من نسخة iTunes الاحتياطية، فربما تبحث عن إرشادات للقيام بذلك بشكل صحيح. وسنقدم لك من خلال هذه المقالة، جميع النصائح والحيل المهمة التي تحتاجها لاستعادة iPhone من النسخة الاحتياطية لجهاز الكمبيوتر. هيا نبدأ.
قبل أن نتحدث عن كيفية استعادة iPhone من النسخة الاحتياطية على الكمبيوتر، فمن الضروري معرفة كيفية عمل نسخة احتياطية من iPhone على الكمبيوتر في المقام الأول. إذا كنت قد أجريت نسخًا احتياطيًا لهاتفك بالفعل، فمن المهم أيضًا التحقق إذا تم نسخ البيانات احتياطيًا بشكل صحيح على نظام التشغيل Win أو Mac.
لنسخ iPhone احتياطيًا إلى جهاز الكمبيوتر، يمكنك إما الاستفادة من iTunes أو بالاستعانة بالطرف الثالث.
iTunes هو حل للنسخ الاحتياطي الرسمي الذي تقدمه Apple. باستخدام iTunes، يمكنك إجراء نسخ احتياطي لمعظم البيانات المحلية الموجودة على جهاز iPhone إلى جهاز الكمبيوتر الذي يعمل بنظام Windows. ولكن إذا كان لديك جهاز Mac، فلن تحتاج إلى iTunes، وبدلاً من هذا، يمكنك استخدام تطبيق Finder في Mac لإجراء النسخ الاحتياطي.
كيفية عمل نسخة احتياطية من iPhone باستخدام iTunes / Finder بالخطوات.
في قسم النسخ الاحتياطية في iTunes، حدد "هذا الكمبيوتر" ضمن "النسخ الاحتياطي تلقائيًا" ثم اضغط على زر "النسخ الاحتياطي الآن". في Finder، حدد "نسخ جميع البيانات احتياطيًا على جهاز iPhone إلى جهاز Mac" ثم انقر فوق النسخ الاحتياطي الآن.

بالإضافة إلى iTunes أو Finder، يمكنك أيضًا استخدامTenorshare iCareFone لعمل نسخة احتياطية سريعة لجهازك على الكمبيوتر. وأفضل ما يميز هذا البرنامج هو أن النسخ الاحتياطية التي تأخذها تعمل عبر إصدارات مختلفة.
إليك كيفية استخدام iCareFone لإجراء نسخ احتياطي لجهازك.
قم بتنزيل Tenorshare iCareFone وتثبيته على جهاز الكمبيوتر. ثم صل جهاز iPhone بالكمبيوتر وافتح iCareFone.
حدد علامة تبويب النسخ الاحتياطي والاستعادة من الشريط الأيسر على الشاشة الرئيسية.

حدد جميع الملفات التي تريد نسخها احتياطيًا، ثم اضغط على زر "النسخ الاحتياطي".
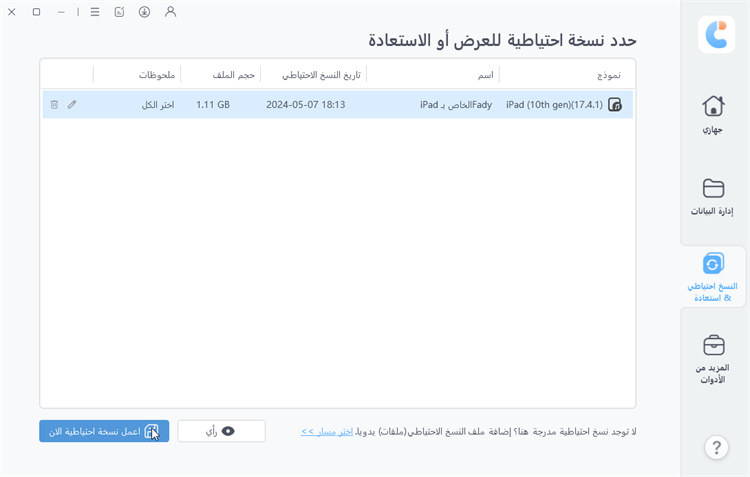
الآن بعد أن تعرفت على كيفية عمل نسخة احتياطية على جهاز الكمبيوتر، حان الوقت لإرشادك عبر جميع الطرق لاستعادة iPhone من النسخة الاحتياطية على الكمبيوتر.
إذا قمت مسبقًا بنسخ جهازك احتياطيًا على جهازك الذي يعمل بنظام Windows باستخدام iTunes، فإن هذا القسم يشرح كيف يمكنك استعادة النسخة الاحتياطية من جهاز الكمبيوتر إلى جهازك الجديد، iPhone 14.
إليك كيفية استعادة iPhone من نوافذ النسخ الاحتياطي في iTunes دون أي تأخير.
انتقل إلى علامة التبويب الملخص وحدد قسم النسخ الاحتياطية. ثم حدد "استعادة النسخ الاحتياطي".

في نافذة الاستعادة المنبثقة من نافذة النسخ الاحتياطي، حدد نسخة iTunes الاحتياطية لاستعادتها وانقر على زر الاستعادة.
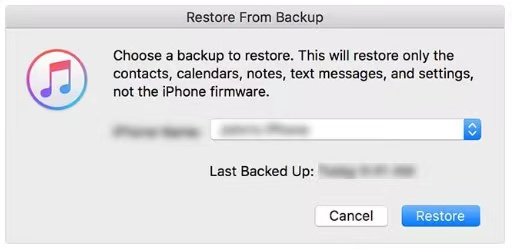
إذا استخدمت Finder على جهاز Mac لإجراء النسخ الاحتياطي لبيانات iPhone، فسيشرح لك هذا القسم كيفية استعادة iPhone من نسخة Mac الاحتياطية. الاستعادة من جهاز Mac هي نفس طريقة الاستعادة من Windows، لكن الفرق الوحيد هو أنك تستخدم تطبيق Finder على Mac و iTunes على Windows.
ومع ذلك، إليك دليل تفصيلي خطوة بخطوة لاستعادة iPhone من النسخة الاحتياطية للكمبيوتر باستخدام Finder.
في قسم النسخ الاحتياطية، انقر فوق "استعادة النسخة الاحتياطية"، ثم حدد أحدث نسخة احتياطية وانقر فوق استعادة.
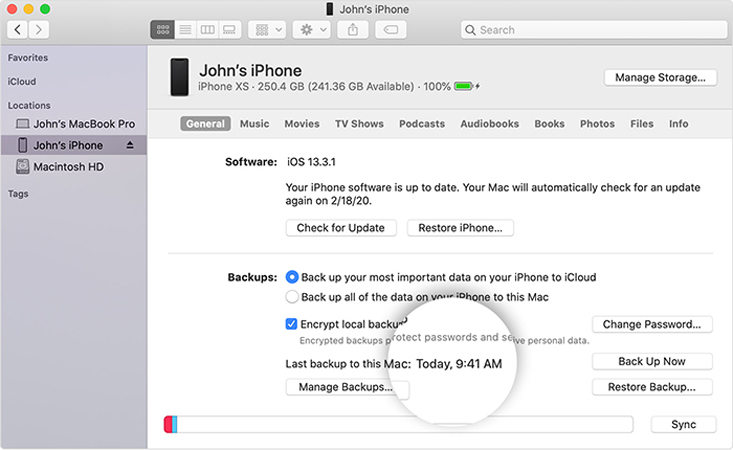
إذا استخدمت Tenorshare iCareFone لإجراء نسخ احتياطي لجهازك، فيمكنك استعادة iPhone من النسخة الاحتياطية للكمبيوتر دون استخدام iTunes. استعادة النسخة الاحتياطية بنفس سهولة إنشاء نسخة في Tenorshare. لا يتطلب الأمر سوى بضع نقرات بكل سهولة وسرعة.
ومع ذلك، إليك كيفية استعادة iPhone من النسخة الاحتياطية للكمبيوتر باستخدام iCareFone.
حدد علامة تبويب "النسخ الاحتياطي والاستعادة"، ثم حدد خيار "استعادة".
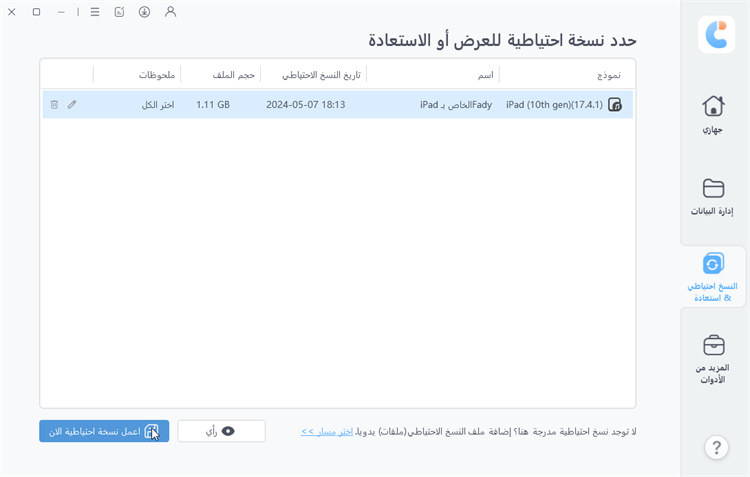
حدد آخر نسخة احتياطية وانقر فوق "عرض" لمعاينة الملفات.
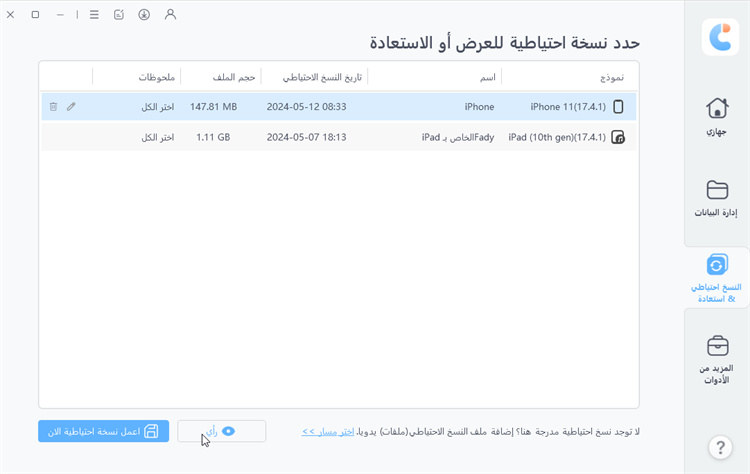
حدد جميع الملفات التي تريد استعادتها، ثم اضغط على "استعادة إلى الجهاز".
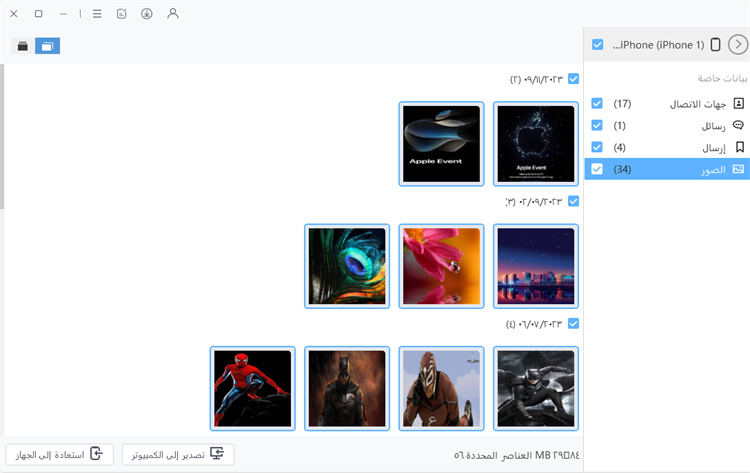
انتظر حتى اكتمال العملية، وهكذا نجحت في استعادة النسخة الاحتياطية من الكمبيوتر.
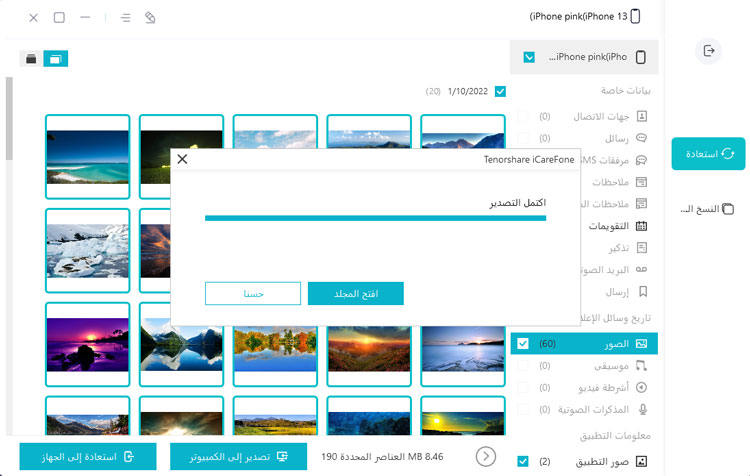
استعادة iPhone من النسخة الاحتياطية للكمبيوتر مهمة صعبة لكن بعد الانتهاء من قراءة هذه المقالة، اجزم بأنك الآن على دراية كاملة بكيفية الحصول على النسخة الاحتياطية من iTunes على Windows وكيفية استعادة النسخة الاحتياطية من Mac إلى iPhone باستخدام Finders.
بالمختصر وبشكل عام- تذكر، أن هناك حل بديل للنسخ الاحتياطي والاستعادة——Tenorshare iCareFone، والذي سيساعدك على إدارة أجهزة iOS الخاصة بك بشكل أسهل من أي وقت مضى، فهو غير مقتصر على النسخ الاحتياطي واستعادة الأجهزة.
ثم اكتب تعليقك
بقلم خالد محمد
2025-10-29 / iPhone 14