ثم اكتب تعليقك
ReiBoot - برنامج إصلاح نظام iOS المجاني رقم 1
أصلح أكثر من 150 مشكلة في iOS دون فقدان البيانات والترقية iOS 26/الرجوع إلى إصدار أقدم بأمان
ReiBoot: أداة إصلاح iOS رقم 1
إصلاح أكثر من 150 مشكلة في نظام iOS دون فقدان البيانات
يسأل العديد من مستخدمي الآيفون عن كيف يمكنني ضبط إعدادات كاميرا الآيفون. وماذا سيحدث إذا قمت بإعادة ضبط إعدادات كاميرا آيفون؟
هل أنت فضولي تجاه هذه المشكلة؟ لا تقلق، سنقدم لك الجواب في هذه المقالة.
"كيفية إعادة ضبط إعدادات كاميرا آيفون" و "كيفية إعادة ضبط إعدادات كاميرا آيفون إلى الإعدادات الافتراضية" هي الأسئلة الشائعة للعديد من مستخدمي آيفون.
يمكنك إعادة تعيين جهاز بسهولة من خلال إعادة تعيين كافة إعدادات جهازعلى الوضع الافتراضي ولكن لا يمكنك إعادة ضبط إعدادات كاميرا الآيفون فقط دون إعادة ضبط إعدادات الآيفون الأخرى. بمعنى آخر، إذا كان عليك إعادة ضبط إعدادات الكاميرا في الآيفون الخاص بك، فسيتم إعادة ضبط إعدادات الآيفون الأخرى كإعدادات افتراضية.
لإصلاح أي مشكلة مع كاميرا آيفون، يمكنك إعادة ضبط إعدادات الكاميرا. عند ضبط كافة إعدادات آيفون، حيث لا يتم حذف البيانات أو فقدانها يقوم فقط بإعادة ضبط إعداد بعض التطبيقات.
يزور العديد من مستخدمي الآيفون قسم مدونتنا للاستفسار عن كيفية إعادة ضبط إعدادات الكاميرا في الآيفون. لمعرفة كيفية إعادة ضبط إعدادات الكاميرا على جهاز آيفون:

بمجرد الضغط على زر "إعادة ضبط كل الإعدادات"، ستعود جميع إعدادات الآيفون إلى الإعدادات الافتراضية. اسمحوا لي أن أشرح لكم مع مثال. إذا قمت بتمكين ميزة "الشبكة" من قبل في إعدادات الكاميرا، فسيتم إيقاف تشغيلها تلقائيًا بعد إعادة ضبطها.
بيد أنها لن تمحو التطبيقات أو البيانات الشخصية. بما ذلك الإعدادات التي سيتم إعادة ضبطها أيضًا مثل، بطاقات الدفع من Apple، وإعدادات الخصوصية، وتخطيط الشاشة الرئيسية، وإعدادات الموقع، وقاموس لوحة المفاتيح. لم يتم حذف أي وسائط أو بيانات.
العديد من مستخدمي الآيفون لا يعرفون كيفية إعادة ضبط الكاميرا على الآيفون وكيفية تغيير إعدادات الآيفون المتقدمة للنقر على صورة أفضل. نحن نناقش هنا بعض إعدادات الكاميرا التي لا تسمح بالتصوير بسرعة أكبر فحسب، بل تساعدك أيضًا على إحداث لمسة احترافية للصور التي يتم النقر فوقها.
ترتبط خاصية "التصوير السريع" هذه في جهاز الآيفون بمعدل النقر على الصور ومعالجتها. يتيح للمستخدمين النقر على المزيد من الصور بسرعة. على الرغم من أن هذه الميزة لها مزاياها، إلا أن العديد من مستخدمي الآيفون الجدد يجدونها مزعجة لأنهم لا يستطيعون التقاط صور عالية الجودة بهذه السرعة.
يتم تشغيل هذه الميزة افتراضيًا في إعدادات كاميرا ويمكن للمستخدمين إيقاف تشغيلها يدويًا باتباع الخطوات الموضحة أدناه:
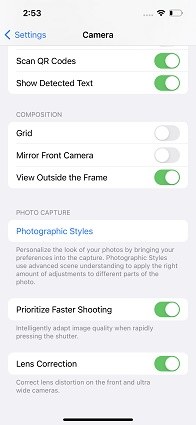
تتيح ميزة "Scene Detection" في جهاز الآيفون الكشف التلقائي للمشهد الذي تقوم بالتقاط صورة له. وعلاوة على ذلك، يمكن أيضًا تطبيق مظهر مخصص لتحسين جودة هذا المشهد ولكن العديد من المستخدمين لا يستطيعون التعامل مع هذه الميزة لأنها تتطلب الخبرة.
يتم تشغيل هذه الميزة أيضًا افتراضيًا في إعدادات كاميرا آيفون. لإيقاف تشغيلها، نفذ الإجراءات التالية:

تقوم ميزة تصحيح العدسة في جهاز الآيفون بضبط الصورة التي يتم التقاطها بكاميرا فائقة العرض أو كاميرا أمامية. وتنتج صورة طبيعية. حيث يتم تشغيل هذه الميزة بشكل افتراضي. لإيقاف تشغيلها، نفذ الإجراءات التالية:
العديد من المشاكل سببها خلل في نظام iOS مثل"الكاميرا لا تعمل"الكاميرا عالقة، والشاشة السوداء، وما إلى ذلك.
Tenorshare ReiBoot هي أفضل طريقة لإصلاح مشاكل نظام الآيفون. إنها أداة إحترافية لإستعادة النظام ولديها العديد من الميزات لحل مشاكل نظام التشغيل iOS. كما تسمح بوضع جهاز الآيفون في وضع الاستعادة أو الخروج منه بنقرة واحدة فقط كما تحدثنا سابقاً.
أفضل ميزة لهذه الأداة هي حل المشكلة دون حذف أي بيانات من الآيفون. اتبع هذه الخطوات لاستخدام ReiBoot لإصلاح نظام iOS لحل مشكلتك.
قم بتنزيل وتثبيت (ريبوت) على الكمبيوتر ثم صل جهاز الآيفون بالكمبيوتر باستخدام كابل USB. يظهر على الواجهة زر "ابدأ" ؛ إضغط عليه.
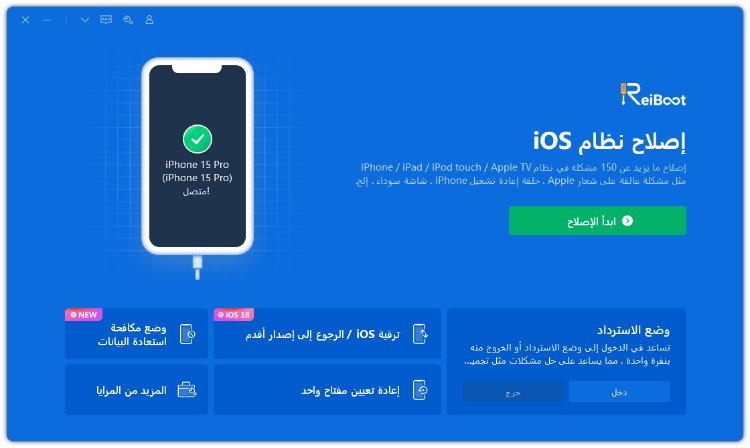
وسوف تظهر واجهة جديدة تظهر قائمة من العمليات المختلفة. اضغط على خيار "الإصلاح القياسي".
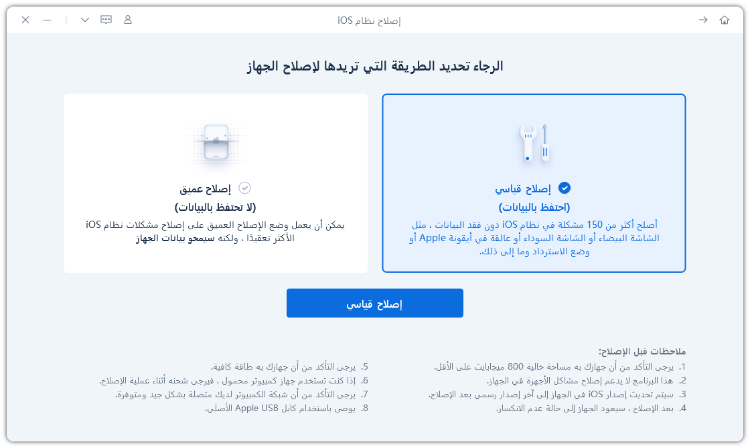
الآن سيطلب منك تحميل إعداد البرنامج الثابت اضغط على زر "التحميل" الذي يظهر على الشاشة.
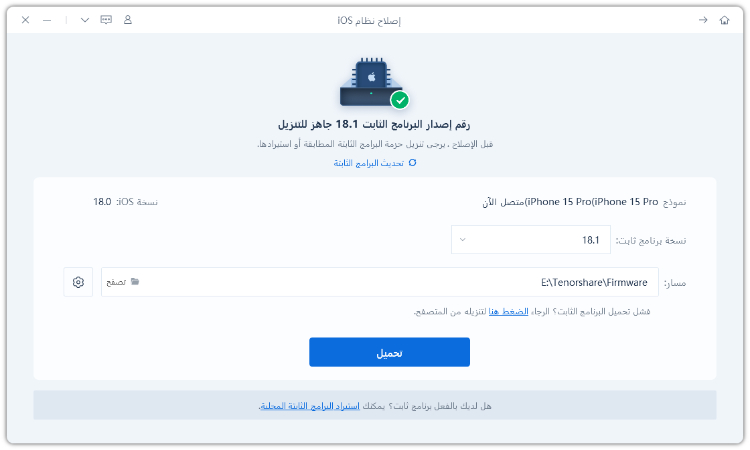
الآن اضغط على "بدء عملية الإصلاح". وسوف يظهر أن الإصلاح القياسي قيد التنفيذ.
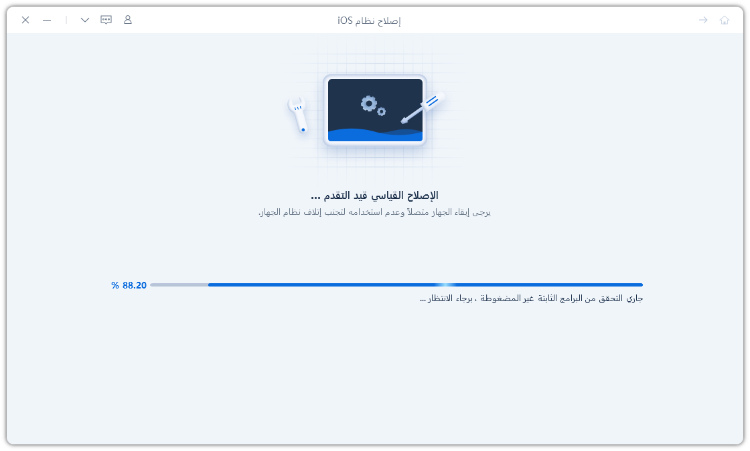
عملية الإصلاح سوف تستمر لبعض الوقت. وعند الانتهاء، سيظهر لك "اكتملت عملية الإصلاح".
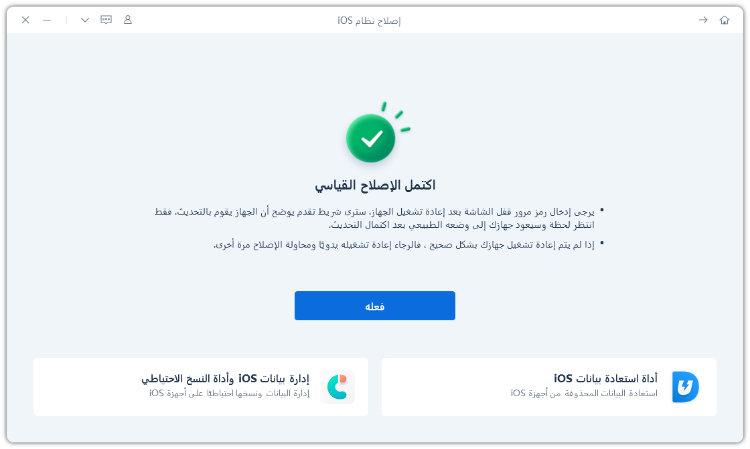
معظم المشاكل المتعلقة بالكاميرا يتم إصلاحها من قبل ميزة الإصلاح القياسية من ReiBoot. إذا لم يتم حل المشكلة بعد، كرر العملية مرة أخرى واختر"الإصلاح العميق"(هذه الميزة قد تسبب فقدان البيانات).
يجب على جميع مستخدمي آيفون معرفة كيفية إعادة ضبط كاميرا الآيفون وكيفية إعادة ضبط الإعدادات المتقدمة لاستخدام الكاميرا بشكل أفضل.
وأحياناً، قد لا تعمل الكاميرا بشكل صحيح. قد يكون بسبب بعض المشاكل في النظام. إذا كانت الكاميرا لا تعمل بشكل صحيح، يمكنك استخدام ReiBoot لحل مشاكل نظام iOS.
ثم اكتب تعليقك
بقلم خالد محمد
2025-09-29 / نصائح حول الآيفون