ثم اكتب تعليقك
iCareFone - أداة النسخ الاحتياطي المجانية لنظام iOS ومدير البيانات السهل
النسخ الاحتياطي/النقل/الاستعادة/إدارة بيانات iOS بنقرات بسيطة
النسخ الاحتياطي/إدارة بيانات iOS بسهولة
النسخ الاحتياطي/إدارة بيانات iOS في نقرات
إذا كنت قد اشتريت جهاز iPhone أو iPad مؤخرًا أو كليهما وتتساءل كيف يمكنني مزامنة جهاز iPhone الخاص بي مع جهاز iPad ، فقد قمنا بتغطيتك! نقدم لك 5 طرق سهلة وبسيطة لربط أجهزتك لإدارة خالية من المتاعب. استمر في قراءة المقالة لمعرفة كيفية ربط iPhone بجهاز iPad في أي وقت من الأوقات.
هيا بنا نبدأ!
ستكون إجابتنا الفورية عن كيفية مزامنة iPhone مع جهاز iPad الخاص بي هي استخدام Tenorshare iCareFone لمزامنة iPhone و iPad لأنها الطريقة الأسهل والأكثر موثوقية. فيما يلي الخطوات التي يجب اتباعها لمزامنة أجهزتك من خلال Tenorshare iCareFone .
من الناحية المثالية ، ستدعمك الخيارات القوية طوال العملية. iCareFone هو برنامج مجاني النسخ الاحتياطي على iPhone أداة ، لكنها أكثر من ذلك بكثير. يمكنك استخدامه لإدارة بياناتك أو استيراد أو تصدير بياناتك بين الأجهزة. كما أنه يدعم نقرة واحدة لتصدير صور iPhone الخاصة بك. جربها!
قم بتنزيل iCareFone وقم بتوصيل iPhone بجهاز الكمبيوتر الخاص بك.

لبدء المزامنة ، انقر فوق "إدارة" وسيقوم iCareFone بفحص بيانات iPhone الخاصة بك. يمكنك اختيار والتحقق من بيانات iPhone الخاصة بك من القائمة الموجودة على اليسار.
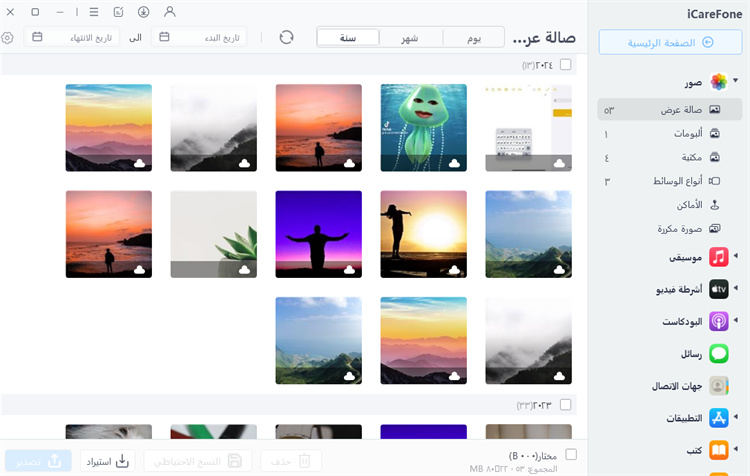
اختر الملفات التي تريد مزامنتها ثم انقر فوق "تصدير" لتصدير تلك الملفات إلى جهاز الكمبيوتر.
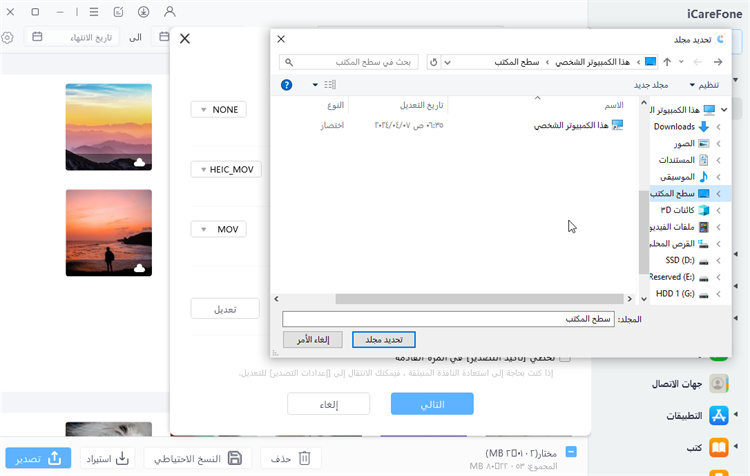
ثم افصل جهاز iPhone الخاص بك. قم بتوصيل iPad بجهاز الكمبيوتر وانقر فوق "إدارة".

انقر فوق "استيراد" لاستيراد ملفات iPhone الخاصة بك من الكمبيوتر. انتظر بعض الوقت وستتم مزامنة iPhone و iPad! (ملاحظة: إذا لم تكن الملفات التي تريد مزامنتها موجودة في القائمة ، فاستخدم "النسخ الاحتياطي والاستعادة" لإجراء نسخ احتياطي لملفات iPhone هذه ثم استعادتها إلى جهاز iPad.)


إذا كنت تتساءل كيف يمكنني مزامنة iPhone مع جهاز iPad الخاص بي بأقل قدر من المتاعب ، فلا يوجد خيار أفضل من iCareFone. بفضل واجهة المستخدم الخاصة به ، حتى لو كنت شخصًا عاديًا ، يمكنك مزامنة أجهزة IOS الخاصة بك بسهولة.
iCloud هو نظام تم تطويره بواسطة Apple لمستخدمي iOS لدعم النسخ الاحتياطي للبيانات وإدارتها. يساعد النظام مستخدمي iOS على نقل الموسيقى والصور وجهات الاتصال والبيانات الأخرى بين أجهزة Apple. هذه هي الطريقة التي يجب استخدامها إذا كنت تبحث عن إجابة حول كيفية مزامنة iPhone مع iPad لاسلكيًا.
فيما يلي الخطوات الخاصة بكيفية مزامنة iPhone مع iPad ، وخاصة كيفية مزامنة جهات الاتصال من iPhone إلى iPad.
بمجرد الانتهاء من ذلك ، ستظهر البيانات مثل الصور وجهات الاتصال وما إلى ذلك على جهاز iPad.
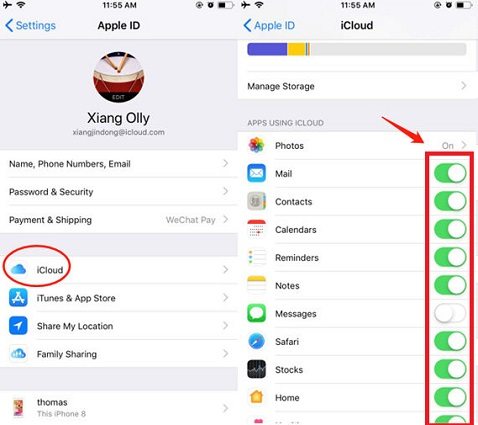
الايجابيات:
للأسف ، لا يدعم iCloud مشاركة مقاطع الفيديو والموسيقى. لا تقلق إذا كنت من محبي الموسيقى مهتمًا بكيفية ربط iPhone بجهاز iPad الذي سيدعم مزامنة كل جزء من أجهزتك ؛ لقد ذكرنا الطريقة بالفعل في الجزء الأول.
يعد iTunes مرة أخرى وسيلة شائعة لنقل البيانات بين أجهزة ISO. لقد تطورت المنصة منذ إطلاقها ، ولكن لا يزال هناك مجال للتحسين. على أي حال ، فيما يلي الخطوة الخاصة بكيفية مزامنة الصور من iPhone إلى iPad.
الآن حدد "نقل المشتريات من iPhone."
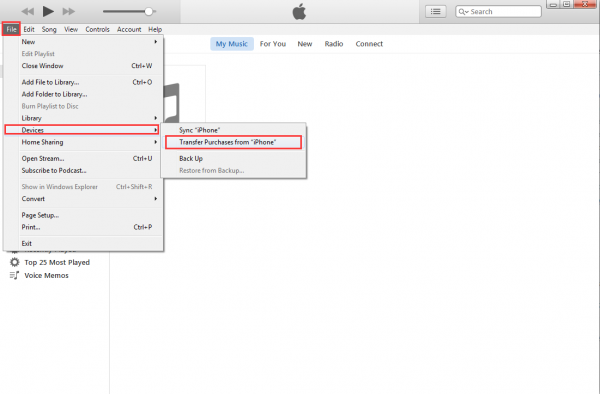
السلبيات :
الطريقة ليست مريحة جدا مزامنة جهات الاتصال لأنه سيتعين عليك استخدام اتصال windows. لنقل جهات الاتصال ، استخدم إما الخيار 1 أو 2.
الطريقة الرابعة حول كيفية مزامنة جهاز iPad و iPhone باستخدام Google Drive (OneDrive ، Dropbox ، إلخ). اتبع الخطوات لمزامنة أجهزتك .
انقر الآن على "تحميل" وحدد الملف المراد تحميله على Google Drive.
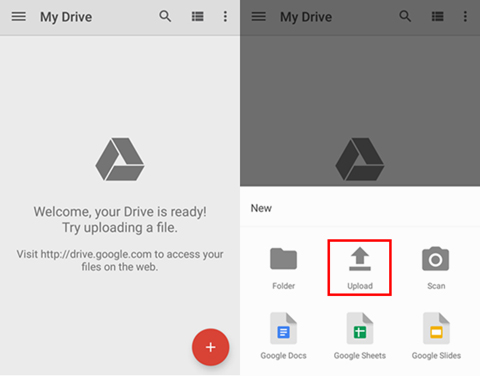
سلبيات:
تكمن مشكلة مزامنة Google Drive في أن تحميل الملف وتنزيله يستغرق وقتًا. بالإضافة إلى ذلك ، قد تنفد مساحة التخزين لديك في حالة وجود ملف ضخم الحجم .
إذا كنت تبحث عن الإجابة عن كيفية مزامنة iPhone مع iPad لاسلكيًا ، فهذه الطريقة مناسبة لك. اتبع الخطوة البسيطة وتعرف على كيفية ربط iPhone و iPad .
انتقل إلى AirDrop وانقر على "جهات الاتصال فقط" أو "الجميع" كخيار استقبال (تأكد من وضع الأجهزة على اتصال لضمان بقائها متصلة) .

السلبيات:
لكن لسوء الحظ ، لا يمكن للإسقاط الجوي سوى نقل ملف واحد في المرة الواحدة.
إذا كنت تخطط لبيع أو تغيير أي من أجهزة Apple الخاصة بك ، فمن المهم معرفة كيفية Unsync iPhone و iPad للحفاظ على أمان بياناتك. فيما يلي بعض الخطوات التي يمكنك اتباعها لإلغاء مزامنة جهاز iPhone الخاص بك من iPad.
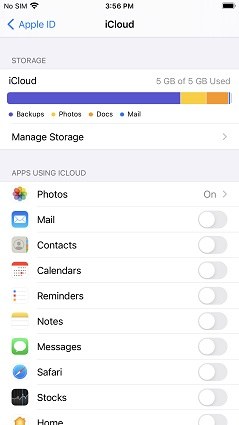
كان هذا هو دليلنا حول كيفية مزامنة iPhone و iPad وكيفية إلغاء مزامنة iPhone من جهاز iPad. حتى الآن ، أفضل طريقة بين الجميع هي استخدام iCareFone لأنها تقنية سهلة ومضنية لمزامنة أجهزة iOS.
ثم اكتب تعليقك
بقلم خالد محمد
2025-10-23 / نصائح حول الآيفون