ReiBoot - برنامج إصلاح نظام iOS المجاني رقم 1
أصلح أكثر من 150 مشكلة في iOS دون فقدان البيانات والترقية/الرجوع إلى إصدار أقدم بأمان
ReiBoot: أداة إصلاح iOS رقم 1
إصلاح أكثر من 150 مشكلة في نظام iOS دون فقدان البيانات
يعد تسجيل الشاشة ميزة مفيدة للغاية على أجهزة iPhone، حيث تتيح للمستخدمين التقاط فيديو لأي شيء يحدث على شاشة أجهزتهم. توفر هذه الميزة طريقة بسيطة لتسجيل الشروحات التعليمية، مقاطع الفيديو الخاصة بالألعاب، ردود الفعل على المحتوى عبر الإنترنت، وغير ذلك الكثير.
ومع ذلك، في بعض الأحيان قد يتوقف تسجيل الشاشة على iPhone فجأة عن العمل، أو قد تكون هناك مشكلة في عدم عمل تسجيل الشاشة على iPhone بسبب خطأ أو خلل في نظام iOS. باستخدام الحلول المناسبة، يمكنك العودة إلى التقاط تسجيلات شاشة iPhone بجودة عالية بكل سهولة.
هناك عدة أسباب محتملة لسؤال لماذا لا يعمل تسجيل الشاشة على هاتفي؟:
يقيد وضع الطاقة المنخفضة الأنشطة الخلفية والأداء للحفاظ على عمر البطارية. قد يتداخل هذا أحيانًا مع ميزة تسجيل الشاشة أو يعطلها. قد يساعد إيقاف تشغيل وضع الطاقة المنخفضة في حل مشاكل عدم عمل تسجيل الشاشة على iPhone بشكل صحيح.
إليك خطوات تعطيل وضع الطاقة المنخفضة:
تم الآن تعطيل وضع الطاقة المنخفضة، ويجب أن يعمل تسجيل الشاشة بشكل طبيعي.
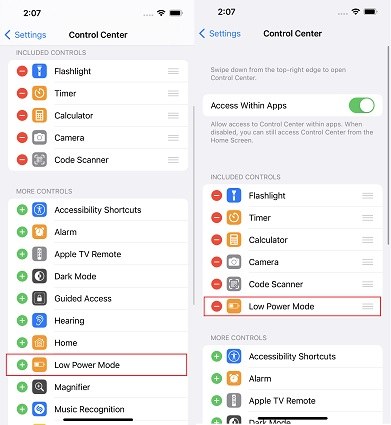
تؤدي إعادة ضبط جميع الإعدادات على جهاز iPhone إلى مسح أي ملفات تالفة أو ذاكرات مؤقتة أو مشاكل في البرنامج قد تكون السبب في عدم عمل صوت تسجيل الشاشة على iPhone. تقوم هذه العملية بإعادة ضبط الإعدادات مع الاحتفاظ بجميع بياناتك ومحتوياتك.
إليك خطوات إعادة ضبط جميع إعدادات iPhone:
بعد الانتهاء، حاول تسجيل الشاشة مرة أخرى.

يتم تشغيل ميزة تسجيل الشاشة على أجهزة iPhone من خلال مركز التحكم. إضافة أيقونة مخصصة لتسجيل الشاشة إلى مركز التحكم يمكن أن يسهل الوصول إليها.
إليك الخطوات لإضافة أيقونة تسجيل الشاشة إلى مركز التحكم:
الآن يمكنك السحب لأعلى والنقر على أيقونة تسجيل الشاشة لبدء تسجيل شاشة iPhone.
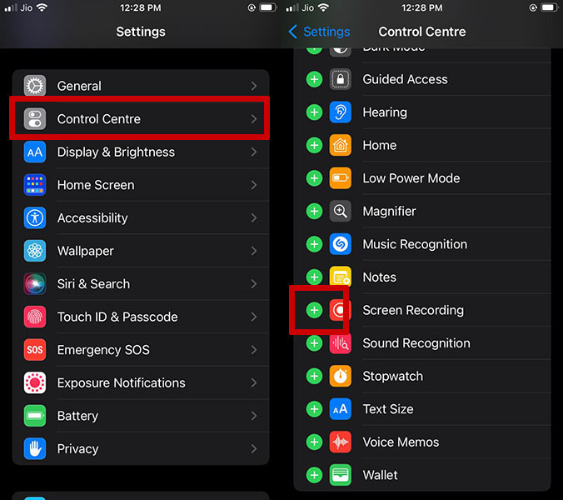
إعادة تشغيل جهاز iPhone يعيد ضبط جميع العمليات الجارية ويزيل أي مشاكل بسيطة في البرامج التي قد تتسبب في تعطل تسجيل الشاشة.
إليك الخطوات لإعادة تشغيل iPhone:
بعد إعادة التشغيل، حاول تسجيل الشاشة مرة أخرى.

تحديث جهاز iPhone إلى أحدث إصدار من iOS سيضيف إصلاحات الأخطاء والتحديثات التي قد تحسن من استقرار تسجيل الشاشة.
إليك الخطوات لتحديث iOS:
قد يكون التحديث الأخير قد حل مشاكل تسجيل الشاشة.
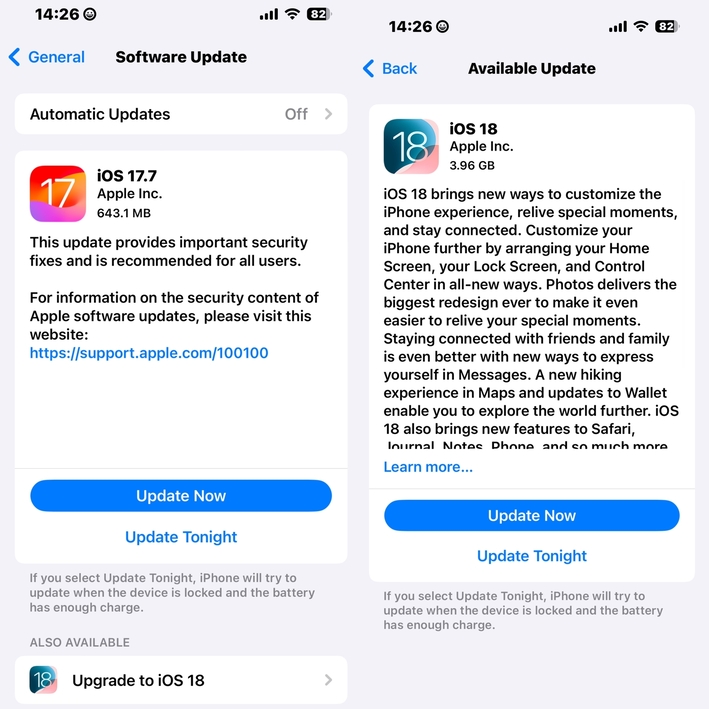
إذا كانت مساحة التخزين على iPhone منخفضة، فقد يتعذر حفظ تسجيلات الشاشة الجديدة بشكل صحيح. تحقق من مساحة التخزين المتاحة وحرر المساحة إذا لزم الأمر.
إليك الخطوات للتحقق من مساحة التخزين وتحريرها:
احذف التسجيلات القديمة إذا كانت المساحة لا تزال ممتلئة.

Tenorshare ReiBoot هو أداة موصى بها بشدة لإصلاح مشاكل تسجيل الشاشة على الايفون والعديد من المشاكل الأخرى في نظام iOS. مع أكثر من 10 سنوات من الخبرة، يتم الوثوق بـ Tenorshare من قبل أكثر من 60 مليون مستخدم حول العالم.
يمكن لـ ReiBoot تشخيص وإصلاح أكثر من 150 مشكلة مختلفة في نظام iOS بسرعة، بما في ذلك مشكلات تسجيل الشاشة. يعمل ReiBoot من خلال إصلاح ملفات النظام وإزالة البيانات الفاسدة أو الثغرات. العملية آمنة وسريعة ولن تسبب فقدان البيانات.
إليك الخطوات لكيفية تسجيل شاشة الايفون:
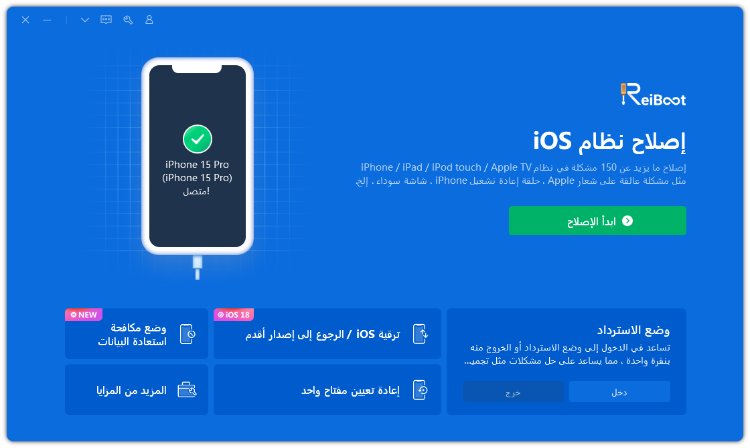
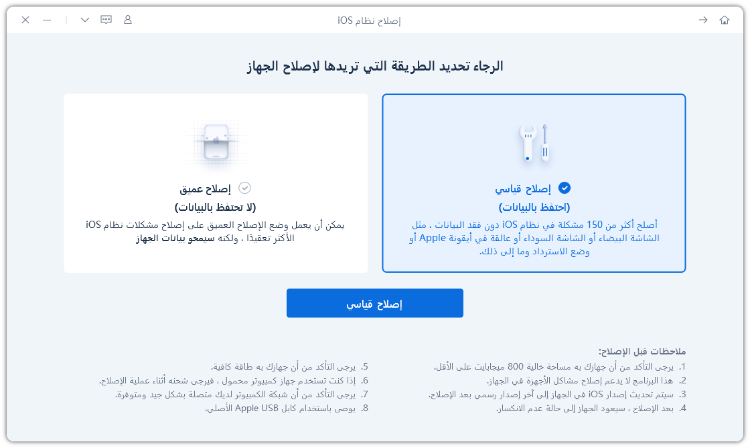
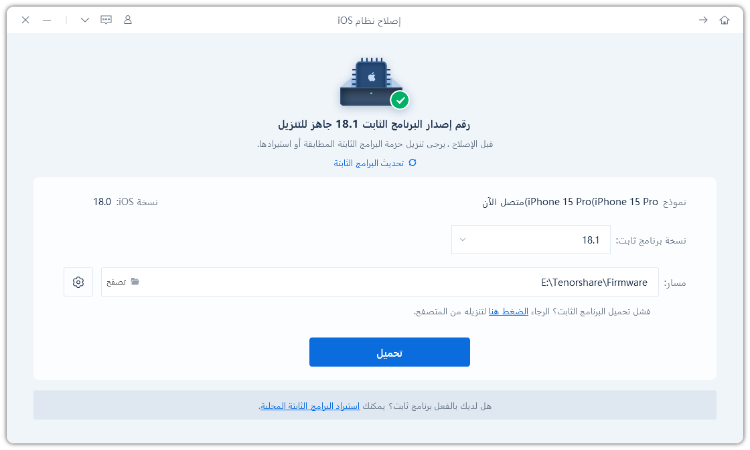
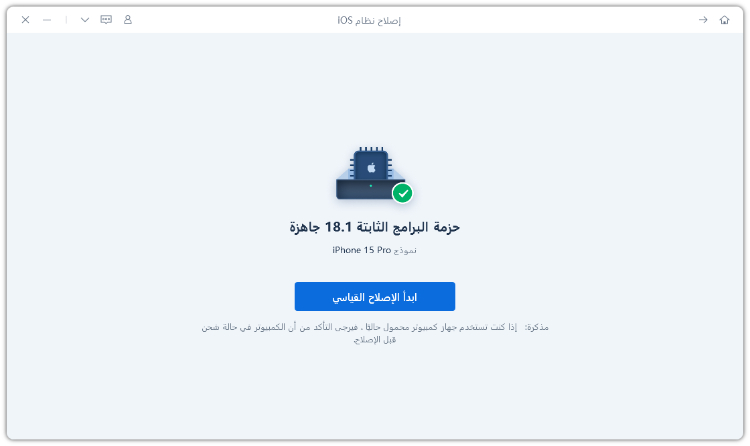
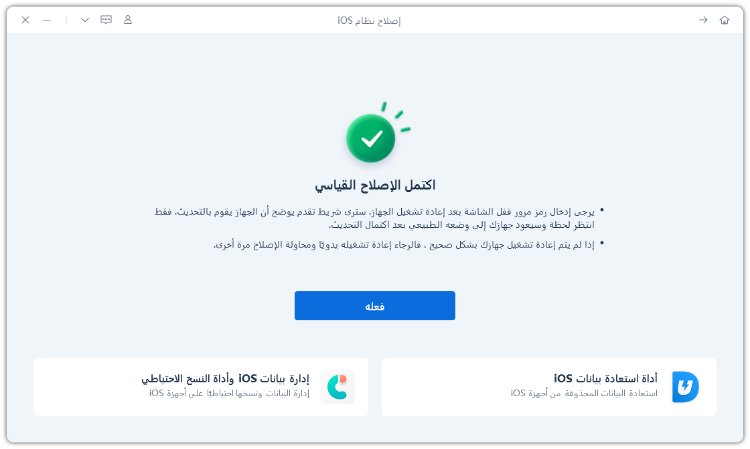
إذا كنت تواجه مشاكل في عدم عمل تسجيل الشاشة على الايفون، هناك العديد من خطوات استكشاف الأخطاء التي يمكنك اتخاذها لإصلاحها.
يمكن أن يساعد تحديث iOS، إعادة تعيين الإعدادات، إعادة تشغيل الجهاز، ضبط الأذونات، وتحرير مساحة التخزين في حل مشكلة لماذا لا يعمل تسجيل الشاشة على الايباد.
لإصلاح سريع ومضمون، يوصى بشدة باستخدام أداة إصلاح مخصصة مثل Tenorshare ReiBoot لإعادة تشغيل تسجيل الشاشة دون أي عناء أو فقدان للبيانات.

ثم اكتب تعليقك
بقلم خالد محمد
2025-08-13 / نصائح حول الآيفون