ثم اكتب تعليقك
ReiBoot - برنامج إصلاح نظام iOS المجاني رقم 1
أصلح أكثر من 150 مشكلة في iOS دون فقدان البيانات والترقية iOS 26/الرجوع إلى إصدار أقدم بأمان
ReiBoot: أداة إصلاح iOS رقم 1
إصلاح أكثر من 150 مشكلة في نظام iOS دون فقدان البيانات
إن شراء 14/15/16/17 أمر مثير حقًا. عليك أن تدلل نفسك بجميع المميزات الجديدة - لكننا نعلم جميعًا أن إعداد iPhone يمكن أن يكون مرهقًا. وغالبًا ما يشتكي الأشخاص من توقف جهاز 14/15/16/17 الجديد عند إعداد معرف Apple، حيث تظهر على الشاشة رسالة "قد يستغرق الأمر بضع دقائق لإعداد معرف Apple" والتي يمكن أن تستمر لساعات.
إذا كنت عالقًا في نفس المشكلة - فإليك 4 نصائح سريعة وفعالة يمكنك استخدامها لإصلاح iPhone العالق عند إعداد معرف Apple أثناء النقل أو الإعداد.
تحدث هذه المشكلة لسببين. إليك اكثر الأسباب شيوعًا.
اتصال ضعيف بالإنترنت
يتطلب إعداد جهاز iPhone اتصالاً ثابتًا بالإنترنت. وإذا لم يكن لديك اتصال جيد بالإنترنت- فسوف يتعطل جهاز iPhone على نفس الشاشة لفترة طويلة. ولتجنب ذلك، اختبر اتصالك بالإنترنت قبل أن تبدأ في إعداد الجهاز الجديد.مشاكل بطاقة SIM
في معظم الوقت، لا يقوم الأشخاص بإدخال بطاقة sim بشكل صحيح في هاتفهم الجديد وهذا هو السبب في توقف جهاز iPhone أثناء إعداده. إذا لم تكن واثقًا من إدخال sim بنفسك - اطلب من شخص ما القيام بذلك نيابة عنك. كما ويمكنك، مشاهدة فيديو تعليمي للحصول على المساعدة.مشكلة من الخادم نفسه
عند توقف إعداد معرف Apple، فمن المحتمل أن خوادم التنشيط في Apple مشغولة في عدد الأجهزة التي تحاول التنشيط خلال تلك الفترة الزمنية.System Issues
يمكن أن تكون مواطن الخلل في النظام هي السبب الرئيسي لتعطل iPhone في صفحة إعداد معرف Apple.
هناك عدد من الطرق التي يمكنك استخدامها لإصلاح iPhone العالق عند إعداد مشكلة معرّف Apple. تابع القراءة لمعرفة المزيد عنها!
يمكن أن تؤدي إعادة تشغيل الجهاز إلى إصلاح العديد من المشاكل المخفية ويجب أن تبدأ بهذه الطريقة إذا كان جهاز iPhone عالقًا في إعداد معرف Apple. حاول فرض إعادة تشغيل 14/15/16/17 باتباع الخطوات التالية.
استمر في الضغط بإصبعك على الزر الجانبي حتى ترى شعار Apple يضيء على الشاشة.

بمجرد بدء تشغيل جهاز 14/15/16/17، أعد ضبطه باتباع التعليمات.
بما أن iPhone الجديد عالق في إعداد معرف Apple بعد إعادة تشغيله، يمكنك إعادة إدخال بطاقة SIM لإصلاح المشكلة. وإذا لم توضع بطاقة SIM بشكل صحيح، فلا يمكن التعرف عليها بواسطة جهازك، وستتعطل عند إعداد معرف Apple. وفي هذه الحالة، تأكد من إيقاف تشغيل جهاز iPhone تمامًا قبل إخراج بطاقة SIM، يمكنك مشاهدة برنامج تعليمي على YouTube لمعرفة الطريقة الصحيحة لإدخال بطاقة SIM.
عندما يتم وضعه بشكل صحيح، أعد تشغيل جهاز iPhone وقم بتوصيله بشبكة انترنت جيدة. بمجرد الاتصال، يمكنك إعداد معرف Apple مرة أخرى. وفي حالة توقف iPhone عن إعداد معرف Apple، حاول إعادة تعيين إعداد الشبكة على iPhone بالانتقال إلى الإعدادات> عام> إعادة تعيين> إعادة تعيين إعدادات الشبكة.

في الواقع، يمكنك تجاوز إعداد معرف Apple لتجنب توقف إعداد iPhone على معرف Apple. وعند الانتهاء من إعداد 14/15/16/17، يمكنك العودة إلى الإعدادات لإعداد معرف Apple الخاص بك. إليك كيفية القيام بذلك.
الآن في صفحة إعداد معرف Apple، حدد "ليس لديك معرف Apple / نسيت معرف Apple" ثم انقر فوق الخيار الأزرق "الإعداد لاحقًا في الإعدادات".
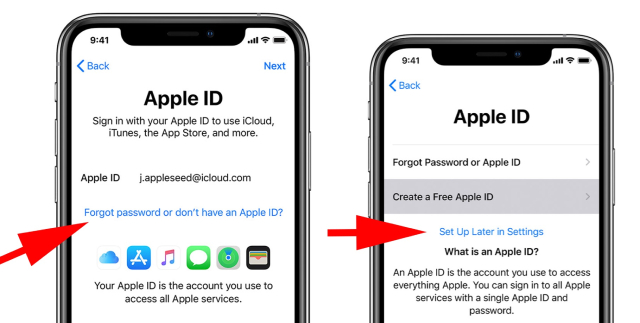
بعد الضبط الأولي. يمكنك العودة إلى تطبيق الإعدادات والنقر فوق تسجيل الدخول إلى جهاز iPhone لإعداد معرف Apple الخاص بك.
كما ذكرنا سابقًا، قد يكون سبب توقف 14/15/16/17 عن إعداد معرف Apple هو انقطاع الخدمة. في هذه الحالة يمكنك التوجه إلى صفحة حالة نظام Apple للتحقق إذا كان معطلاً.
بمجرد فتح الصفحة يمكنك العثور على قائمة خدمات Apple، ابحث عن معرف Apple إذا كان أحمر أو أخضر. فإذا كان أحمر، هذا يعني أن هناك عطلًا. وفي هذه الحالة، عليك الانتظار والتحلي بالصبر قليلاً حتى يتم حل الانقطاع والمحاولة مرة أخرى.
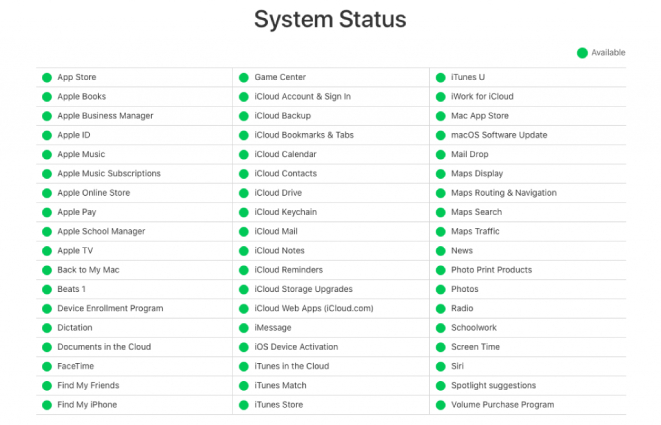
في كثير من الحالات، يمكن أن تواجه مشكلة توقف جهاز iPhone عند إعداد معرف Apple أثناء عملية النقل. كما ويمكنك استعادة 14/15/16/17 باستخدام iTunes لحل هذه المشكلة. اتبع الخطوات ادناه.
الآن اضغط على زر رفع مستوى الصوت وحرره بسرعة وافعل الشيء نفسه لزر خفض الصوت، ثم اضغط مع الاستمرار على الزر الجانبي لفترة حتى يدخل الهاتف في شاشة وضع الاسترداد.
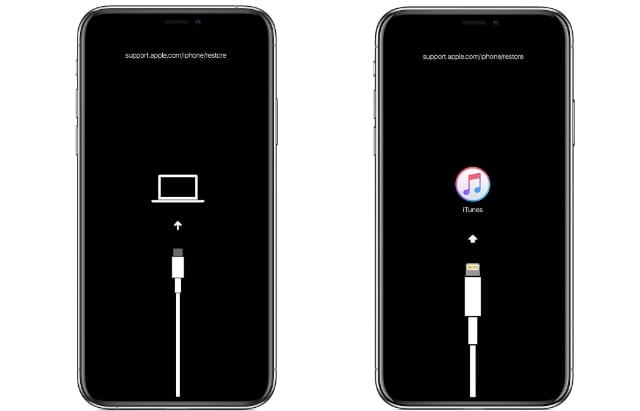
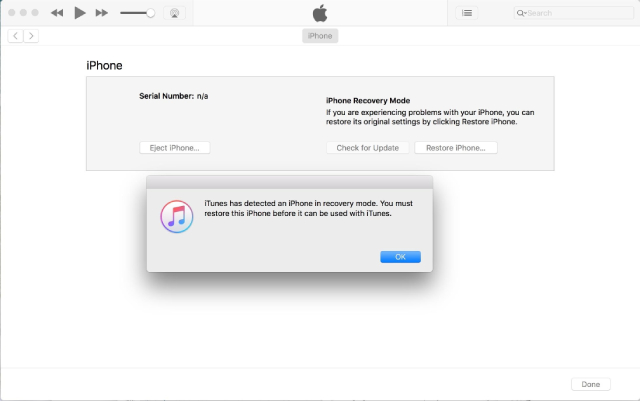
أثناء إعداد جهاز 14/15/16/17 الجديد، إذا توقفت عملية نقل بيانات iPhone عند إعداد معرف Apple، فيمكنك استخدامTenorshare ReiBoot لنظام Android لحل المشكلة. Tenorshare ReiBoot هي أداة مفيدة يمكنها مساعدتك في التعامل مع عدد من ملفات مشاكل شاشة iPhone المعقدة وغيرها من مشاكل iOS وأخطاءها - بنقرات قليلة. دون الإضرار بجهازك أو في البيانات المهمة الموجودة عليه. بالإضافة إلى أنك، لست بحاجة إلى أن تكون خبيرًا في التكنولوجيا لتشغيله.
فيما يلي كيفية إصلاح إعداد معرف Apple العالق على 14/15/16/17 مع Tenorshare ReiBoot دون فقدان للبيانات.
للبدء، قم بتنزيل تطبيق Tenorshare ReiBoot على جهاز الكمبيوتر وقم بتوصيل جهازك به. ثم قم بتشغيل التطبيق وانقر فوق "ابدأ".
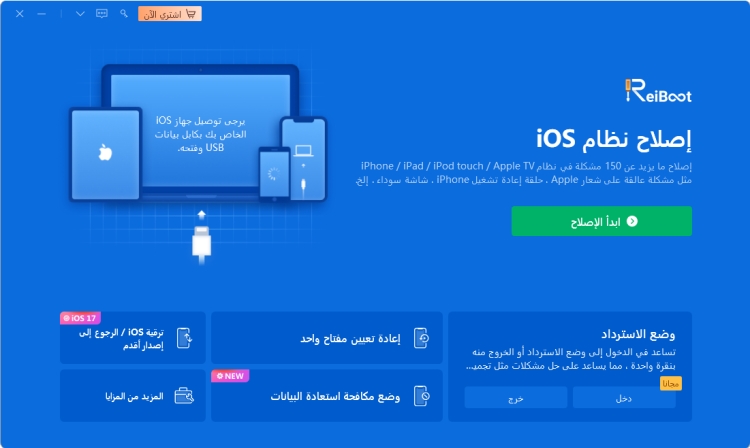
من الخيارات المعروضة، اختر "إصلاح قياسي".
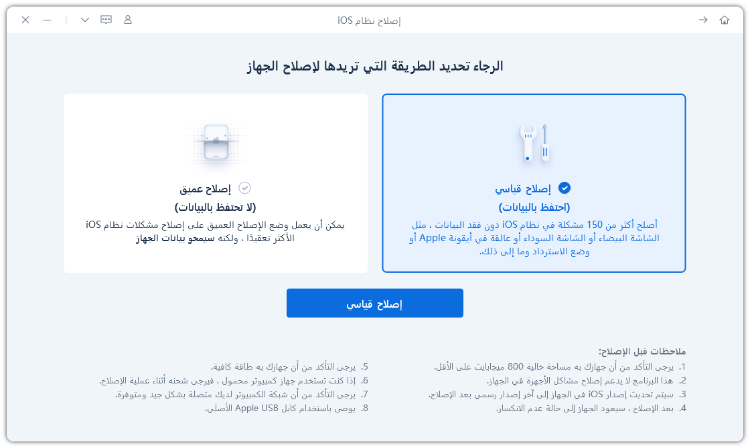
الآن، من الخيارات المعروضة- انقر لتنزيل البرامج الثابتة (كن صبورًا، لأن التنزيل سيستغرق بعض الوقت ).
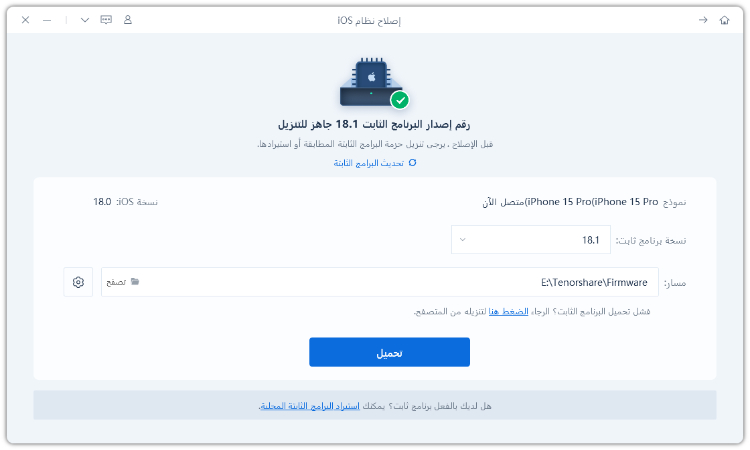
بمجرد تنزيل البرنامج الثابت بنجاح - انقر فوق "بدء الإصلاح القياسي".
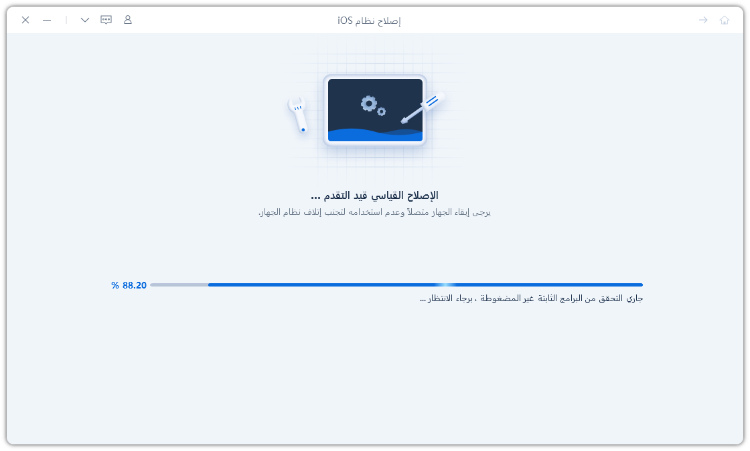
الآن، دع التطبيق يعمل- سيتم إعادة تشغيل جهاز iPhone.
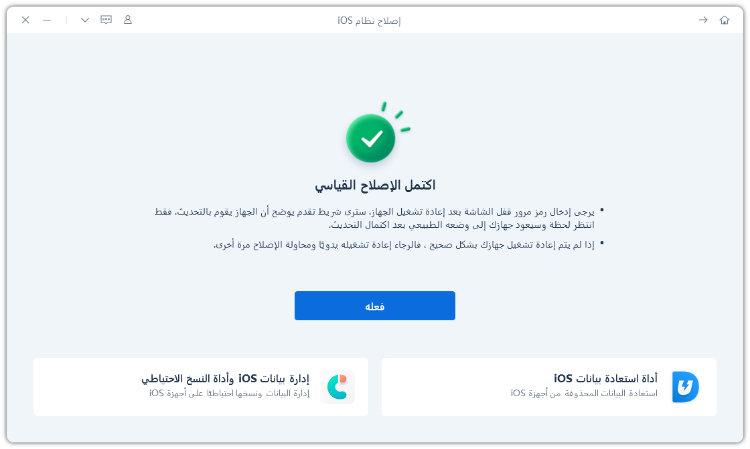
عند إعادة التشغيل، حاول مرة أخرى إعداد معرف Apple على جهاز 14/15/16/17 ويجب ألا يتوقف الجهاز عند إعداد معرف Apple هذه المرة.
نعم، إذا كنت ترغب في تنزيل التطبيقات على أجهزة Apple والاستفادة من جميع الامتيازات، فأنت بحاجة إلى معرف Apple. ونظرًا لأنك بحاجة إلى الإنترنت للاستفادة الكاملة من هاتفك الذكي، بنفس الطريقة التي تحتاج بها إلى معرف Apple لاستخدام جميع مميزات iPhone بما في ذلك عمليات الشراء وتثبيت التطبيقات.
لا يتطلب الكثير من الوقت كما يبدو. عادة، ستحتاج إلى 3-5 دقائق لأن إعداد معرف Apple جديد يستغرق حوالي خمس دقائق ليس أكثر.
يمكن أن يستغرق التحقق من معرف Apple خمس دقائق. تعتمد هذه العملية على مدى استقرار اتصالك بالإنترنت. فإذا كانت سرعة الإنترنت لديك ضعيفة، فبالطبع ستتأخر عند التحقق من معرف Apple الجديد.
يمكن حل 14/15/16/17 العالق عند إعداد معرف Apple ببساطة عن طريق إعادة تشغيل جهازك أو إعادة تعيين الاتصال بالشبكة أو استعادة الجهاز عبر iTunes. ومع ذلك، إذا لم تتمكن من حل المشكلة - فيمكنك استخدام وتجربةTenorshare ReiBoot. فهو عبارة عن مجموعة شاملة لحل جميع المشاكل المتعلقة بالهاتف في غضون دقائق. ولست بحاجة لقضاء ساعات في إصلاح مشاكل جهازك!
ثم اكتب تعليقك
بقلم Mahra Mariam
2025-10-29 / iPhone 14