ReiBoot - برنامج إصلاح نظام iOS المجاني رقم 1
أصلح أكثر من 150 مشكلة في iOS دون فقدان البيانات والترقية iOS 26/الرجوع إلى إصدار أقدم بأمان
ReiBoot: أداة إصلاح iOS رقم 1
إصلاح أكثر من 150 مشكلة في نظام iOS دون فقدان البيانات
تم إطلاق سلسلة iPhone 14 أخيرًا ، وهي تقدم مجموعة رائعة من الميزات الجديدة. الكاميرات الجديدة بدقة 48 ميجابكسل على iPhone 14 Pro و Pro Max والجزيرة الديناميكية واكتشاف الأعطال والمزيد.
بينما يستمتع معظم المستخدمين بأجهزتهم الجديدة تمامًا ، يقوم بعض المستخدمين بالإبلاغ عن بعض المشكلات هنا وهناك ، مثل الاستنزاف المفرط للبطارية عند تشغيل AOD ، والكاميرا المهتزة في تطبيقات مثل Snapchat ، والمزيد.
بينما تتطلب بعض هذه المشكلات إصلاحًا من Apple ، يمكنك محاولة إصلاح المشكلات الأخرى بنفسك .
إصلاح أخطاء نظام iPhone بسرعة دون فقدان البيانات، وحل مشكلات مثل شاشة iPhone السوداء، ولا يشحن، والتجميد، والتعليق على شعار Apple بسهولة، وحماية نظام iOS...
في هذا المنشور ، نتحدث عن كيفية إصلاح مشكلات iPhone 14 الأكثر شيوعًا بأسهل ما يمكن .
في حين أن هناك تقارير متضاربة حول قضايا مختلفة ، فإن بعضها منتشر على نطاق أوسع من البعض الآخر. فيما يلي أهم مشكلات iPhone 14 التي تحتاج إلى البحث عنها.
عندما يحاول المستخدم إعداد جهازه الجديد ، يتوقف جهاز iPhone عن الاستجابة أثناء عملية الإعداد. يمكن أن تتعطل في أي وقت أثناء الإعداد ، ولكن يحدث ذلك غالبًا أثناء نقل البيانات من الجهاز القديم إلى الجهاز الجديد.
عندما يحاول المستخدمون تشغيل جهاز iPhone 14 الجديد ، فإن الأمر ببساطة لا يفعل ذلك. إذا ضغطت مع الاستمرار على الزر الجانبي في جهاز iPhone الجديد ، فلن يعرض شعار Apple ببساطة ولن يتم تشغيله.
مشكلة أخرى شائعة هي مشكلة استنزاف بطارية iPhone بسرعة. يقول المستخدمون إن بطارية iPhone 14 الجديدة (Plus / Pro / Pro Max) تنفد بشكل أسرع مما ينبغي.
قد يؤدي تطبيق واحد أو أكثر من التطبيقات إلى استنفاد البطارية بشكل أسرع. علاوة على ذلك ، قد تكون ميزة Always-On Display الجديدة على iPhone 14 Pro هي السبب أيضًا.

مشكلة اهتزاز كاميرا iPhone 14 (Plus / Pro / Pro Max) بارزة بين المستخدمين الذين يستخدمون تطبيقات مثل Snapchat و TikTok .
في هذه المشكلة ، تهتز الكاميرا بشكل عشوائي أثناء التقاط الصور أو مقاطع الفيديو. على الرغم من أن هذا لا يحدث في تطبيق كاميرا الأسهم ، إلا أنها لا تزال مشكلة مروعة حيث يعتمد الكثير من الأشخاص على Snapchat أو TikTok في لقطاتهم اليومية. .
يقول المستخدمون إن جهاز iPhone الخاص بهم يهتز بشكل عشوائي دون أي سبب.
قد يصدر جهاز iPhone 14 الجديد ردود فعل لمسية عندما لا يكون كذلك. على سبيل المثال ، قد يعطي ملاحظات لمسية في تطبيق الكاميرا ، حتى عندما لا تضغط على زر الالتقاط .

هناك مشكلة شائعة أخرى وهي تجميد طرازات iPhone 14 Pro بعد نقل البيانات.
عندما يستعيد المستخدمون جهاز iPhone 14 الجديد من نسخة iCloud الاحتياطية ، فإنه يتعطل أثناء العملية. قد يكون عالقًا في "الوقت المقدر المتبقي" ، أو أيضًا أثناء عرض أي رسالة أخرى.
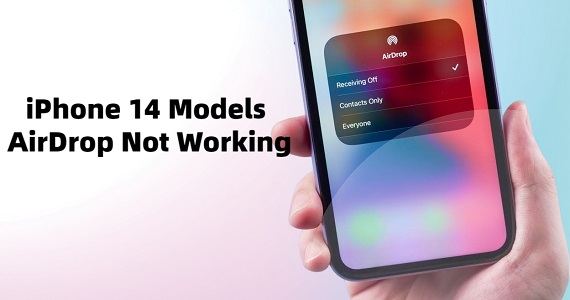
يقول المستخدمون أن AirDrop الخاصة بهم لا تعمل بعد أن قاموا بإعداد iPhone 14 الجديد الخاص بهم. لقد فشلوا في توصيل Airdrop بـ iPhone 14 (Plus / Pro / PRO Max) .
هناك مشكلة شائعة أخرى وهي مشكلة تأخر كاميرا iPhone حيث يقترح المستخدمون أن تطبيق كاميرا الأسهم الخاص بهم لا يستجيب بسرعة .
يحدث هذا غالبًا في تطبيق كاميرا الأسهم. قد تلاحظ أنه عند فتح التطبيق ، يستغرق الأمر بضع ثوانٍ لإظهار عدسة الكاميرا. بالإضافة إلى ذلك ، إذا قمت بتبديل الكاميرات ، فقد يستغرق الأمر بضع ثوانٍ للقيام بذلك مرة أخرى.
اقرأ أكثر: الايفون 14 عالق في وضع SOS؟ حل سريع!
فيما يلي الحلول الممكنة لهذه المشكلة .
الطريقة 3: قم بتحديث iPhone الخاص بك إلى أحدث إصدار من iOS ، أي iOS 17 أو iOS 18. تهتم Apple أيضًا بالمشكلات التي أبلغ عنها المستخدمون وتحقق في هذه المشكلات. ومؤخراً ، أصدرت Apple العديد من إصدارات iOS 18 الصغيرة لإصلاح الأخطاء. (ملاحظة: هذه الإصدارات الصغيرة من نظام التشغيل iOS 18 متاحة فقط لمستخدمي iPhone 14 (Plus / Pro / Pro Max).)
إذا كنت قد أصلحت المشكلة مؤقتًا عن طريق إعادة التشغيل ، فيمكنك تحديثها عبر إعدادات iPhone (OTA). إذا كان جهاز iPhone الخاص بك لا يزال عالقًا الآن ، فقد تحتاج إلى تحديثه عبر iTunes .
الإصلاحات المحتملة لجهاز iPhone لن تعمل على النحو التالي .
الطريقة 4: حسنًا ، إذا جربت الطريقة الثالثة ولكن جهاز iPhone الخاص بك لا يزال غير مستجيب. يمكنك استعادة iPhone الخاص بك عن طريق iTunes. لكن لاحظ أن هذا سيؤدي إلى مسح جميع بيانات iPhone 14 (Plus / Pro / Pro Max).
أولاً ، ضع جهاز iPhone الخاص بك في وضع الاسترداد ثم استعده بواسطة iTunes / Finder .
فيما يلي الإصلاحات الممكنة لهذا الخطأ في نظام التشغيل iOS 18.
الإصلاحات الممكنة لهذه المشكلة مذكورة أدناه.
فيما يلي الحلول الممكنة.
فيما يلي الإصلاحات الموصى بها لهذه المشكلة (تتوفر أيضًا الطرق لإصلاح عدم تشغيل iPhone 14 Pro بعد النقل) .
فيما يلي الإصلاحات الممكنة لمشكلة AirDrop التي لا تعمل.
إذا كان تطبيق الكاميرا بطيئًا ، فجرّب الإصلاحات أدناه .
الآن بعد أن عرفت ما هي المشاكل الشائعة في iPhone 14 ، ومعظمها ناتج عن مواطن الخلل والأخطاء الجديدة في نظام التشغيل iOS. لذا حان الوقت لإخبارك عن حل يمكنه إصلاح جميع مشكلات iOS هذه دفعة واحدة. تسمى Tenorshare ReiBoot.
يمكن لـ Tenorshare ReiBoot إعادة تثبيت نظام iOS الخاص بك بالكامل على جهازك ، والذي يزيل في معظم الحالات جميع الأخطاء ومواطن الخلل على مستوى النظام .
تعلم ReiBoot بالفيديو :
إليك كيفية استخدامه لإصلاح مشكلات iPhone 14 الجديدة بسهولة باستخدام ReiBoot :
قم بتنزيل ReiBoot وتثبيته بالنقر فوق الزر أعلاه. افتح ReiBoot على جهاز الكمبيوتر أو جهاز Mac. قم بتوصيل جهاز iPhone 14 (Plus / Pro / Pro Max) بالكمبيوتر وانقر فوق "ابدأ".
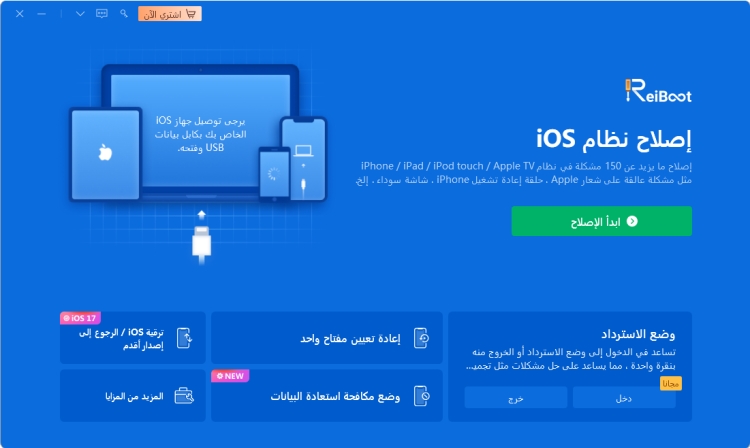
اضغط على "Fix Now" في الصفحة التالية. في الصفحة التالية ، حدد "إصلاح قياسي" .
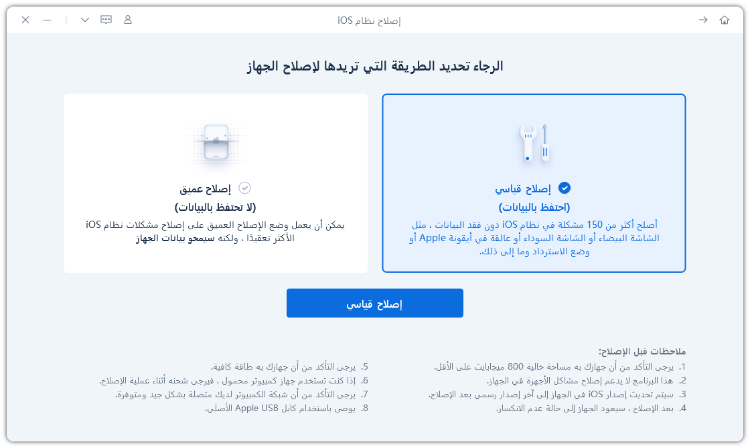
سيطالبك النظام بتنزيل أحدث البرامج الثابتة ، انقر فوق الزر "تنزيل".
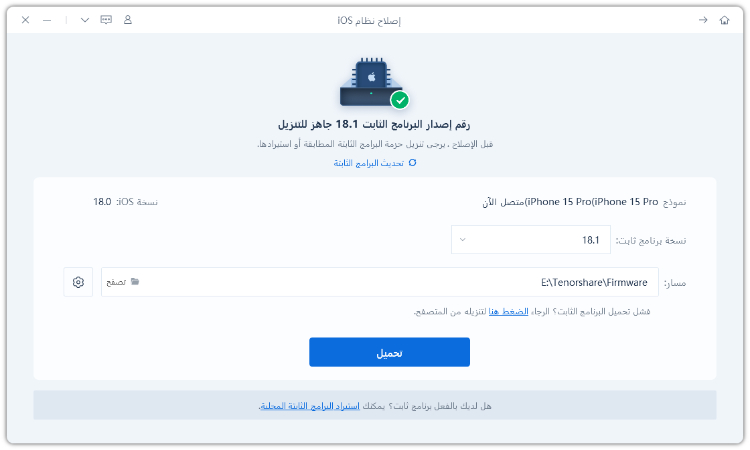
عند انتهاء التنزيل ، اضغط على "بدء الإصلاح القياسي" .
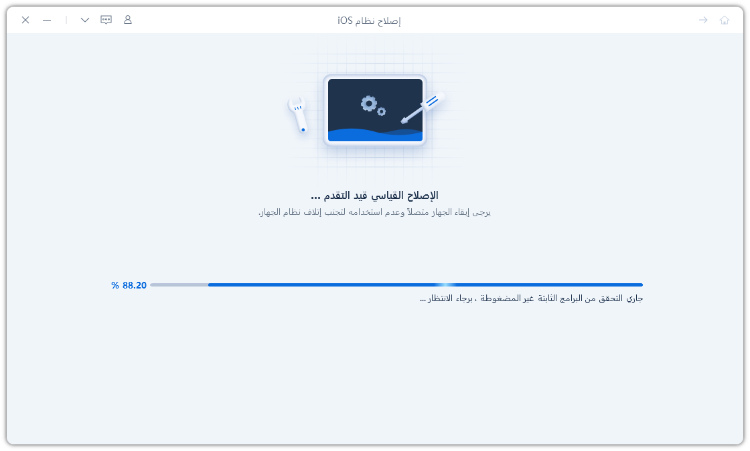
انتظر حتى تكتمل العملية ، وأنت على أتم استعداد. الآن ، ستتم إعادة تشغيل جهازك تلقائيًا ، ويجب التخلص من معظم الأخطاء .
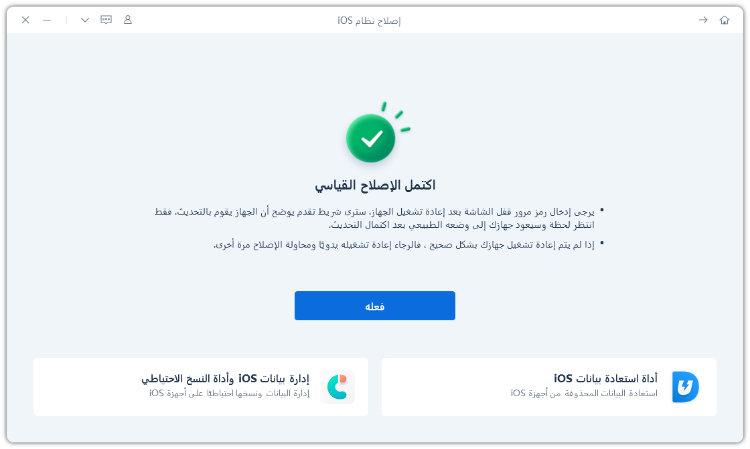
إذا ارتفعت درجة حرارة جهاز iPhone 14 Pro أثناء عملية الإعداد ، خاصةً أثناء استعادة نسخة احتياطية على iCloud ، فهذا القسم مناسب لك. الأساليب المذكورة أدناه قابلة للتطبيق أيضًا في حالة تعطل جهاز iPhone الخاص بك أثناء العملية.
هناك طريقتان يمكنك من خلالهما نسخ iPhone احتياطيًا إلى جهاز كمبيوتر واستعادته من هناك.
في حين أن الطريقة الأولى عادة ما تعمل بشكل جيد ، فهي ليست الطريقة الموصى بها. إذا كنت تواجه مشكلات في الاستعادة من iCloud ، فقد تواجه أيضًا نفس المشكلات أثناء الاستعادة من Finder / iTunes أيضًا. بالإضافة إلى ذلك ، قد تضطر إلى إعادة تعيين جهاز iPhone الجديد الخاص بك مرة أخرى للوصول إلى شاشة نقل البيانات الخاصة بعملية الإعداد.
من ناحية أخرى ، لا يعاني Tenorshare iCareFone من كل هذه المشكلات. باستخدام iCareFone ، لا يتعين عليك الاعتماد على عملية الإعداد المعتادة لنقل بياناتك. بدلاً من ذلك ، يقوم iCareFone بعمل نسخة احتياطية لبياناتك يدويًا من جهاز iPhone القديم إلى الكمبيوتر ، ثم ينقل كل هذه الملفات إلى iPhone الجديد دون أي مشكلة.
أفضل جزء هو أنه يمكنك استعادة النسخة الاحتياطية بعد إعداد جهاز iPhone الجديد 14 (Plus / Pro / Pro Max) بنجاح ولن يتم مسح أي من بيانات جهازك.
قراءة ذات صلة هل من الأفضل نسخ iPhone احتياطيًا إلى iCloud أم الكمبيوتر؟.
لاستخدام iCareFone ، اتبع الخطوات.
قم بتنزيل وتثبيت iCareFone على جهاز الكمبيوتر الخاص بك. قم بتوصيل جهاز iPhone القديم به وافتح iCareFone.

في قسم النسخ الاحتياطي والاستعادة ، انسخ جميع الملفات احتياطيًا إلى جهاز الكمبيوتر الخاص بك.

عند اكتمال النسخ الاحتياطي ، أخرج الهاتف القديم من الكمبيوتر وقم بتوصيل الهاتف الجديد.

في قسم النسخ الاحتياطي والاستعادة ، حدد استعادة جميع الملفات التي قمت بنسخها احتياطيًا مسبقًا - وستتم استعادتها تلقائيًا إلى iPhone الجديد.

الآن ، يمكنك الحصول على جميع بيانات iPhone القديمة الخاصة بك على جهاز iPhone 14 الجديد (Plus / Pro / Pro Max).

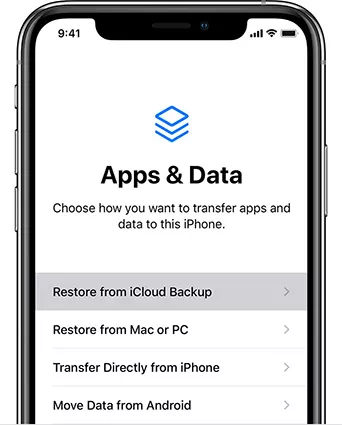
إذا كنت قد قمت بتثبيت تحديث iOS 18 ، فقد تبدأ وظيفة iCloud Backup في العمل كما هو متوقع. أنت حر في تجربته مرة أخرى.
ومع ذلك ، قد لا تزال تواجه عدم تشغيل iPhone 14 Pro بعد مشكلة النقل إذا كنت تستخدم iCloud .
علاوة على ذلك ، إذا كان لديك اتصال شبكة بطيء أو غير موثوق به ، فقد لا تعمل هذه الطريقة حتى لأنها تستخدم الإنترنت لتنزيل بياناتك من السحابة.
أفضل إجراء هنا هو تنزيل Tenorshare iCareFone ونقل بياناتك يدويًا باستخدام ذلك .

تتمتع هذه الطريقة بمعدل نجاح أفضل قليلاً من استخدام نسخة احتياطية على iCloud ، لكنها لا تزال غير موثوقة مثل Tenorshare iCareFone .
لديه ميزة إضافية تتمثل في نسخ بياناتك احتياطيًا إلى جهاز كمبيوتر وليس على الإنترنت. لذلك ، لا يلعب استقرار الإنترنت أو سرعته دورًا.
ومع ذلك ، فإن الطريقة المستخدمة أثناء استعادة البيانات من iTunes / Finderبواسطة النظام هي نفس طريقة الاستعادة من iCloud. لذلك ، قد لا يعمل كلاهما كما هو متوقع بالنسبة لك. لذا ، ماذا يجب أن تفعل؟ ما عليك سوى الاعتماد على Tenorshare iCareFone حيث أن معدل نجاحه 100٪ .

إذا كنت تنقل البيانات من جهاز Android إلى iPhone 14 (Plus / Pro / Pro Max) ، فيمكنك أيضًا استخدامتطبيق Move to iOS
قم بتنزيل هذا التطبيق من متجر Play على هاتف Android القديم. بعد ذلك ، أثناء وجودك في صفحة "نقل البيانات" أثناء إعداد iPhone الجديد ، حدد الاستعادة من جهاز Android .
لحسن الحظ ، يمكنك استخدام Tenorshare iCareFone لإجراء نسخ احتياطي لبيانات جهاز Android الخاص بك إلى جهاز كمبيوتر ، ثم نقل هذه البيانات إلى جهاز iPhone الجديد دون أي مشكلة .
إذن ، ها هي كل مشكلات iPhone 14 التي يجب أن تكون على دراية بها .
تذكر أنه من المستحسن البحث دائمًا عن آخر التحديثات في تطبيق الإعدادات للتأكد من أن هاتفك يعمل بأحدث إصدار. عادةً ما تصدر Apple تحديثات لإصلاح الأخطاء لحل المشكلات بسرعة كبيرة. يمكن أن يساعدك Tenorshare ReiBoot أيضًا في إصلاح نظام iOS الخاص بك من خلال عدة نقرات.
ثم اكتب تعليقك
بقلم خالد محمد
2025-09-29 / iPhone 14