ReiBoot - برنامج إصلاح نظام iOS المجاني رقم 1
أصلح أكثر من 150 مشكلة في iOS دون فقدان البيانات والترقية iOS 26/الرجوع إلى إصدار أقدم بأمان
ReiBoot: أداة إصلاح iOS رقم 1
إصلاح أكثر من 150 مشكلة في نظام iOS دون فقدان البيانات
هل واجهت يومًا تلك اللحظة المحبطة عندما تكون على وشك الدخول إلى سيارتك، جاهزًا للاستماع إلى أغانيك المفضلة، لكن Bluetooth في iPhone 16 يرفض العمل بشكل صحيح؟ أو ربما تحاول توصيل سماعات الأذن اللاسلكية، لكنها لا تتصل؟
يمكن أن تكون مشاكل Bluetooth مزعجة حقًا، خاصة عندما تعتمد عليها في كل شيء من المكالمات إلى بث الموسيقى. في هذه المقالة، سنساعدك في حل جميع مشاكل Bluetooth في iPhone 16 مع حلول خطوة بخطوة لإعادته إلى المسار الصحيح.
إذا كان iPhone 16 الخاص بك لا يكتشف الأجهزة، فقد تكون هناك بعض الأسباب للانفصال. فيما يلي بعض الأسباب الأكثر شيوعًا:
إذا كنت تواجه مشاكل في Bluetooth في iPhone 16، فأنت لست وحدك. إليك بعض من أكثر مشاكل Bluetooth شيوعًا التي يواجهها مستخدمو iPhone 16:
يمكن أن تكون مشاكل Bluetooth في iPhone 16 محبطة، ولكن هناك العديد من الحلول الموثوقة التي يمكنك تجربتها. إليك بعض الإصلاحات التي يمكنك تجربتها:
واحدة من أبسط الطرق لحل مشاكل Bluetooth هي إزالة الاقتران ثم إعادة الاقتران بالجهاز. هذا ينعش الاتصال ويساعد على إصلاح أي خلل مؤقت في عملية الاقتران. إليك ما تحتاج إلى فعله:
أعد اقتران الجهاز عن طريق العودة إلى الإعدادات > Bluetooth واختيار الجهاز من القائمة المتاحة.
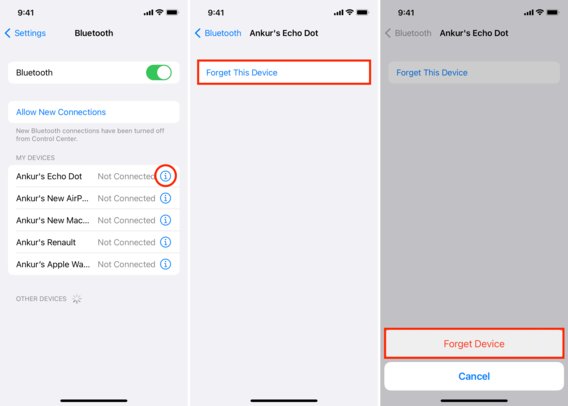
يمكن أن تؤدي إعادة تشغيل خاصية Bluetooth إلى حل الأخطاء البرمجية المؤقتة التي قد تسبب مشاكل في الاتصال. تعمل هذه الطريقة على تحديث خدمة Bluetooth ويمكن أن تساعد في الاتصالات غير المستقرة. اتبع هذه الخطوات لإعادة تشغيل Bluetooth:
قم بتشغيل Bluetooth مرة أخرى وحاول إعادة توصيل جهازك.
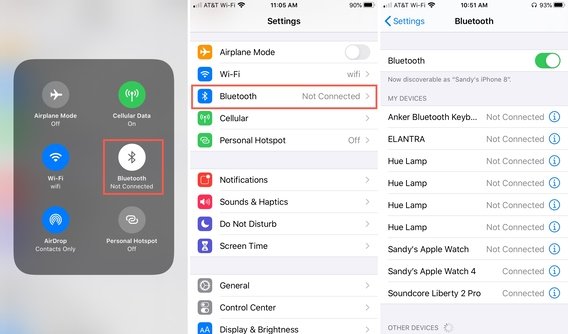
يمكن أن يساعد إيقاف تشغيل Bluetooth ثم تشغيله مرة أخرى في إعادة تعيين الاتصال بين iPhone والجهاز، مما يؤدي إلى إزالة أي خلل طفيف في العملية.
انتظر بضع ثوانٍ، ثم اضغط عليها مرة أخرى لتشغيلها.
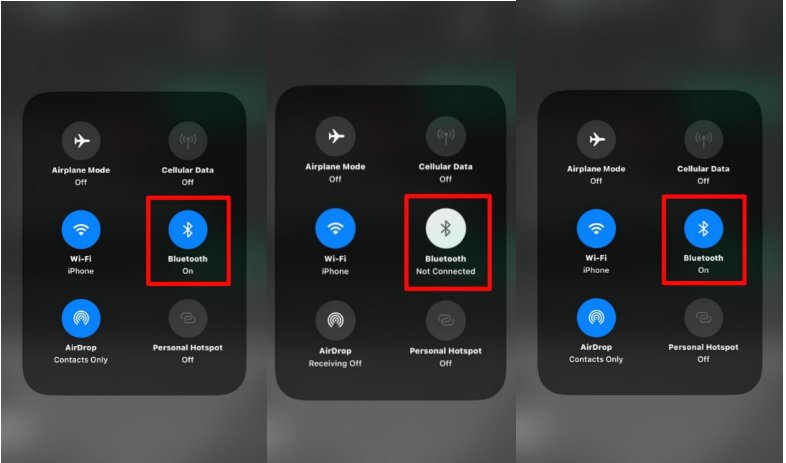
تؤدي إعادة تعيين إعدادات الشبكة إلى مسح جميع التكوينات المتعلقة بالشبكة، بما في ذلك الاقترانات المحفوظة لـ Bluetooth، والاتصالات عبر Wi-Fi، وإعدادات VPN. يمكن أن تساعد هذه الطريقة في حل مشاكل Bluetooth المستمرة الناتجة عن أخطاء في تكوين الشبكة. اتبع هذه الخطوات:
بمجرد إعادة تشغيل iPhone، اذهب إلى الإعدادات > Bluetooth وأعد اقتران أجهزة Bluetooth الخاصة بك.

إذا لم تنجح أي من الطرق السابقة، قد تكون المشكلة في نظام iOS الخاص بـ iPhone الخاص بك. يمكن أن تتسبب الأخطاء في النظام أو الأخطاء البرمجية غالبًا في مشاكل Bluetooth المستمرة في iPhone 16. في مثل هذه الحالات، يمكن أن يكون أداة مثل Tenorshare ReiBoot مفيدة للغاية. يقدم ReiBoot حلاً بسيطًا بنقرة واحدة لإصلاح نظام iOS دون فقدان البيانات، مما يجعله خيارًا مثاليًا عندما تفشل طرق التحTroubleshooting الأساسية.
من خلال معالجة الأخطاء المحتملة على مستوى iOS، يضمن حل مشاكل الاتصال Bluetooth الخاصة بك دون الحاجة إلى حلول يدوية معقدة. يقدم واجهة سهلة الاستخدام تجعل من السهل إصلاح iPhone الخاص بك ببضع نقرات فقط.
قم بتنزيل وتثبيت ReiBoot على جهاز الكمبيوتر الخاص بك. قم بتوصيل iPhone بالكمبيوتر وابدأ تشغيل ReiBoot. انقر على "بدء الإصلاح".
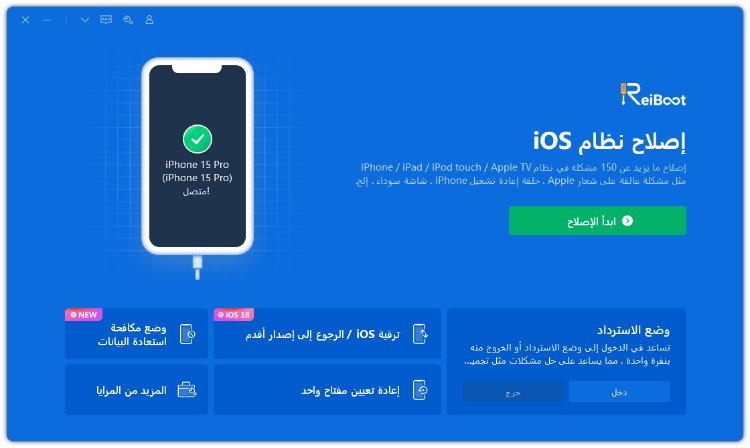
انقر على "إصلاح قياسي".
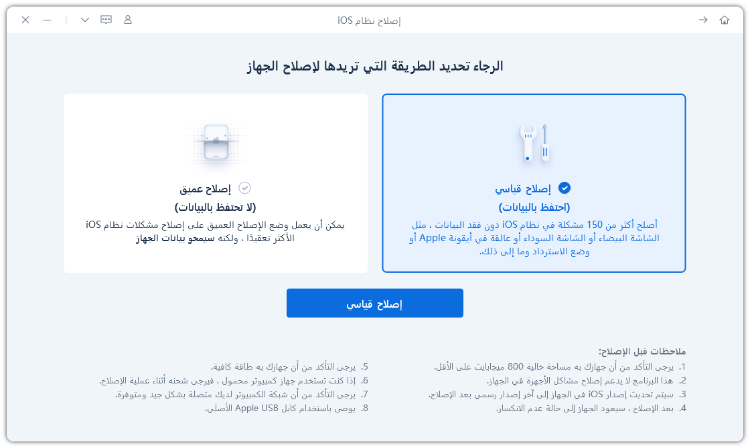
بمجرد أن يجد ReiBoot برنامجاً ثابتاً لجهاز iPhone الخاص بك، اختره، وانقر على "تنزيل".
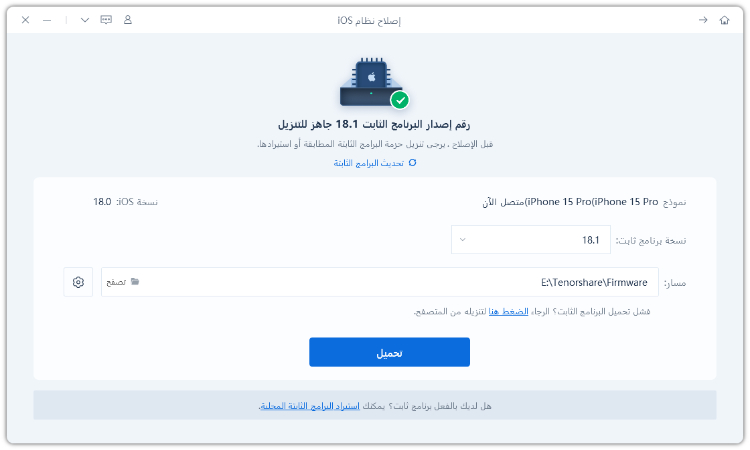
انقر على "بدء الإصلاح القياسي".
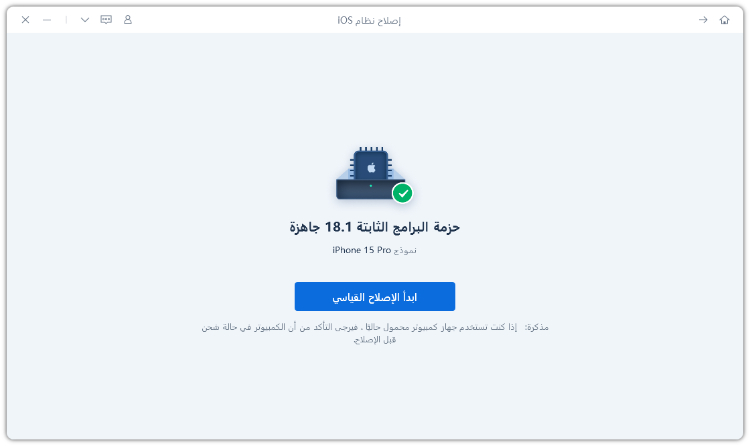
انقر على "تم".
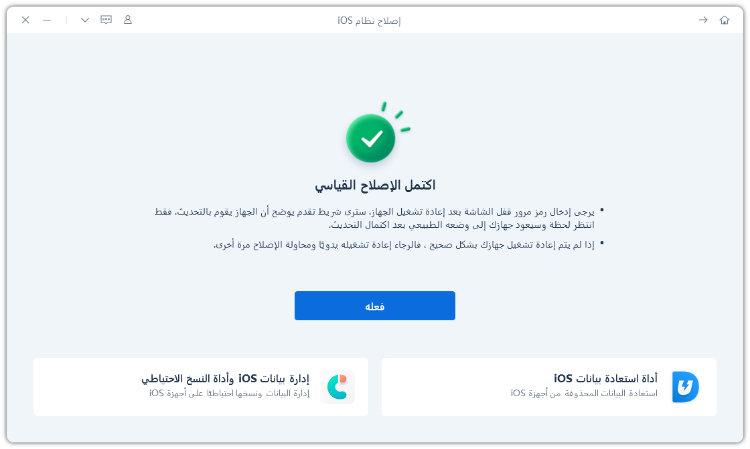
يمكن أن تكون التعامل مع مشاكل Bluetooth في iPhone 16 محبطة، خاصة عندما تعتمد على Bluetooth في المهام اليومية مثل الاتصال بسيارتك أو سماعات الرأس أو الأجهزة الأخرى. في هذه المقالة، شاركنا معك 5 حلول فعالة لإصلاح مشاكل Bluetooth الخاصة بك. بينما تعمل طرق التحTroubleshooting الأساسية مثل إزالة الاقتران وإعادة الاقتران أو إعادة تعيين إعدادات الشبكة غالبًا، قد تتطلب المشكلات على مستوى النظام حلاً أكثر قوة.
وهنا يأتي دور Tenorshare ReiBoot. بفضل قدرته على إصلاح نظام iOS في iPhone الخاص بك دون فقدان البيانات، يوفر ReiBoot طريقة سريعة وفعالة لحل مشاكل Bluetooth ومجموعة من مشاكل iPhone الأخرى. إذا كنت متعبًا من مواجهة مشاكل اتصال Bluetooth غير موثوقة، جرب Tenorshare ReiBoot واستعد أداء iPhone الخاص بك ببضع نقرات فقط.

ثم اكتب تعليقك
بقلم خالد محمد
2025-09-29 / iPhone 16