ReiBoot - برنامج إصلاح نظام iOS المجاني رقم 1
أصلح أكثر من 150 مشكلة في iOS دون فقدان البيانات والترقية iOS 26/الرجوع إلى إصدار أقدم بأمان
ReiBoot: أداة إصلاح iOS رقم 1
إصلاح أكثر من 150 مشكلة في نظام iOS دون فقدان البيانات
من الشائع مواجهة شاشة سوداء في MacBook Pro أو شاشة غير مستجيبة. في معظم الحالات ، تتسبب مشكلات الشاشة في مشاكل البرامج مثل علة التحديث أو الخلل ، ما لم يتم تلف العرض بشكل مادي. إذا كنت تتساءل عن كلفة الإصلاح ، فيمكنك قبل الذهاب إلى أي مركز خدمة Apple ، محاولة العديد من طرق حل المشكلة لإصلاح المشكلة البرمجية. هنا دليل نهائي لإصلاح شاشة MacBook Pro / Air السوداء مجانًا.
قد تتساءل لماذا "شاشة Macbook Pro الخاصة بي سوداء"؟ قبل أن ننتقل إلى الحلول ، من المهم فهم لماذا تكون شاشة Macbook Pro / Air سوداء وغير مستجيبة. السبب الأكثر شيوعًا وراء هذه المشكلة هو خلل في التحديث أو البرنامج المعيب. يمكن أن يتسبب فيروس أو مشكلة برامج في نظامك أيضًا.
1. مشكلات الأجهزة
مشكلات الأجهزة نادرة ولكن يمكن أن تتسبب في شاشة سوداء في Macbook Pro / Air. يمكن أن يكون كابل العرض غير محكم ، أو يوجد مشكلة في لوحة العرض السائلة. علاوة على ذلك ، جميع الأجزاء الداخلية مترابطة ، وسيتعطل النظام بأكمله إذا كان أي مكون معيبًا ، وسيتسبب في مشاكل مثل شاشة سوداء.
2. مشكلات البرامج
مشكلات البرامج هي الأكثر شيوعًا عندما يكون التحديث معيبًا ويتسبب في مشكلة الشاشة السوداء. خلل أو علة في MacOS يمكن أن تتسبب في مشكلة الشاشة السوداء. يمكن حلها بسهولة باستخدام طريقة تحليل الأخطاء الأساسية. يمكن أن تكون شاشة Macbook السوداء بسبب فيروس أو برامج ضارة أو برنامج خبيث في نظامك.
3. مشكلات بدء التشغيل
إذا كان النظام متعلقًا بشاشة بدء التشغيل السوداء ، فقد يكون ذلك بسبب مشكلات بدء التشغيل المختلفة. ربما يكون ذلك بسبب إدخال غير صحيح من جانبك أو مشكلة في البرامج الثابتة. جميع هذه المشكلات مرتبطة بالبرامج ويمكن حلها باستخدام طرق تحليل الأخطاء الأساسية.
4. أخطاء المستخدم
في بعض الحالات ، قد يكون المستخدم قد comette بعض الأخطاء دون قصد ، مما تسبب في ظهور شاشة Macbook Pro / Air سوداء. يمكن أن تتضمن الأخطاء الضغط على الأزرار غير المرغوب فيها بطريق الخطأ ، أو إدخال بيانات تسجيل الدخول الخاطئة أو إدخال أسطر الأوامر الخاطئة.
5. تخزين غير كافٍ
من المهم أن تتذكر أن Macbook يعمل فقط عندما يكون التخزين كافيًا. يمكن أن يتسبب التخزين غير الكافي في مشكلة الشاشة السوداء أيضًا. في مثل هذه الحالات ، يجب عليك تحرير مساحة من نظامك عن طريق إزالة الملفات والتطبيقات غير المرغوب فيها.
الآن بعد معرفة جميع الأسباب الصلبة التي يمكن أن تتسبب في ظهور شاشة Macbook السوداء ، دعنا ننتقل إلى طرق إصلاحها. هنا هي 8 حلول نهائية سواء كان لديك شاشة MacBook Air سوداء ، أو شاشة MacBook Pro سوداء أو أي نموذج آخر من سلسلة Macbook:
لمعرفة ما إذا كان شاشتك تعمل بشكل سليم أو أن مشاكل MacOS هي التي تتسبب في ظهور شاشة MacBook السوداء ، يمكن لميزة الكشف عن العرض مساعدتك في تحديد ذلك. إذا كانت شاشة MacBook الخاصة بك سوداء ، فقم بتوصيل شاشة مراقب خارجية واتبع الخطوات التالية:
انقر على شعار Apple في الزاوية العلوية اليسرى من الشاشة وانتقل إلى تفضيلات النظام.
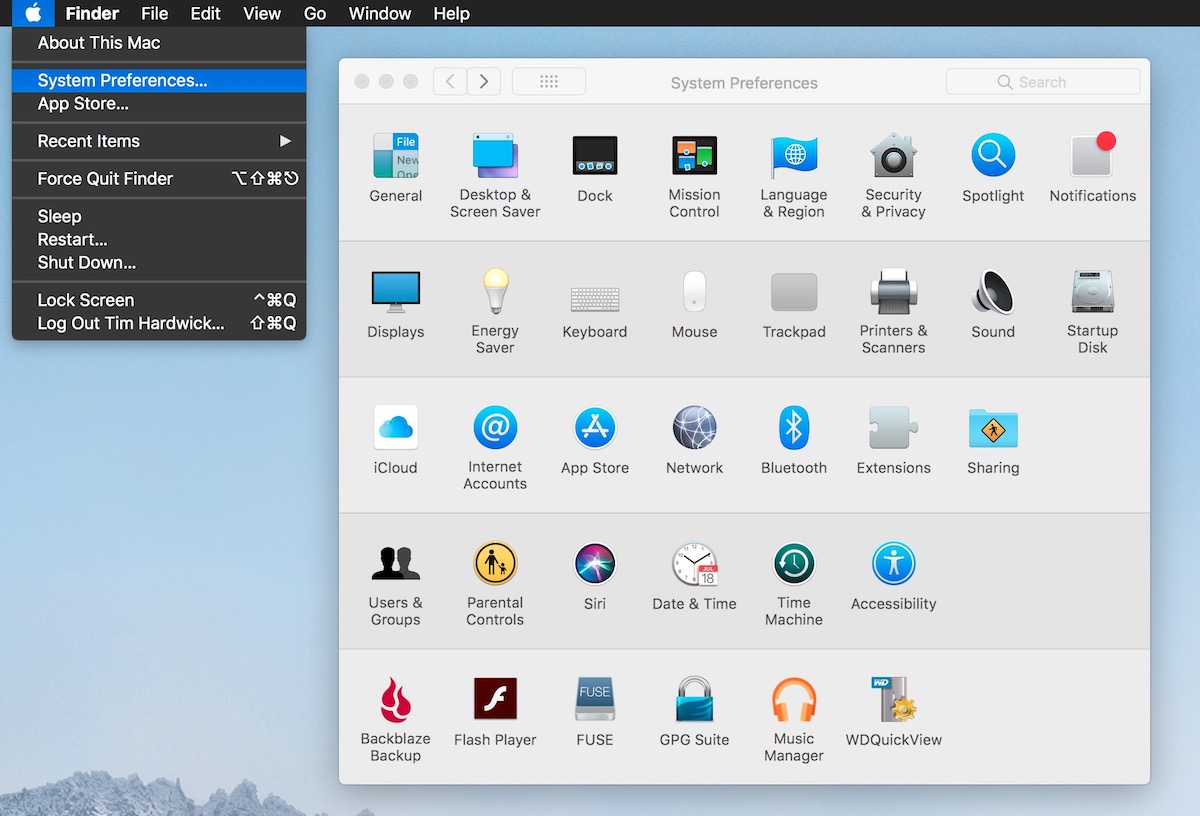
اختر خيار العرض.
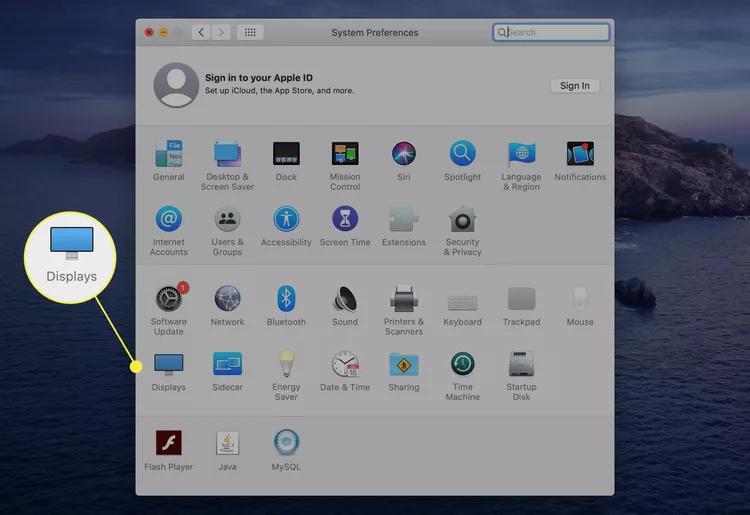
انقر فوق اكتشاف العرض لمعرفة ما إذا كان يكتشف العرض أم لا.

في بعض الأحيان، قد يحدث مشكلة شاشة سوداء في جهاز MacBook بسبب وضع السكون. يمكن لإعادة التشغيل البسيطة حل المشكلة على الفور عن طريق تحديث كل شيء على نظام التشغيل MacOS. وفيما يلي كيفية إعادة تشغيل جهاز Mac الخاص بك:
1. نظرًا لأن الشاشة مظلمة بالفعل على جهاز MacBook الخاص بك، فالضغط على زر الطاقة هو الخيار الوحيد لتشغيله وإيقاف تشغيله.
2. اضغط على زر الطاقة حتى تسمع توقف المروحة، وانتظر بين 5 إلى 10 ثوانٍ.
3. اضغط على زر الطاقة لتشغيله مرة أخرى.
4. يمكنك فقط النقر على شعار Apple في الزاوية العلوية اليسرى واختيار زر "إعادة التشغيل".

غالبًا ما يتسبب في ظهور شاشة سوداء في جهاز MacBook مشكلات MacOS، والتي يمكن أن يكون من الصعب إصلاحها ما لم تكن تعرف ما هو الخطأ في النظام. في هذه الحالة، يمكن للأداة المهنية Tenorshare ReiBoot المساعدة في حل مشكلة MacOS بسهولة عن طريق عملية نقرة واحدة.
يمكنها حل جميع أنواع المشكلات بنقرة واحدة، بما في ذلك شاشة سوداء في جهاز MacBook Air أو شاشة سوداء في جهاز MacBook Pro. لذلك، فيما يلي كيفية إصلاح شاشة سوداء في جهاز MacBook باستخدام ReiBoot:
قم بتنزيل Tenorshare ReiBoot وتثبيته على جهاز macOS الخاص بك. قم بتشغيل البرنامج وتوصيل كل من أجهزة macOS الخاصة بك باستخدام كابل USB. انقر فوق "إصلاح مشكلات نظام macOS".

حدد "إصلاح قياسي" واقرأ الملاحظة أدناه لتجنب إصلاح فشل العملية. إذا كنت جاهزًا ، فانقر فوق "إصلاح قياسي".

اختر طراز كمبيوتر mac الذي تريد إصلاحه واتبع التعليمات التي تظهر على الشاشة.

بمجرد دخول جهاز mac الخاص بك في وضع DFU ، انقر فوق تنزيل لتنزيل أحدث حزمة برامج ثابتة. وسوف يستغرق بعض الوقت.

بعد اكتمال التنزيل ، انقر فوق "بدء الإصلاح القياسي" وسيتم إصلاح مشكلة الشاشة السوداء في macbook pro قريبًا.

يمكن أن يساعدك تشغيل جهاز Macbook في وضع الاسترداد في تشخيص ما إذا كانت مشكلة تتعلق بالأجهزة أو البرامج. عن طريق إدخال جهاز Macbook الخاص بك في وضع الاسترداد ، يمكنك إصلاح مشكلات البرامج الخاصة به من خلال Disk Utility. نظرًا لأن أجهزة Macbook تأتي مع نوعين من وحدات المعالجة المركزية (CPU) ، هما Intell و Apple Silicon ، حدد أيهما يخصك واتبع الخطوات لتشغيلها في وضع الاسترداد.
Intell:
Apple Silicon (لرقائق السلسلة M):
يتيح لك الوضع الآمن في جهاز MacBook التمهيد بموارد وتطبيقات محدودة، مما يقلل من احتمالية حدوث مشكلات محتملة ناتجة عن تعرض التعريفات والتطبيقات وبرامج البرامج الضارة للتلف. وفيما يلي كيفية تمهيد جهاز MacBook الخاص بك في وضع الأمان:
الخطوة 1: قم بتشغيل جهاز MacBook الخاص بك واستمر في الضغط على مفتاح Shift.
الخطوة 2: قم بتحرير مفتاح Shift عند ظهور تفاصيل تسجيل الدخول على الشاشة.
الخطوة 3: إذا ظهر شاشة تسجيل الدخول، فإن شاشتك تعمل بشكل جيد، ويتسبب في ظهور شاشة سوداء في جهاز MacBook مشكلة في نظام التشغيل MacOS. انتقل إلى الطريقة لحل مشكلات نظام التشغيل MacOS.
تعد NVRAM أو PRAM مجموعتي ذاكرة مختلفتين في جهاز MacBook الخاص بك. يتم تخزين المعلومات مثل سطوع الشاشة ومستوى الصوت فيها. يمكن أن يساعد إعادة ضبطهما في حل مشكلة الشاشة السوداء إذا تم تخزين ملفات تالفة في NVRAM أو PRAM.
لإعادة ضبط NVRAM أو PRAM، اتبع هذه الخطوات:
1. اضغط على مفاتيح Command + Option + P + R واحتفظ بها مضغوطة لمدة 15 ثانية عند إيقاف تشغيل جهاز MacBook الخاص بك.
2. قم بتحرير المفاتيح عند سماع صوت الجرس - مما يشير إلى أن الإعادة ضبط قد تمت.
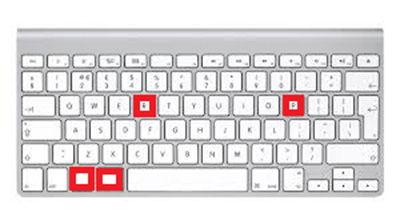
إذا كان نظام تشغيل MacOS الخاص بك قديمًا، فقد يتسبب في مشكلة الشاشة السوداء. يمكن أن يساعد تحديث أو إعادة تثبيت النظام في التخلص من المشكلة. إذا كنت قد قمت بالفعل بتحديث نظام MacOS، فاستحسن إعادة تثبيته. وإلا، اتبع الخطوات أدناه لتحديث نظام MacOS.
انقر على شعار Apple في الزاوية اليسرى العليا وانقر على System Preferences أو About This Mac. كلاهما سيؤدي إلى صفحة تحديث البرامج.
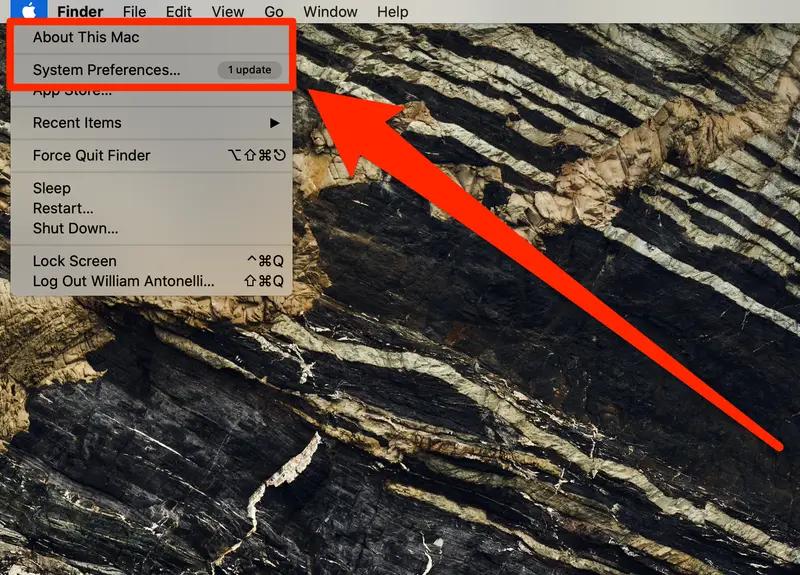
انقر فوق الزر "تحديث البرنامج" لتنزيل التحديثات وتثبيتها.
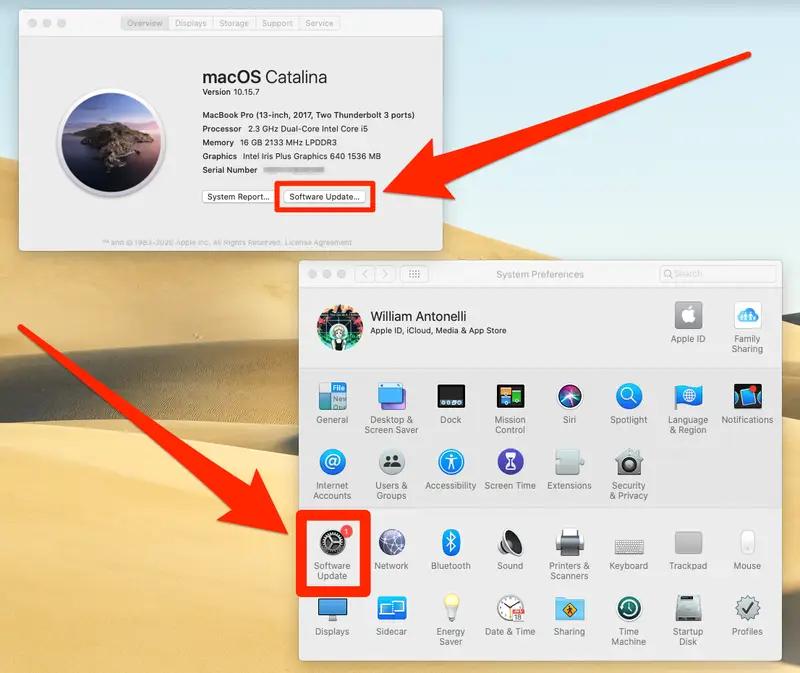
إذا لم تعمل أيًا من الطرق المذكورة أعلاه، فقم بإعادة ضبط SMC (مراقبة إدارة النظام) في جهاز Mac الخاص بك، والتي قد تحل مشكلة الشاشة السوداء. يتحكم SMC في مشكلات الطاقة، ولا يمكن تشغيل جهاز MacBook الخاص بك إذا كانت هذه الوحدة تالفة.
ومع ذلك، يمكن أن يساعد إعادة ضبط SMC في إصلاح هذه المشكلة. هذه الطريقة هي طريقة تشخيصية متقدمة، ولكنها يمكن أن تكون مفيدة في بعض الأحيان. تختلف العملية باختلاف نوع جهاز MacBook الذي تمتلكه.
فيما يلي كيفية إعادة تعيين SMC على MacBook Pro / Air / iMac:
1. تأكد من إيقاف تشغيل جهاز MacBook الخاص بك. اضغط واحتفظ بمفاتيح Shift + Control + Option لمدة 10 ثوانٍ.
2. بعد 10 ثوانٍ، اضغط على مفتاح الطاقة (TouchID على MacBook Pro) دون تحرير جميع المفاتيح الأخرى.
3. أفلت جميع المفاتيح.
4. قم بتشغيل جهاز MacBook الخاص بك بالضغط على زر الطاقة وتحقق مما إذا تم حل المشكلة.
بالإضافة إلى الحلول، هناك بعض النصائح التي يجب عليك الانتباه إليها لمنع مشكلة الشاشة السوداء في MacBook:
1. تجنب تطبيقات الطرف الثالث
يمكن أن تتسبب استخدام البرامج من الطرف الثالث في تلف النظام، مما يؤدي إلى مشكلة الشاشة السوداء. حاول تثبيت التطبيقات / البرامج من مصادر موثوق بها، حيث يمكن أن تحتوي برامج الطرف الثالث على برامج ضارة يمكنها أخذ السيطرة على جهاز MacBook الخاص بك.
2. حافظ على تحديث Mac الخاص بك
يمكن أن يساعد تثبيت آخر التحديثات في تشغيل نظام التشغيل MacOS في بيئة آمنة ومنع مشكلات مثل الشاشات السوداء. تأكد من تحديث جهاز MacBook الخاص بك بانتظام. يمكنك ضبط إعدادات التحديثات على "تحديث MacOS تلقائيًا" لمنع العناء من التحقق منه بانتظام.
3. نظف اللابتوب
نظف لوحة المفاتيح وفتحات الهواء في MacBook بانتظام للحفاظ على سلاسة تشغيله. يمكن أن يؤثر الكثير من الأوساخ على الأداء ويسبب مشاكل مثل الشاشة السوداء على جهاز MacBook الخاص بك.
يمكن أن تتسبب مشكلة الشاشة السوداء في MacBook Pro بعدة مشكلات. تمت مناقشة الحلول الأكثر فعالية لإصلاح هذه المشكلة. جرب أيًا منها واحصل على جهاز MacBook الخاص بك يعمل مرة أخرى. إذا استمرت المشكلة، اتصل بمحترف موثوق به أو استخدم أدوات مجانية مثل Tenorshare ReiBoot للحصول على المساعدة. وتذكر، دائمًا قم بتحديث نظامك وانسخ النسخ الاحتياطية بانتظام لتجنب فقدان البيانات في حالة فشل النظام.
ثم اكتب تعليقك
بقلم خالد محمد
2025-09-29 / Mac OS